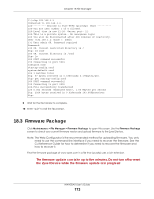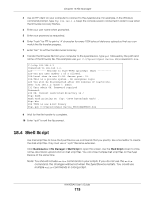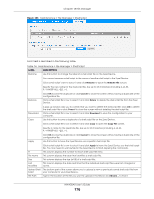ZyXEL NWA50AX User Guide - Page 178
Diagnostics, 19.1 Overview, 19.1.1 What You Can Do in this Diagnostics
 |
View all ZyXEL NWA50AX manuals
Add to My Manuals
Save this manual to your list of manuals |
Page 178 highlights
CHAPTER 19 Diagnostics 19.1 Overview Use the diagnostics screen for troubleshooting. 19.1.1 What You Can Do in this Chapter The Diagnostics screen (Section 19.2 on page 178) generates a file containing the Zyxel Device's configuration and diagnostic information if you need to provide it to customer support during troubleshooting. 19.2 Diagnostics This screen provides an easy way for you to generate a file containing the Zyxel Device's configuration and diagnostic information. You may need to generate this file and send it to customer support during troubleshooting. All categories of settings and shell script files stored on the Zyxel Device will be included in the diagnostic file. Click Maintenance > Diagnostics> Diagnostics to open the Diagnostics screen. Click Collect Now to have the Zyxel Device create a new diagnostic file. Figure 107 Maintenance > Diagnostics> Diagnostics The Debug Information Center screen then displays showing whether the collection is in progress, was successful, or has failed. When the data collection is done, click Download to save the most recent diagnostic file to a computer. NWA50AX User's Guide 178