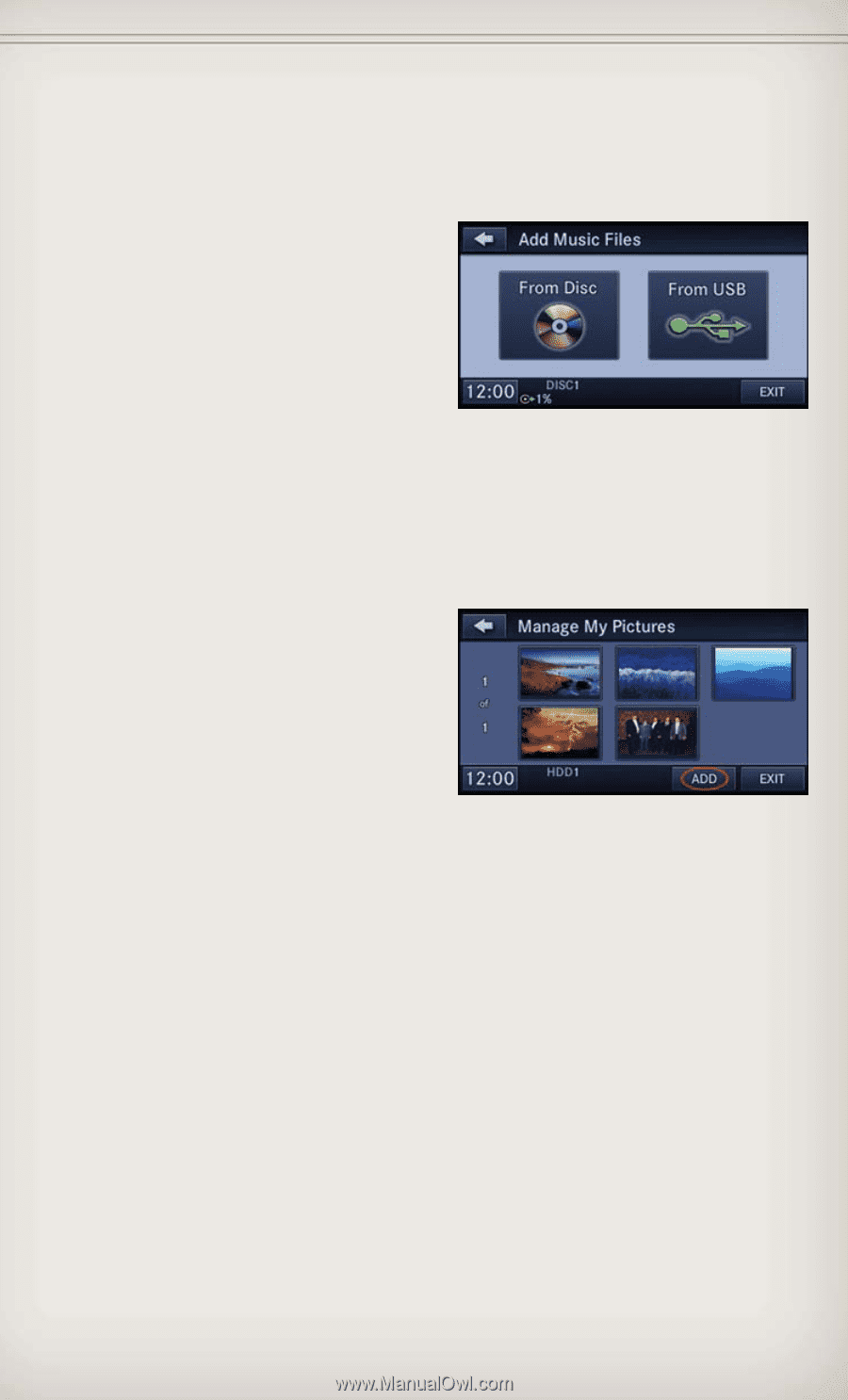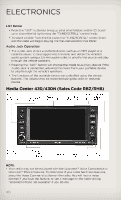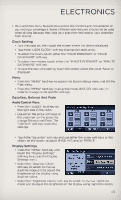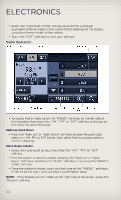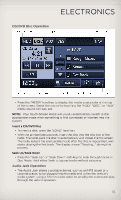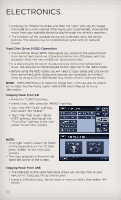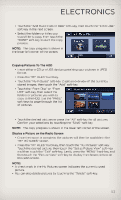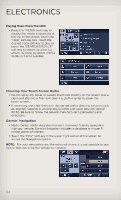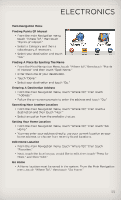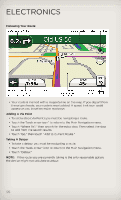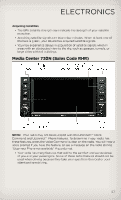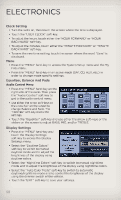2012 Jeep Grand Cherokee User Guide - Page 55
2012 Jeep Grand Cherokee Manual
Page 55 highlights
ELECTRONICS • Touch the "Add Music Files to HDD" soft-key, then touch the "From USB" soft-key in the next screen. • Select the folders or titles you would like to copy, then touch the "DONE" soft-key to start the copy process. NOTE: The copy progress is shown in the lower left corner of the screen. Copying Pictures To The HDD • Insert either a CD or a USB device containing your pictures in JPEG format. • Press the "MY FILES" hard-key. • Touch the "My Pictures" soft-key to get an overview of the currently stored images, then touch the "Add" soft-key. • Touch the "From Disc" or "From USB" soft-key, then select the folders or pictures you wish to copy to the HDD. Use the "PAGE" soft-keys to page through the list of pictures. • Touch the desired pictures or press the "All" soft-key for all pictures. Confirm your selections by touching the "SAVE" soft key. NOTE: The copy progress is shown in the lower left corner of the screen. Display a Picture on the Radio Screen • Once the import is complete, the pictures will then be available in the "MY PICTURES" screen. • Press the "MY FILES" hard-key, then touch the "My Pictures" soft-key. Touch the desired picture, then touch the "Set as Picture View" soft-key and then touch the "Exit" soft-key. Lastly press the "MENU" hard-key and then touch the "Picture View" soft-key to display the chosen picture on the radio screen. NOTE: • A check mark in the My Pictures screen indicates the currently used picture. • You can also delete pictures by touching the "Delete" soft-key. 53