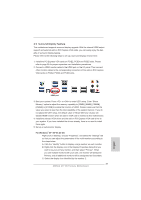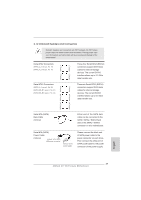ASRock Z77 OC Formula Quick Installation Guide - Page 36
English, Jumpers Setup - bios update
 |
View all ASRock Z77 OC Formula manuals
Add to My Manuals
Save this manual to your list of manuals |
Page 36 highlights
2.11 Jumpers Setup The illustration shows how jumpers are setup. When the jumper cap is placed on pins, the jumper is "Short". If no jumper cap is placed on pins, the jumper is "Open". The illustration shows a 3-pin jumper whose pin1 and pin2 are "Short" when jumper cap is placed on these 2 pins. Jumper Clear CMOS Jumper (CLRCMOS1) (see p.2, No. 46) Setting Default Clear CMOS Description Note: CLRCMOS1 allows you to clear the data in CMOS. To clear and reset the system parameters to default setup, please turn off the computer and unplug the power cord from the power supply. After waiting for 15 seconds, use a jumper cap to short pin2 and pin3 on CLRCMOS1 for 5 seconds. However, please do not clear the CMOS right after you update the BIOS. If you need to clear the CMOS when you just finish updating the BIOS, you must boot up the system first, and then shut it down before you do the clear-CMOS action. Please be noted that the password, date, time, user default profile, 1394 GUID and MAC address will be cleared only if the CMOS battery is removed. The Clear CMOS Switch has the same function as the Clear CMOS jumper. English BIOS Selection Jumper (BIOS_SEL1) (see p.2, No. 32) Default Backup BIOS (Main BIOS) Note: This motherboard has two BIOS onboard, a main BIOS and a backup BIOS, which enhances protection for the safety and stability of your system. Normally, the system works on the main BIOS. However, if the main BIOS is corrupted or damaged, please use a jumper cap to short pin2 and pin3, then the backup BIOS will take over on the next system boot. After that, short pin1 and pin2 again, then use "ASRock Instant Flash" or "ASRock Internet Flash" in BIOS setup utility to copy the BIOS file to the main BIOS to ensure normal system operation. For the sake of system safety, users cannot update the backup BIOS manually. 36 ASRock Z77 OC Formula Motherboard