| Section |
Page |
| Contents |
3 |
| Chapter 1: Getting Started |
6 |
| Installation |
6 |
| Requirements |
6 |
| Install the software |
6 |
| Activate the software |
6 |
| Register |
7 |
| Read me |
7 |
| Viewing the files installed with Fireworks |
7 |
| Adobe Help |
7 |
| Adobe Help resources |
7 |
| Using Help in the product |
8 |
| How to choose the right Help documents |
9 |
| Resources |
9 |
| Adobe Video Workshop |
9 |
| Fireworks CS3 videos |
10 |
| Extras |
10 |
| Bridge Home |
11 |
| Adobe Design Center |
11 |
| Adobe Developer Center |
12 |
| Customer support |
12 |
| Downloads |
12 |
| Adobe Labs |
12 |
| User communities |
13 |
| What’s new in Fireworks CS3 |
13 |
| Chapter 2: Fireworks Basics |
17 |
| About working in Fireworks |
17 |
| Vector and bitmap objects |
17 |
| Interactive graphics |
18 |
| About optimizing and exporting graphics |
18 |
| About vector and bitmap graphics |
18 |
| About vector graphics |
19 |
| About bitmap graphics |
19 |
| Creating a new document |
20 |
| Opening and importing files |
21 |
| Opening recently closed documents |
21 |
| Opening graphics created in other applications |
21 |
| Animated GIFs |
22 |
| EPS files |
22 |
| PSD files |
22 |
| WBMP files |
22 |
| Creating Fireworks PNG files from HTML files |
22 |
| Inserting objects into a Fireworks document |
23 |
| Dragging images into Fireworks |
23 |
| Pasting into Fireworks |
24 |
| Location of pasted objects |
24 |
| Resampling pasted objects |
24 |
| Importing PNG files |
25 |
| Importing from a digital camera or scanner |
25 |
| Saving Fireworks files |
27 |
| Saving Fireworks PNG files |
27 |
| Saving documents in other formats |
28 |
| The Fireworks work environment |
29 |
| Using the Start page |
29 |
| Using the Tools panel |
30 |
| Changing tool options |
30 |
| Selecting a tool from a tool group |
31 |
| Using the Property inspector |
31 |
| Using panels |
32 |
| Organizing panel groups and panels |
33 |
| Using the panel group or panel Options menu |
35 |
| Saving panel layouts |
35 |
| About the Quick Export button |
36 |
| Opening and moving toolbars (Windows only) |
36 |
| Navigating and viewing documents |
36 |
| Using document tabs (Windows) |
36 |
| Zooming and panning |
37 |
| Using view modes to manage the workspace |
38 |
| Displaying multiple document views |
38 |
| Controlling document redraw |
39 |
| Changing the canvas |
39 |
| Changing canvas size, color, and resolution |
39 |
| About resampling |
41 |
| Rotating the canvas |
41 |
| Trimming or fitting the canvas |
41 |
| Cropping a document |
42 |
| Using context menus |
42 |
| Using rulers, guides, and the grid |
43 |
| Using rulers |
43 |
| Using guides |
43 |
| Using the grid |
44 |
| Using the History panel to undo and repeat multiple actions |
45 |
| Chapter 3: Selecting and Transforming Objects |
46 |
| Selecting objects |
46 |
| Using the Pointer tool |
46 |
| Using the Subselection tool |
47 |
| Using the Select Behind tool |
47 |
| Selection information in the Property inspector |
47 |
| Modifying a selection |
48 |
| Selecting pixels |
49 |
| Bitmap selection tool options |
49 |
| Creating pixel selection marquees |
50 |
| Plotting points to create a marquee selection |
50 |
| Selecting areas of similar color |
51 |
| Removing a selection marquee |
52 |
| Adjusting selection marquees |
52 |
| Moving or adjusting a marquee |
52 |
| Adding or subtracting pixels |
52 |
| Creating a marquee from intersecting marquees |
53 |
| Using thumbnails and modifier keys to modify pixel selections |
53 |
| Creating an inverse pixel selection |
54 |
| Feathering a pixel selection |
54 |
| Expanding or contracting a marquee |
54 |
| Selecting an area around an existing marquee |
55 |
| Smoothing the border of a marquee |
55 |
| Converting a marquee to a path |
55 |
| Transferring a marquee selection |
55 |
| Saving marquee selections |
56 |
| Restoring marquee selections |
56 |
| Deleting marquee selections |
57 |
| Creating and moving a floating pixel selection |
57 |
| Inserting a new bitmap by cutting or copying |
58 |
| Editing selected objects |
58 |
| Transforming and distorting selected objects and selections |
59 |
| Resizing (scaling) objects |
60 |
| Rotating objects |
60 |
| Flipping objects |
61 |
| Skewing objects |
61 |
| Distorting objects |
62 |
| Transforming objects numerically |
62 |
| Viewing transformation information in the Info panel |
62 |
| Organizing objects |
63 |
| Grouping objects |
63 |
| Selecting objects within groups |
63 |
| Stacking objects |
64 |
| Aligning objects |
64 |
| About arranging objects among layers |
65 |
| Chapter 4: Working with Bitmaps |
66 |
| Working with bitmaps |
66 |
| Creating bitmap objects |
66 |
| Accessing photo editing tools |
68 |
| Drawing, painting, and editing bitmap objects |
68 |
| Drawing bitmap objects |
68 |
| Painting bitmap objects |
69 |
| Sampling a color to use as a stroke or fill color |
69 |
| Erasing bitmap objects |
70 |
| Feathering pixel selections |
70 |
| Retouching bitmaps |
71 |
| Cloning pixels |
71 |
| Blurring, sharpening, and smudging pixels |
72 |
| Lightening and darkening pixels |
73 |
| Removing red-eye from photos |
73 |
| Replacing colors |
74 |
| Cropping a selected bitmap |
75 |
| Adjusting bitmap color and tone |
76 |
| Adjusting tonal range |
77 |
| Evening out highlights, midtones, and shadows |
77 |
| Adjusting tonal ranges automatically |
78 |
| Correcting colors using Curves |
79 |
| Correcting the tonal range using tonal eyedroppers |
80 |
| Adjusting brightness and contrast |
81 |
| Changing object colors |
81 |
| Adjusting hue and saturation |
82 |
| Inverting an image’s color values |
83 |
| Blurring and sharpening bitmaps |
84 |
| Blurring an image |
84 |
| Changing a bitmap into a line drawing |
85 |
| Converting an image to a transparency |
86 |
| Sharpening an image |
86 |
| Adding noise to an image |
88 |
| Chapter 5: Working with Vector Objects |
89 |
| Drawing vector objects |
89 |
| Drawing basic lines, rectangles, and ellipses |
89 |
| Drawing basic rounded rectangles |
90 |
| Drawing basic polygons and stars |
90 |
| Drawing Auto Shapes |
91 |
| Changing the properties of Auto Shapes |
93 |
| Adjusting arrow Auto Shapes |
93 |
| Adjusting bent arrow Auto Shapes |
94 |
| Adjusting beveled, chamfered, and rounded rectangle Auto Shapes |
94 |
| Adjusting connector line Auto Shapes |
95 |
| Adjusting doughnut Auto Shapes |
95 |
| Adjusting pie Auto Shapes |
95 |
| Adjusting L-shaped Auto Shapes |
96 |
| Adjusting smart polygon Auto Shapes |
96 |
| Adjusting spiral Auto Shapes |
96 |
| Adjusting star Auto Shapes |
97 |
| Adding Auto Shapes to drawings |
97 |
| Adding new Auto Shapes to Fireworks |
97 |
| Drawing freeform paths |
98 |
| Using the Vector Path tool |
98 |
| Drawing paths by plotting points |
99 |
| Drawing straight path segments |
99 |
| Drawing curved path segments |
100 |
| Adjusting the shape of a straight path segment |
100 |
| Adjusting the shape of a curved path segment |
101 |
| Converting path segments to straight or curved |
102 |
| Selecting points |
103 |
| Moving points and point handles |
103 |
| Inserting and deleting points on a path |
104 |
| Continuing an existing path |
104 |
| Merging two open paths |
104 |
| Auto-joining similar open paths |
105 |
| Editing paths |
105 |
| Editing with vector tools |
105 |
| Bending and reshaping vector objects |
105 |
| Distorting paths |
107 |
| Redrawing paths |
107 |
| Changing a path’s appearance by varying pressure and speed |
108 |
| Cutting paths into multiple objects |
108 |
| Editing with path operations |
108 |
| Combining path objects |
108 |
| Converting a path to a marquee selection |
109 |
| Creating an object from the intersection of other objects |
109 |
| Removing portions of a path object |
110 |
| Cropping a path |
110 |
| Simplifying a path |
110 |
| Expanding a stroke |
111 |
| Contracting or expanding a path |
111 |
| Editing paths using the Path panel |
112 |
| Chapter 6: Working with Text |
114 |
| Entering text |
114 |
| Naming a text object |
115 |
| Creating text blocks |
115 |
| Moving text blocks |
116 |
| Using auto-sizing and fixed-width text blocks |
116 |
| Formatting text |
117 |
| Choosing a font, size, and text style |
117 |
| Inserting special characters |
118 |
| Applying text color |
118 |
| Applying color to all text in selected text blocks |
118 |
| Applying color to highlighted text in a text block |
119 |
| Setting kerning |
119 |
| Setting leading |
120 |
| Setting text orientation |
121 |
| Setting text alignment |
121 |
| Indenting text |
122 |
| Setting paragraph spacing |
122 |
| Smoothing text edges |
123 |
| Adjusting character width |
123 |
| Setting baseline shift |
124 |
| Applying strokes, fills, and filters to text |
124 |
| Attaching text to a path |
125 |
| Editing paths and text attached to paths |
125 |
| Changing text orientation and direction on a path |
126 |
| Transforming text |
126 |
| Converting text to paths |
127 |
| Importing text |
127 |
| Photoshop text |
128 |
| RTF files |
128 |
| ASCII text |
128 |
| Handling missing fonts |
128 |
| Checking spelling |
129 |
| Customizing spell checking |
129 |
| Using the Text Editor |
130 |
| Chapter 7: Applying Color, Strokes, and Fills |
131 |
| Using the Colors section of the Tools panel |
131 |
| Organizing swatch groups and color models |
132 |
| Applying colors using the Swatches panel |
132 |
| Changing swatch groups |
133 |
| Customizing the Swatches panel |
133 |
| Clearing and sorting swatches |
134 |
| Creating colors in the Color Mixer |
134 |
| Mixing colors in the Color Mixer |
135 |
| Creating colors using the system color pickers |
136 |
| Viewing color values |
136 |
| Dithering with websafe colors |
137 |
| Color management using the Color Palette panel |
138 |
| Using color boxes and color pop-up windows |
140 |
| Selecting colors from a color pop-up window |
140 |
| Sampling colors from a color pop-up window |
141 |
| Working with strokes |
141 |
| Applying strokes |
141 |
| Creating custom strokes |
143 |
| Placing strokes on paths |
144 |
| Creating stroke styles |
145 |
| Working with fills |
145 |
| Setting fill attributes of the drawing tools |
145 |
| Editing solid fills |
146 |
| Applying gradient and pattern fills |
146 |
| Applying a pattern fill |
146 |
| Adding a custom pattern |
147 |
| Applying a gradient fill |
147 |
| Editing a gradient fill |
147 |
| Creating fills with the Gradient tool |
148 |
| Transforming and distorting fills |
149 |
| Setting hard-edged, anti-aliased, or feathered fill edges |
149 |
| About saving a custom gradient fill |
150 |
| Removing a fill |
150 |
| Adding texture to strokes and fills |
150 |
| Adding texture to a stroke |
150 |
| Adding texture to a fill |
151 |
| Adding a custom texture |
151 |
| Chapter 8: Using Live Filters |
152 |
| Applying Live Filters |
152 |
| Applying beveled edges |
154 |
| Applying embossing |
154 |
| Applying shadows and glows |
154 |
| Applying filters and Photoshop plug-ins as Live Filters |
155 |
| Plug-ins from the Filters menu |
156 |
| Installing Photoshop plug-ins |
156 |
| Applying Photoshop layer effects |
156 |
| About applying filters to grouped objects |
156 |
| Editing Live Filters |
157 |
| Reordering Live Filters |
157 |
| Removing Live Filters |
157 |
| Creating custom Live Filters |
157 |
| Saving Live Filters as commands |
158 |
| Chapter 9: Pages, Layers, Masking, and Blending |
160 |
| Working with pages |
160 |
| Adding and removing pages |
161 |
| Editing pages |
161 |
| Using a master page |
162 |
| Exporting pages to HTML |
162 |
| Exporting pages as image files |
163 |
| Working with layers |
164 |
| Activating layers |
164 |
| Adding and removing layers |
165 |
| Viewing layers |
166 |
| Organizing layers |
166 |
| Protecting layers and objects |
167 |
| Merging objects in the Layers panel |
167 |
| Sharing layers |
168 |
| Using the Web Layer |
168 |
| About importing Photoshop grouped layers |
169 |
| Masking images |
169 |
| About masks |
169 |
| About vector masks |
169 |
| About bitmap masks |
170 |
| Creating a mask from an existing object |
171 |
| Masking objects using the Paste as Mask command |
171 |
| Masking objects using the Paste Inside command |
172 |
| Using text as a mask |
174 |
| Masking objects using the Layers panel |
174 |
| Masking objects using the Reveal and Hide commands |
175 |
| About importing and exporting Photoshop layer masks |
176 |
| Grouping objects to form a mask |
177 |
| Editing masks |
178 |
| Selecting masks and masked objects using mask thumbnails |
178 |
| Selecting masks and masked objects using the Subselection tool |
178 |
| Moving masks and masked objects |
179 |
| Modifying a mask’s appearance |
180 |
| Changing the way masks are applied |
181 |
| Adding objects to a masked selection |
183 |
| Replacing, disabling, and deleting masks |
183 |
| Blending and transparency |
184 |
| About blending modes |
184 |
| Blending mode examples |
185 |
| Adjusting opacity and applying blends |
186 |
| About the Color Fill Live Filter |
187 |
| Chapter 10: Using Styles, Symbols, and URLs |
188 |
| Using styles |
188 |
| Applying a style |
188 |
| Creating and deleting styles |
189 |
| Editing styles |
190 |
| Exporting and importing styles |
190 |
| Using style defaults |
191 |
| Applying attributes without creating a style |
191 |
| Using symbols |
191 |
| Creating a symbol |
191 |
| Placing instances |
192 |
| Editing symbols |
192 |
| Using 9-slice scaling |
193 |
| Creating and using rich graphic symbols |
195 |
| Creating editable symbol parameters using JavaScript: |
196 |
| Editing instances |
198 |
| Editing rich symbols |
198 |
| Breaking symbol links |
198 |
| Editing instance properties |
198 |
| Importing and exporting symbols |
199 |
| Importing symbols |
199 |
| Exporting symbols |
200 |
| Updating exported symbols and instances in multiple documents |
200 |
| Working with URLs |
201 |
| About absolute and relative URLs |
201 |
| Working with pages |
202 |
| Assigning a URL to a web object |
202 |
| Creating a URL library |
202 |
| Editing URLs |
203 |
| Importing and exporting URLs |
203 |
| Chapter 11: Slices, Rollovers, and Hotspots |
205 |
| Creating and editing slices |
205 |
| Creating slice objects |
206 |
| Creating HTML slices |
206 |
| Creating nonrectangular slices |
207 |
| Viewing and displaying slices and slice guides |
208 |
| Viewing slices in the Layers panel |
208 |
| Showing and hiding slices |
208 |
| Changing slice and slice guide color |
208 |
| Editing slices |
209 |
| Moving slice guides to edit slices |
209 |
| Using tools to edit slice objects |
210 |
| About using the Property inspector or Info panel to edit slice objects |
210 |
| Making slices interactive |
210 |
| Adding simple interactivity to slices |
211 |
| About rollovers |
211 |
| Creating a simple rollover |
212 |
| Creating a disjoint rollover |
213 |
| Applying multiple rollovers to a slice |
213 |
| Removing a drag-and-drop rollover |
214 |
| Using the Behaviors panel to add interactivity to slices |
214 |
| Attaching behaviors |
215 |
| Editing behaviors |
215 |
| Using external image files for swap image |
216 |
| Preparing slices for export |
216 |
| Assigning URLs |
217 |
| Entering alternate text |
217 |
| Assigning a target |
217 |
| Export settings |
218 |
| Naming slices |
218 |
| Custom-naming slice files |
218 |
| Auto-naming slice files |
218 |
| Changing the default auto-naming convention |
218 |
| Defining how HTML tables are exported |
220 |
| Working with hotspots and image maps |
221 |
| Creating hotspots |
221 |
| Editing hotspots |
222 |
| Preparing hotspots for export |
222 |
| Creating image maps |
223 |
| Creating rollovers with hotspots |
223 |
| Using hotspots on top of slices |
224 |
| Chapter 12: Creating Buttons and Pop-up Menus |
225 |
| Creating button symbols |
225 |
| About button states |
226 |
| Using the Button Editor |
226 |
| Creating a simple two-state button |
226 |
| Creating a three- or four-state button |
227 |
| Using bevel filters to draw button states |
227 |
| Converting Fireworks rollovers into buttons |
228 |
| Inserting buttons into a document |
228 |
| Importing button symbols |
229 |
| Editing button symbols |
229 |
| Editing symbol-level properties |
229 |
| Editing instance-level properties |
230 |
| Setting interactive button properties |
231 |
| Modifying the active area of a button symbol |
231 |
| Setting the URL for a button symbol or instance |
231 |
| Setting the target for a button |
232 |
| Setting the alternate (alt) text for a button symbol or instance |
233 |
| Creating navigation bars |
233 |
| Creating pop-up menus |
234 |
| About the Pop-up Menu Editor |
234 |
| Creating a basic pop-up menu |
235 |
| Creating submenus within a pop-up menu |
236 |
| Designing the appearance of a pop-up menu |
237 |
| Adding pop-up menu styles |
238 |
| Setting advanced pop-up menu properties |
239 |
| Positioning pop-up menus and submenus |
240 |
| Editing pop-up menus |
241 |
| About exporting pop-up menus |
242 |
| Chapter 13: Creating Animations |
243 |
| Building animation |
243 |
| Working with animation symbols |
244 |
| Creating animation symbols |
244 |
| Editing animation symbols |
245 |
| Changing animation properties |
245 |
| Removing animations |
246 |
| Editing symbol graphics |
246 |
| Editing symbol motion paths |
246 |
| Working with frames |
247 |
| Setting the frame delay |
247 |
| Showing and hiding frames for playback |
248 |
| Naming animation frames |
248 |
| Adding, moving, copying, and deleting frames |
248 |
| Moving selected objects in the Frames panel |
249 |
| Sharing layers across frames |
249 |
| Viewing objects in a specific frame |
250 |
| Using onion skinning |
250 |
| Tweening |
251 |
| Previewing an animation |
251 |
| Exporting your animation |
252 |
| Setting the animation repetition |
252 |
| Setting transparency |
252 |
| Optimizing an animation |
253 |
| Animation export formats |
253 |
| Working with existing animations |
253 |
| Using multiple files as one animation |
254 |
| Chapter 14: Creating Slideshows |
255 |
| The Create Slideshow command |
255 |
| Building or editing a slideshow |
255 |
| Slideshow properties |
257 |
| AlbumBook Properties panel |
257 |
| Album Properties panel |
258 |
| Captions panel |
258 |
| Filters panel |
258 |
| Slideshow Properties panel |
259 |
| Export Options panel |
259 |
| Creating a custom Fireworks album player |
259 |
| Node definitions |
260 |
| Chapter 15: Optimizing and Exporting |
262 |
| About optimizing |
262 |
| Using the Export Wizard |
263 |
| Using Image Preview |
263 |
| Optimizing in the workspace |
266 |
| Using optimization settings |
267 |
| Previewing and comparing optimization settings |
268 |
| Choosing a file type |
270 |
| Optimizing GIF, PNG, TIFF, BMP, and PICT files |
270 |
| Choosing a color palette |
271 |
| Setting the color depth |
271 |
| Removing unused colors |
272 |
| Dithering to approximate lost colors |
272 |
| Viewing colors in a palette |
273 |
| Locking colors in a palette |
274 |
| Editing colors in a palette |
274 |
| Using websafe colors |
275 |
| Saving palettes |
275 |
| Adjusting compression |
275 |
| Making areas transparent |
276 |
| Interlacing: Downloading gradually |
277 |
| Optimizing JPEGs |
277 |
| Adjusting JPEG quality |
278 |
| Selectively compressing areas of a JPEG |
278 |
| Blurring or sharpening detail |
279 |
| Using progressive JPEGs |
279 |
| Matching a target background color |
279 |
| Removing halos |
280 |
| Saving and reusing optimization settings |
280 |
| Exporting from Fireworks |
281 |
| Exporting a single image |
282 |
| Exporting a sliced document |
282 |
| Exporting selected slices |
283 |
| Updating a slice |
283 |
| Exporting an animation |
284 |
| Exporting frames or layers |
284 |
| Exporting an area |
285 |
| Exporting HTML |
285 |
| About HTML |
286 |
| Including comments in HTML |
286 |
| Results of exporting |
286 |
| Exporting Fireworks HTML |
287 |
| Copying HTML to the Clipboard |
288 |
| Copying and pasting HTML from an exported Fireworks file |
289 |
| Updating exported HTML |
290 |
| Exporting CSS layers |
290 |
| Exporting XHTML |
291 |
| Exporting files with and without UTF-8 encoding |
291 |
| Setting HTML export options |
292 |
| Using the Quick Export button |
293 |
| Customizing the Quick Export pop-up menu |
294 |
| Sending a Fireworks document as an e-mail attachment |
294 |
| Using the File Management button |
294 |
| Chapter 16: Using Fireworks with Other Applications |
296 |
| Working with Dreamweaver |
297 |
| Placing Fireworks images in Dreamweaver files |
297 |
| Creating new Fireworks files from Dreamweaver placeholders |
297 |
| Placing Fireworks HTML code in Dreamweaver |
299 |
| Exporting Fireworks HTML to Dreamweaver |
300 |
| Copying Fireworks HTML code to the Clipboard for use in Dreamweaver |
300 |
| Copying code from an exported Fireworks file and pasting it into Dreamweaver |
301 |
| Updating Fireworks HTML exported to Dreamweaver |
301 |
| Exporting Fireworks files to Dreamweaver libraries |
301 |
| Editing Fireworks files from Dreamweaver |
302 |
| About Roundtrip HTML |
303 |
| Editing Fireworks images |
303 |
| Editing Fireworks tables |
304 |
| About Dreamweaver behaviors |
304 |
| Optimizing Fireworks images and animations placed in Dreamweaver |
305 |
| Changing animation settings |
306 |
| Setting launch-and-edit options |
307 |
| Designating Fireworks as the primary external image editor for Dreamweaver |
307 |
| About Design Notes and source files |
308 |
| Specifying launch-and-edit preferences for Fireworks source files |
308 |
| Using the File Management button |
309 |
| Working with Flash |
310 |
| Placing Fireworks graphics in Flash |
310 |
| Importing Fireworks PNG files into Flash |
310 |
| Copying and pasting Fireworks graphics into Flash |
312 |
| About the Flash library structure |
313 |
| About importing symbols that have 9-slice scaling |
313 |
| About importing rich graphic symbols |
314 |
| About preserving Photoshop layer effects |
314 |
| About preserving visibility and locking |
314 |
| About exporting Fireworks graphics to other formats for use in Flash |
314 |
| Exporting Fireworks graphics and animations as SWF files |
315 |
| Exporting PNG files with transparency |
316 |
| Importing exported Fireworks graphics and animations into Flash |
316 |
| Using Fireworks to edit graphics imported into Flash |
317 |
| Working with FreeHand |
317 |
| Placing FreeHand graphics in Fireworks |
317 |
| Importing FreeHand graphics into Fireworks |
317 |
| Copying and pasting or dragging FreeHand graphics into Fireworks |
318 |
| Placing Fireworks graphics in FreeHand |
319 |
| Importing Fireworks graphics into FreeHand |
319 |
| Copying and pasting Fireworks graphics into Freehand |
320 |
| Copying and pasting Fireworks paths into FreeHand |
320 |
| Exporting Fireworks graphics to FreeHand |
321 |
| Working with other vector graphics applications |
321 |
| Unsupported features |
321 |
| Working with Director |
322 |
| Placing Fireworks files in Director |
322 |
| Exporting graphics with transparency |
322 |
| Exporting layered and sliced content to Director |
322 |
| Importing Fireworks files into Director |
323 |
| Editing Director cast members in Fireworks |
324 |
| Optimizing cast members in Director |
324 |
| Working with HomeSite |
325 |
| Placing Fireworks images in HomeSite |
325 |
| Placing Fireworks HTML in HomeSite |
325 |
| Exporting Fireworks HTML to HomeSite |
325 |
| Copying Fireworks HTML to the Clipboard for use in HomeSite |
326 |
| Copying code from an exported Fireworks file and pasting it into HomeSite |
326 |
| Updating Fireworks HTML exported to HomeSite |
326 |
| Editing Fireworks images in HomeSite |
326 |
| Working with Photoshop |
327 |
| Placing Photoshop graphics in Fireworks |
327 |
| Dragging individual Photoshop graphics into Fireworks |
327 |
| Importing Photoshop files into Fireworks |
327 |
| About importing text from Photoshop |
328 |
| Specifying Photoshop file import options |
328 |
| Using Photoshop filters and plug-ins |
329 |
| Placing Fireworks graphics in Photoshop |
330 |
| Customizing files for export to Photoshop |
330 |
| About working with Illustrator |
331 |
| About working with GoLive |
332 |
| About working with HTML editors |
332 |
| About extending Fireworks |
333 |
| About Adobe XMP |
333 |
| About Adobe Bridge |
333 |
| Flex integration for rich Internet application layouts (MXML export) |
334 |
| Chapter 17: Automating Repetitive Tasks |
335 |
| Finding and replacing |
335 |
| Setting options for finding and replacing in multiple files |
337 |
| Finding and replacing text |
337 |
| Finding and replacing fonts |
337 |
| Finding and replacing colors |
338 |
| Finding and replacing URLs |
338 |
| Finding and replacing non-websafe colors |
338 |
| Batch processing |
339 |
| Changing optimization settings with a batch process |
342 |
| Scaling graphics with a batch process |
343 |
| Finding and replacing during a batch process |
343 |
| Changing filenames with a batch process |
344 |
| Performing commands with a batch process |
344 |
| Specifying the batch process output location |
345 |
| Saving batch processes as scripts |
345 |
| Running scripts by dragging and dropping |
346 |
| Extending Fireworks |
346 |
| Using the Adobe Extension Manager |
347 |
| Scripting with the History panel |
347 |
| About scripting with JavaScript |
348 |
| About scripting with Flash SWF files |
349 |
| Managing commands |
349 |
| Editing or customizing a command script |
349 |
| Flash SWF movies used as Fireworks panels |
350 |
| Chapter 18: Preferences and Keyboard Shortcuts |
351 |
| Setting preferences |
351 |
| General preferences |
351 |
| Editing preferences |
352 |
| Launch and Edit preferences |
352 |
| Folders preferences |
353 |
| Photoshop Import preferences |
353 |
| Restoring preferences |
353 |
| Changing keyboard shortcut sets |
354 |
| Creating custom and secondary shortcuts |
354 |
| Deleting custom shortcuts and custom shortcut sets |
355 |
| Creating a reference sheet for the current shortcut set |
355 |
| Working with configuration files |
355 |
| About user configuration files |
356 |
| About master configuration files that affect all users |
356 |
| Location of the Fireworks preferences file |
356 |
| About reinstalling Fireworks |
356 |
| Viewing package contents (Macintosh only) |
357 |
| Index |
358 |
| Numerics |
358 |
| 24-bit color 267 |
358 |
| 32-bit color 267 |
358 |
| A |
358 |
| absolute URLs, entering 196 |
358 |
| accessibility |
358 |
| of Help 3 |
358 |
| ACT file format, swatches 128 |
358 |
| ACT file, exporting 133 |
358 |
| activation of software 1 |
358 |
| Add Filters pop-up menu 147 |
358 |
| Add Noise filter 83 |
358 |
| Add Preview Icons preference 347 |
358 |
| adding |
358 |
| frames 243 |
358 |
| pages 156 |
358 |
| styles 184 |
358 |
| adjusting |
358 |
| hue or saturation 77 |
358 |
| tonal range using eyedropper 75 |
358 |
| Adobe Bridge 328 |
358 |
| Adobe Bridge Home 6 |
358 |
| Adobe Design Center 6 |
358 |
| Adobe Fireworks |
358 |
| system requirements 1 |
358 |
| Adobe Flex Builder 329 |
358 |
| Adobe GoLive 288 |
358 |
| Adobe Help 2 |
358 |
| Adobe Video Workshop 4 |
358 |
| Adobe XMP 328 |
358 |
| Align panel 28 |
358 |
| aligning objects 59 |
358 |
| alpha channel of an object, selecting 48 |
358 |
| alpha, converting images to 81 |
358 |
| alt (alternate) text 212 |
358 |
| assigning to buttons or instances 228 |
358 |
| animation 238 |
358 |
| adding frames 243 |
358 |
| creating from multiple files 249 |
358 |
| custom frame viewing 246 |
358 |
| deleting frames 244 |
358 |
| disabling layer sharing 245 |
358 |
| editing 301 |
358 |
| exporting 248 |
358 |
| frames 240 |
358 |
| inserting frames 243 |
358 |
| looping 247 |
358 |
| managing frames 242 |
358 |
| movement 240 |
358 |
| moving objects to another frame 244 |
358 |
| multiframe editing 246 |
358 |
| naming frames 243 |
358 |
| onion skinning 245 |
358 |
| opacity 240 |
358 |
| opening 248 |
358 |
| optimizing 248 |
358 |
| playing 246 |
358 |
| previewing 246 |
358 |
| properties 239 |
358 |
| removing 241 |
358 |
| reordering frames 244 |
358 |
| rotation 240 |
358 |
| scaling 240 |
358 |
| setting frame delay 242 |
358 |
| sharing layers across frames 244 |
358 |
| transparency 247 |
358 |
| turning frames on and off 243 |
358 |
| viewing all frames 246 |
358 |
| viewing current and adjacent frames 246 |
358 |
| viewing multiple frames 245 |
358 |
| viewing next frame 246 |
358 |
| anti-aliasing |
358 |
| edges 144 |
358 |
| removing halos 275 |
358 |
| smoothing text edges 118 |
358 |
| target background color 274 |
358 |
| application program package 352 |
358 |
| arranging frames 244 |
358 |
| Arrow tool 86 |
358 |
| Auto Levels feature for adjusting tonal range 72 |
358 |
| Auto Shapes 86, 87, 88, 92 |
358 |
| Auto Shapes Properties panel 28 |
358 |
| auto-naming slices 213 |
358 |
| changing default naming convention 214 |
358 |
| B |
358 |
| backing up during Find and Replace 332 |
358 |
| baseline shift 119 |
358 |
| Batch Process dialog box 334 |
358 |
| batch processing 334 |
358 |
| backing up files 340 |
358 |
| commands 339 |
358 |
| export settings 337 |
358 |
| filenames 339 |
358 |
| Find and Replace 338 |
358 |
| optimization settings 337 |
358 |
| saving as scripts 340 |
358 |
| saving files 336 |
358 |
| scaling graphics 338 |
358 |
| batch scripts 340 |
358 |
| dragging and dropping 341 |
358 |
| running 341 |
358 |
| behaviors 210 |
358 |
| Behaviors panel 209 |
358 |
| Dreamweaver 206 |
358 |
| Nav Bar Down 210 |
358 |
| Nav Bar Over 210 |
358 |
| Nav Bar Restore 210 |
358 |
| Set Nav Bar Image 210 |
358 |
| Set Pop-up Menu 210 |
358 |
| Set Text of Status Bar 210 |
358 |
| Simple Rollover 209 |
358 |
| Swap Image 209 |
358 |
| Behaviors panel 28, 209 |
358 |
| beveled edges 149 |
358 |
| Beveled Rectangle tool 86 |
358 |
| bicubic interpolation scaling method 346 |
358 |
| bilinear interpolation scaling method 346 |
358 |
| bitmap graphics 14 |
358 |
| bitmap masks 164, 165 |
358 |
| creating 169 |
358 |
| using an existing object as 167, 169 |
358 |
| bitmap mode 12 |
358 |
| applying with tools 25 |
358 |
| switching to 61 |
359 |
| bitmaps |
359 |
| adjusting brightness and contrast 76 |
359 |
| adjusting color and tone 71 |
359 |
| adjusting hue and saturation 77 |
359 |
| blurring and sharpening 79 |
359 |
| erasing 65 |
359 |
| retouching 66 |
359 |
| blending |
359 |
| applying 181 |
359 |
| colors of overlapping objects 179 |
359 |
| objects 246 |
359 |
| setting blending mode 181 |
359 |
| blending colors 135 |
359 |
| blending modes 179 |
359 |
| Color 180 |
359 |
| Darken 179 |
359 |
| Difference 180 |
359 |
| Erase 180 |
359 |
| Hard Mix 180 |
359 |
| Hue 180 |
359 |
| Invert 180 |
359 |
| Lighten 179 |
359 |
| Linear Burn 179 |
359 |
| Linear Dodge 179 |
359 |
| Linear Light 179 |
359 |
| Luminosity 180 |
359 |
| Multiply 179 |
359 |
| Pin Light 180 |
359 |
| Saturation 180 |
359 |
| Screen 179 |
359 |
| Tint 180 |
359 |
| Vivid Light 179 |
359 |
| Blur filter 79 |
359 |
| Blur More filter 79 |
359 |
| Blur tool 66 |
359 |
| blurring 79 |
359 |
| bitmap areas 66 |
359 |
| images 67 |
359 |
| BMP file format 265 |
359 |
| BMP, saving 23 |
359 |
| bold text 112 |
359 |
| Border command 50 |
359 |
| boundaries 136 |
359 |
| Bridge Home 6 |
359 |
| Bridge, Adobe 328 |
359 |
| brightness 76 |
359 |
| Brightness/Contrast filter 76 |
359 |
| Bring Forward command 59 |
359 |
| Bring to Front command 59 |
359 |
| Brush tool 64, 93 |
359 |
| brushes |
359 |
| saving settings 140 |
359 |
| setting tip 139 |
359 |
| stroke options 138 |
359 |
| Brush-size Painting Cursors preference 347 |
359 |
| Burn tool 66 |
359 |
| Button Editor 221 |
359 |
| creating symbols in 187 |
359 |
| editing symbols in 193 |
359 |
| button states |
359 |
| Down 221, 222 |
359 |
| Over 221 |
359 |
| Over While Down 221, 222 |
359 |
| Up 221 |
359 |
| button symbols |
359 |
| editing 224 |
359 |
| inserting in a document 223 |
359 |
| buttons |
359 |
| active area 226 |
359 |
| Button Editor 220 |
359 |
| creating 220 |
359 |
| defined 221 |
359 |
| Live Filters 222 |
359 |
| navigation bars 228 |
359 |
| overview 220 |
359 |
| setting a target 227 |
359 |
| C |
359 |
| canvas 34 |
359 |
| modifying characteristics 34 |
359 |
| modifying resolution 35 |
359 |
| rotating 36 |
359 |
| trimming 36 |
359 |
| cell border properties 234 |
359 |
| cellular phone graphics. See WBMP files |
359 |
| center point and axis of rotation 56 |
359 |
| Chamfer Rectangle tool 87 |
359 |
| character spacing. See kerning |
359 |
| Check Spelling command 124 |
359 |
| cloning |
359 |
| bitmap areas 66 |
359 |
| images 66 |
359 |
| objects 54 |
359 |
| CMY color model 130 |
359 |
| collapsing layers 161 |
359 |
| color |
359 |
| adjusting 71 |
359 |
| applying from Swatches panel 127 |
359 |
| changing 64 |
359 |
| changing stroke 137 |
359 |
| choosing color depth 266 |
359 |
| choosing swatch group 128 |
359 |
| choosing using Eyedropper tool 136 |
359 |
| color models 130 |
359 |
| creating in Color Mixer 131 |
359 |
| creating with system color picker 131 |
359 |
| deleting from Swatches panel 129 |
359 |
| dithering with websafe 132 |
359 |
| fills 76 |
359 |
| finding and replacing 333 |
359 |
| finding and replacing non- websafe 333 |
359 |
| gradient fills 142 |
359 |
| inverting values 78 |
359 |
| picking from color bar 130 |
359 |
| pop-up window 135 |
359 |
| removing unused 267 |
359 |
| replacing a swatch 129 |
359 |
| resetting default 127 |
359 |
| sampling 64, 136 |
359 |
| saving custom swatches 129 |
359 |
| setting preferences 346 |
359 |
| viewing color values 131 |
359 |
| color bar 127, 129 |
359 |
| choosing a color with 130 |
359 |
| cycling through color models 131 |
359 |
| color blending 135 |
359 |
| color correction |
359 |
| brightness and contrast 76 |
359 |
| Curves 74 |
359 |
| Levels 72 |
359 |
| using eyedropper 75 |
359 |
| Color Mixer 28, 129, 130 |
359 |
| creating colors with 131 |
359 |
| displaying 130 |
359 |
| mixing colors in 130 |
359 |
| resetting default colors in 127 |
359 |
| swapping stroke and fill colors in 127 |
359 |
| color models |
359 |
| CMY 130 |
359 |
| Grayscale 130 |
359 |
| Hexadecimal 130 |
360 |
| HSB 130 |
360 |
| RGB 130 |
360 |
| Color Palette panel 133 |
360 |
| color palettes |
360 |
| Adaptive 266 |
360 |
| appending to current swatches 128 |
360 |
| Black and White 266 |
360 |
| Custom 266 |
360 |
| editing 269 |
360 |
| Exact 266 |
360 |
| Grayscale 266 |
360 |
| importing 266 |
360 |
| locking colors 269 |
360 |
| optimizing 269 |
360 |
| saving 270 |
360 |
| setting number of colors 266 |
360 |
| System (Macintosh) 266 |
360 |
| System (Windows) 266 |
360 |
| Uniform 266 |
360 |
| viewing 268 |
360 |
| Web 216 266 |
360 |
| WebSnap Adaptive 266 |
360 |
| color palettes, swapping 134 |
360 |
| color picker, system 131 |
360 |
| color table 268 |
360 |
| edited swatch in 268 |
360 |
| locked swatch in 268 |
360 |
| selecting colors in 268 |
360 |
| swatch with multiple attributes in 268 |
360 |
| transparent swatch in 268 |
360 |
| updating 268 |
360 |
| websafe swatch in 268 |
360 |
| colorizing images 77 |
360 |
| command scripts, editing 344 |
360 |
| commands |
360 |
| batch processing 339 |
360 |
| creating 342 |
360 |
| deleting custom 344 |
360 |
| editing 344 |
360 |
| renaming custom 344 |
360 |
| renaming or deleting Adobe Fireworks commands 344 |
360 |
| saving 40 |
360 |
| Commands menu 343 |
360 |
| managing saved commands 344 |
360 |
| composite paths 104 |
360 |
| compositing 179 |
360 |
| compression |
360 |
| adjusting 270 |
360 |
| and optimization 261 |
360 |
| blurring edges 274 |
360 |
| choosing a file type 265 |
360 |
| selective 273 |
360 |
| configuration files 350 |
360 |
| customizing for all users 351 |
360 |
| for all users 351 |
360 |
| location of 351 |
360 |
| master 350, 351 |
360 |
| configuring Adobe Fireworks 346 |
360 |
| Connector Line tool 87 |
360 |
| Constrain Proportions option 17 |
360 |
| constraining rotation 56 |
360 |
| context menus 37 |
360 |
| Contract command 49 |
360 |
| contracting paths 106 |
360 |
| contrast 76 |
360 |
| Convert to Symbol dialog box 186 |
360 |
| converting paths 104 |
360 |
| copying |
360 |
| all selected objects on a layer 161 |
360 |
| bitmaps 53 |
360 |
| frames 243 |
360 |
| HTML 283 |
360 |
| object attributes 186 |
360 |
| objects 53 |
360 |
| pixels 44 |
360 |
| copying and pasting |
360 |
| Adobe Fireworks HTML 283 |
360 |
| symbol instances 195 |
360 |
| copying and pasting objects from other applications 19 |
360 |
| corner points 94 |
360 |
| Create Symbol Script panel 28 |
360 |
| creating |
360 |
| master pages 157 |
360 |
| rich graphic symbols 190 |
360 |
| slideshows 250 |
360 |
| Crop command 105 |
360 |
| cropping |
360 |
| canvas 37 |
360 |
| documents 37 |
360 |
| CSS layers, exporting 285 |
360 |
| curve points 95 |
360 |
| curve segments, editing 96 |
360 |
| custom shortcut sets. See keyboard shortcuts |
360 |
| cutting paths 103 |
360 |
| D |
360 |
| darkening |
360 |
| bitmap areas 66 |
360 |
| images 68 |
360 |
| default preferences 348 |
360 |
| Delete Objects While Cropping preference 347 |
360 |
| Delete Paths When Converting to Marquee preference 347 |
360 |
| deleting |
360 |
| frames 244 |
360 |
| layers 160 |
360 |
| Live Filters 152 |
360 |
| masks 178 |
360 |
| pages 156 |
360 |
| points 99 |
360 |
| points on curves 75 |
360 |
| selected objects 54 |
360 |
| styles 185 |
360 |
| swatches 129 |
360 |
| Deselect command 47 |
360 |
| deselecting all objects 43 |
360 |
| Design Center 6 |
360 |
| Design Notes for Dreamweaver and Adobe Fireworks integration 303 |
360 |
| Director |
360 |
| cast members 319 |
360 |
| exporting to 317 |
360 |
| placing Adobe Fireworks files in 317 |
360 |
| disjoint rollovers 208 |
360 |
| applying to a slice 208 |
360 |
| attaching to hotspots 218 |
360 |
| creating 208 |
360 |
| display modes, switching 34 |
360 |
| Distort tool 57 |
360 |
| distorting objects 57 |
360 |
| dithering 267 |
360 |
| with websafe colors 132 |
360 |
| docking panels 28 |
360 |
| in panel group 29 |
360 |
| document tabs 31 |
360 |
| documents |
360 |
| creating new 15 |
360 |
| default mode 84 |
360 |
| multiple views 33 |
360 |
| opening 16 |
360 |
| recent 16 |
361 |
| saving 22 |
361 |
| switching 31 |
361 |
| tiling views 33 |
361 |
| Dodge tool 66 |
361 |
| Doughnut tool 87 |
361 |
| Down button state 221 |
361 |
| downloads |
361 |
| updates, plug-ins, and tryouts 7 |
361 |
| downsampling 36 |
361 |
| drag-and-drop behaviors |
361 |
| blue line 207 |
361 |
| definition 207 |
361 |
| deleting 208, 209 |
361 |
| dragging and dropping 18 |
361 |
| drawing 87 |
361 |
| arrows 86 |
361 |
| bending adjacent segments 99 |
361 |
| beveled rectangles 86 |
361 |
| chamfer rectangles 87 |
361 |
| changing adjacent segments 99 |
361 |
| connector lines 87 |
361 |
| converting straight paths to curved 97 |
361 |
| distorting objects 57 |
361 |
| doughnuts 87 |
361 |
| ellipses 84 |
361 |
| lines 84 |
361 |
| L-shapes 87 |
361 |
| pie charts 87 |
361 |
| polygons 85, 87 |
361 |
| rectangles 84 |
361 |
| rounded rectangles 85, 87 |
361 |
| selecting a point 98 |
361 |
| spirals 87 |
361 |
| splitting paths 104 |
361 |
| stars 85 |
361 |
| drawing area. See canvas |
361 |
| Dreamweaver |
361 |
| behaviors 206, 299 |
361 |
| editing Adobe Fireworks images in 297 |
361 |
| exporting to 288, 296 |
361 |
| files 292 |
361 |
| libraries 296 |
361 |
| making Adobe Fireworks the default image editor 302 |
361 |
| placeholders 292 |
361 |
| Dreamweaver and Adobe Fireworks integration |
361 |
| Design Notes 303 |
361 |
| editing Adobe Fireworks animations 301 |
361 |
| external editor preference 303 |
361 |
| Launch and Edit preferences 304 |
361 |
| launching and editing Adobe Fireworks images 298 |
361 |
| launching and editing Adobe Fireworks tables 299 |
361 |
| launching and optimizing Adobe Fireworks images 300 |
361 |
| Optimize Image in Adobe Fireworks command 300 |
361 |
| updating Adobe Fireworks HTML 296 |
361 |
| drop shadows 150 |
361 |
| duplicating |
361 |
| selected objects 53 |
361 |
| E |
361 |
| edges |
361 |
| beveled 149 |
361 |
| showing and hiding 43 |
361 |
| Edit Gradient dialog box 143 |
361 |
| Edit Stroke dialog box 138 |
361 |
| editing |
361 |
| actions in the History panel 345 |
361 |
| animation symbols 240 |
361 |
| behaviors 210 |
361 |
| bitmap objects 63 |
361 |
| gradient fills 142 |
361 |
| images 63 |
361 |
| Live Filters 152 |
361 |
| pages 156 |
361 |
| paths 100 |
361 |
| pixels 44 |
361 |
| pop-up menus 236 |
361 |
| selected objects 53 |
361 |
| single layer 162 |
361 |
| solid fills 141 |
361 |
| styles 185 |
361 |
| editing paths 107 |
361 |
| effects |
361 |
| editing 152 |
361 |
| finding and replacing 333 |
361 |
| glow 150 |
361 |
| Live Filters 147 |
361 |
| plug-ins 151 |
361 |
| removing 152 |
361 |
| setting defaults 153 |
361 |
| ellipse 84 |
361 |
| e-mail 289 |
361 |
| embossing 149 |
361 |
| EPS files, opening in Adobe Fireworks 17 |
361 |
| Eraser tool 65 |
361 |
| erasing bitmaps 65 |
361 |
| Expand command 49 |
361 |
| Expand Stroke command 106 |
361 |
| expanding |
361 |
| layers 161 |
361 |
| strokes 106 |
361 |
| Export Area tool 280 |
361 |
| Export Preview 258 |
361 |
| comparing optimization settings 259 |
361 |
| optimizing 258 |
361 |
| panning area 259 |
361 |
| previewing 258 |
361 |
| previewing optimization 258 |
361 |
| zooming 259 |
361 |
| exporting 276 |
361 |
| Adobe Fireworks files to Dreamweaver 321 |
361 |
| an area 280 |
361 |
| animated GIFs 248 |
361 |
| animations 247, 279 |
361 |
| batch process settings 337 |
361 |
| CSS layers 285 |
361 |
| customizing files for Photoshop 325 |
361 |
| default location for 276 |
361 |
| frames as multiple files 279 |
361 |
| hotspots 217 |
361 |
| HTML 280 |
361 |
| images 277 |
361 |
| layers as multiple files 279 |
361 |
| pages as image files 158 |
361 |
| pages to HTML 157 |
361 |
| results 281 |
361 |
| slices 211, 278 |
361 |
| styles 185 |
361 |
| symbols 195 |
361 |
| to Director 317 |
361 |
| to Dreamweaver 296 |
361 |
| to Flash 305, 310 |
361 |
| to FreeHand 314 |
361 |
| to Illustrator 314 |
361 |
| to Photoshop 325 |
361 |
| to WBMP files 265 |
361 |
| UTF-8 286 |
362 |
| XHTML 286 |
362 |
| exporting graphics 13 |
362 |
| Extension Manager 341 |
362 |
| external editor preference 303 |
362 |
| external files, converting to swap image 211 |
362 |
| Extras 5 |
362 |
| eyedropper pointer 130, 135, 136, 140 |
362 |
| Eyedropper tool 64, 128 |
362 |
| F |
362 |
| Feather command 65 |
362 |
| feathering 65 |
362 |
| creating feathered edges 144 |
362 |
| pixel selections 49 |
362 |
| features, new 8 |
362 |
| file formats |
362 |
| BMP 265 |
362 |
| GIF 265 |
362 |
| JPEG 265 |
362 |
| PNG 265 |
362 |
| TIFF 265 |
362 |
| File Management button 289, 304 |
362 |
| File Management menu 289, 304 |
362 |
| file size |
362 |
| reducing quality 273 |
362 |
| setting loss to reduce size 270 |
362 |
| filenames, changing in a batch process 339 |
362 |
| files, unlocking 289, 304 |
362 |
| Fill Color box 64 |
362 |
| Fill Color Live Filter 182 |
362 |
| fills |
362 |
| adding texture to 146 |
362 |
| adjusting 144 |
362 |
| applying color fills 76 |
362 |
| applying gradient 64, 142 |
362 |
| applying pattern 141 |
362 |
| applying solid 141 |
362 |
| changing color for basic shape tools 140 |
362 |
| changing edges 144 |
362 |
| drawing over strokes 139 |
362 |
| editing gradient 142 |
362 |
| editing solid 141 |
362 |
| feathering or anti-aliasing 144 |
362 |
| finding and replacing 333 |
362 |
| moving 144 |
362 |
| resetting default color 127 |
362 |
| rotating 144 |
362 |
| saving custom gradient 145 |
362 |
| saving gradient 145 |
362 |
| swapping stroke and fill colors 127 |
362 |
| transforming gradient 144 |
362 |
| transforming pattern 144 |
362 |
| transparency illusion 132 |
362 |
| web dither fill 132 |
362 |
| filters |
362 |
| Add Noise 83 |
362 |
| Blur 79 |
362 |
| Blur More 79 |
362 |
| Brightness/Contrast 76 |
362 |
| Find Edges 80 |
362 |
| Gaussian Blur 79 |
362 |
| Hue/Saturation 77 |
362 |
| Invert 78 |
362 |
| Motion Blur 79 |
362 |
| Photoshop plug-ins 150 |
362 |
| Radial Blur 80 |
362 |
| Sharpen 81 |
362 |
| Sharpen More 81 |
362 |
| Unsharp Mask 82 |
362 |
| Zoom Blur 80 |
362 |
| Find and Replace panel 331, 332 |
362 |
| Find Edges filter 80 |
362 |
| Find panel 28 |
362 |
| finding and replacing 331 |
362 |
| batch processed files 338 |
362 |
| colors 333 |
362 |
| fonts 332 |
362 |
| multiple files 332 |
362 |
| non-websafe colors 333 |
362 |
| selecting source for search 331 |
362 |
| text 332 |
362 |
| URLs 333 |
362 |
| uses 330 |
362 |
| Fireworks 327 |
362 |
| Fireworks. See Adobe Fireworks |
362 |
| Fit to Canvas 36 |
362 |
| Flash |
362 |
| exporting to 305, 310 |
362 |
| importing Adobe Fireworks PNG to 305 |
362 |
| Flash SWF movies 345 |
362 |
| Flatten Selection command 62 |
362 |
| Flex integration 329 |
362 |
| flipping objects 56 |
362 |
| floating pixel selections |
362 |
| creating 52 |
362 |
| moving 52 |
362 |
| font installation 2 |
362 |
| fonts |
362 |
| finding and replacing 332 |
362 |
| handling missing 123 |
362 |
| styles 112, 113 |
362 |
| type sizes 112, 113 |
362 |
| frame delay |
362 |
| animations 242 |
362 |
| frame delay, default setting 17 |
362 |
| frames |
362 |
| adding 243 |
362 |
| custom viewing 246 |
362 |
| deleting 244 |
362 |
| disabling layer sharing 245 |
362 |
| exporting 279 |
362 |
| inserting 243 |
362 |
| managing 242 |
362 |
| moving objects to another frame 244 |
362 |
| multiframe editing 246 |
362 |
| names in animation 243 |
362 |
| onion skinning 245 |
362 |
| reordering 244 |
362 |
| setting delay 242 |
362 |
| sharing layers for animation 244 |
362 |
| turning off onion skinning 246 |
362 |
| turning on and off 243 |
362 |
| viewing all 246 |
362 |
| viewing current and adjacent 246 |
362 |
| viewing next 246 |
362 |
| Frames panel 27, 242 |
362 |
| freeform paths 93 |
362 |
| FreeHand |
362 |
| exporting to 314 |
362 |
| placing Adobe Fireworks graphics in 312 |
362 |
| Full Screen with Menus mode 33 |
362 |
| G |
362 |
| Gaussian Blur filter 79 |
362 |
| GIF file format |
362 |
| choosing 265 |
362 |
| choosing a color palette 266 |
362 |
| swatches 128 |
362 |
| GIF, saving 23 |
362 |
| glow effects 150 |
362 |
| GoLive 288, 327 |
362 |
| gradient fills 64 |
363 |
| adding new color 143 |
363 |
| adjusting 144 |
363 |
| adjusting color transition 143 |
363 |
| applying 142 |
363 |
| changing colors 143 |
363 |
| converting images to transparency 81 |
363 |
| Edit Gradient dialog box 143 |
363 |
| editing 142 |
363 |
| moving 144 |
363 |
| removing colors from 143 |
363 |
| rotating 144 |
363 |
| saving custom 145 |
363 |
| transforming 144 |
363 |
| Grayscale color model 130 |
363 |
| grid |
363 |
| altering cell size 40 |
363 |
| changing default color 39 |
363 |
| showing/hiding 39 |
363 |
| snapping objects to 39 |
363 |
| grouping objects 58 |
363 |
| guides 38 |
363 |
| locking 39 |
363 |
| snapping objects to 39 |
363 |
| H |
363 |
| halos, removing 275 |
363 |
| handles, transform 54 |
363 |
| Help 2 |
363 |
| Hexadecimal color model 130 |
363 |
| Hide All command 170 |
363 |
| Hide Panels command 29 |
363 |
| Hide Selection command 170 |
363 |
| hiding |
363 |
| edges 43 |
363 |
| layers 162 |
363 |
| objects on layers 162 |
363 |
| panels 29 |
363 |
| toolbars 31 |
363 |
| highlights 72 |
363 |
| Histogram 72 |
363 |
| History panel 27, 40 |
363 |
| changing the number of steps in 343 |
363 |
| clearing all steps from 343 |
363 |
| editing actions with 345 |
363 |
| replaying steps 343 |
363 |
| HomeSite |
363 |
| placing Adobe Fireworks HTML in 320 |
363 |
| placing Adobe Fireworks images in 320 |
363 |
| hotspots 13 |
363 |
| applying drag-and-drop rollovers 218 |
363 |
| assigning URLs 212 |
363 |
| creating 216 |
363 |
| editing shape 217 |
363 |
| irregular 217 |
363 |
| on top of slices 219 |
363 |
| HSB color model 130 |
363 |
| HTML 281 |
363 |
| copying and pasting from Adobe Fireworks to Dreamweaver 283 |
363 |
| exporting 280, 282 |
363 |
| inserting from Adobe Fireworks into Dreamweaver 295 |
363 |
| replacing older version 285 |
363 |
| Roundtrip 298 |
363 |
| Setup 287 |
363 |
| updating Adobe Fireworks HTML placed in Dreamweaver 296 |
363 |
| working with editors 327 |
363 |
| HTML, opening tables 18 |
363 |
| hue, adjusting 71, 77 |
363 |
| Hue/Saturation filter 77 |
363 |
| I |
363 |
| icon images. See thumbnails |
363 |
| Illustrator |
363 |
| exporting to 314 |
363 |
| importing files into Adobe Fireworks 326 |
363 |
| Image Editing panel 28, 63 |
363 |
| image maps 216 |
363 |
| creating 216 |
363 |
| exporting 218 |
363 |
| images |
363 |
| exporting 277 |
363 |
| Image Editing panel 63 |
363 |
| painting 63 |
363 |
| saving 277 |
363 |
| selecting 44 |
363 |
| selecting pixels 44 |
363 |
| images as fills. See Paste Inside command |
363 |
| import text 122 |
363 |
| ASCII text 123 |
363 |
| Photoshop files 123, 323 |
363 |
| RTF files 123 |
363 |
| importing |
363 |
| from digital camera 20 |
363 |
| Photoshop files 323 |
363 |
| Photoshop import preferences 348 |
363 |
| PNG files 20 |
363 |
| styles 185 |
363 |
| symbols 195 |
363 |
| indenting text 117 |
363 |
| Info panel 28 |
363 |
| inserting |
363 |
| Adobe Fireworks HTML into Dreamweaver 295 |
363 |
| Adobe Fireworks images into Dreamweaver 292 |
363 |
| Inset Path command 106 |
363 |
| installing Photoshop plug-ins 151 |
363 |
| instance-level properties 225 |
363 |
| instances |
363 |
| defined 186 |
363 |
| editing 193 |
363 |
| placing in document 187 |
363 |
| tweening 246 |
363 |
| integration with other applications 291 |
363 |
| interactive button properties 226 |
363 |
| interactivity 13 |
363 |
| interlacing graphics 272 |
363 |
| interpolation (scaling) 346 |
363 |
| Intersect command 105 |
363 |
| Invert filter 78 |
363 |
| italic text 112 |
363 |
| J |
363 |
| JPEG files |
363 |
| choosing JPEG format 265 |
363 |
| editing selected areas 274 |
363 |
| optimization settings 272 |
363 |
| progressive 274 |
363 |
| Selective JPEG compression 273 |
363 |
| Sharpen JPEG Edges command 274 |
363 |
| JPEG, saving 23 |
363 |
| K |
363 |
| kerning 114 |
363 |
| keyboard shortcuts 349 |
363 |
| changing current set 349 |
363 |
| custom shortcut sets 349 |
363 |
| deleting custom shortcut sets 350 |
363 |
| reference sheet for current set 350 |
364 |
| secondary shortcuts 349 |
364 |
| UTF-8 encoded reference sheets 350 |
364 |
| keyboard shortcuts in Help 3 |
364 |
| Knife tool 103 |
364 |
| L |
364 |
| Launch and Edit preferences 304 |
364 |
| Launch options 347 |
364 |
| layer effects, Photoshop 151 |
364 |
| layers |
364 |
| activating 159 |
364 |
| adding and removing 160 |
364 |
| disabling sharing across frames 245 |
364 |
| duplicating 160 |
364 |
| expanding or collapsing 161 |
364 |
| exporting 279 |
364 |
| locking 162 |
364 |
| moving 161 |
364 |
| naming 161 |
364 |
| organizing 161 |
364 |
| removing from master pages 157 |
364 |
| sharing 163 |
364 |
| sharing across frames for animation 244 |
364 |
| viewing 161 |
364 |
| Layers panel 27, 159 |
364 |
| naming slices 213 |
364 |
| viewing slices 203 |
364 |
| leading 115 |
364 |
| letter spacing. See kerning |
364 |
| Levels feature for adjusting tonal range 72 |
364 |
| Library panel 186 |
364 |
| inserting button symbols 223 |
364 |
| lightening |
364 |
| bitmap areas 66 |
364 |
| images 68 |
364 |
| line spacing 115 |
364 |
| See also leading |
364 |
| lines 84 |
364 |
| See also strokes |
364 |
| linking to master pages 157 |
364 |
| Live Filters |
364 |
| applying 153 |
364 |
| applying to objects 148 |
364 |
| creating 152 |
364 |
| editing 152 |
364 |
| enabling or disabling 148 |
364 |
| Fill Color 182 |
364 |
| in buttons 222 |
364 |
| Photoshop plug-ins 150 |
364 |
| removing 152 |
364 |
| renaming 153 |
364 |
| reordering 152 |
364 |
| LiveDocs 2 |
364 |
| locked files 289, 304 |
364 |
| locking layers 162 |
364 |
| L-shape tool 87 |
364 |
| M |
364 |
| macros 343 |
364 |
| marquees 44 |
364 |
| adjusting 47 |
364 |
| contracting 49 |
364 |
| deleting 52 |
364 |
| deselecting 47 |
364 |
| expanding 49 |
364 |
| moving 47 |
364 |
| removing 47 |
364 |
| saving and restoring 51 |
364 |
| selecting area around 50 |
364 |
| selecting pixels by intersecting 48 |
364 |
| smoothing 50 |
364 |
| transferring to another object 50 |
364 |
| masks 164 |
364 |
| adding objects to a masked selection 178 |
364 |
| bitmap 165 |
364 |
| creating empty 170 |
364 |
| deleting 178 |
364 |
| disabling 178 |
364 |
| enabling 178 |
364 |
| grouping objects to form a mask 172 |
364 |
| modifying 175 |
364 |
| moving with masked objects 174 |
364 |
| replacing 178 |
364 |
| text as a mask 169 |
364 |
| using an existing object as 167, 169 |
364 |
| vector 164 |
364 |
| master pages |
364 |
| changing to normal page 157 |
364 |
| creating 157 |
364 |
| linking to 157 |
364 |
| removing layers 157 |
364 |
| merging paths 99, 103 |
364 |
| midtones 72 |
364 |
| mirroring. See flipping objects |
364 |
| mobile phone graphics 17 |
364 |
| mobile phone graphics. See WBMP files |
364 |
| modes |
364 |
| entering bitmap 12 |
364 |
| entering vector 12 |
364 |
| vector 84 |
364 |
| Motion Blur filter 79 |
364 |
| mouse events 210 |
364 |
| Mouse Highlight preference 347 |
364 |
| MXML export 329 |
364 |
| N |
364 |
| nav (navigation) bars |
364 |
| creating 228 |
364 |
| Down state 210 |
364 |
| Over state 210 |
364 |
| Restore behavior 210 |
364 |
| navigating a document 31 |
364 |
| navigation shortcuts 3 |
364 |
| nearest neighbor interpolation scaling method 347 |
364 |
| nested tables 215 |
364 |
| new document, matching Clipboard size 15 |
364 |
| new features 8 |
364 |
| Numeric Transform command 57 |
364 |
| O |
364 |
| object-oriented graphics 14 |
364 |
| objects |
364 |
| converting to animation 239 |
364 |
| creating bitmaps 62 |
364 |
| distorting 57 |
364 |
| grouping 58 |
364 |
| merging 162 |
364 |
| moving selected 53 |
364 |
| removing an effect 152 |
364 |
| selecting 41 |
364 |
| selecting alpha channel 48 |
364 |
| skewing 56 |
364 |
| slanting 56 |
364 |
| stacking 59 |
364 |
| ungrouping 58 |
364 |
| objects, locating pasted 19 |
364 |
| onion skinning |
364 |
| Button Editor 220 |
364 |
| custom viewing 246 |
364 |
| defined 245 |
365 |
| multiframe editing 246 |
365 |
| turning off 246 |
365 |
| viewing all frames 246 |
365 |
| viewing current and adjacent frames 246 |
365 |
| viewing next frame 246 |
365 |
| opacity, adjusting 181, 271 |
365 |
| See also transparency |
365 |
| opening |
365 |
| animated GIFs 17, 248 |
365 |
| documents 16 |
365 |
| graphics created in other applications 16 |
365 |
| multiple document views 33 |
365 |
| multiple files as animations 249 |
365 |
| PSD files 17 |
365 |
| recent files 16 |
365 |
| WBMP files 17 |
365 |
| optimization settings |
365 |
| changing in a batch process 337 |
365 |
| comparing two or four settings 264 |
365 |
| deleting preset settings 276 |
365 |
| JPEG 272 |
365 |
| preset 213, 262 |
365 |
| reusing 263, 275 |
365 |
| saving 263, 275 |
365 |
| sharing with another user 276 |
365 |
| Optimize Image in Adobe Fireworks command 300 |
365 |
| Optimize panel 27 |
365 |
| Optimize to Size wizard 260 |
365 |
| optimizing 258 |
365 |
| Adobe Fireworks images from Dreamweaver 300 |
365 |
| animations 248 |
365 |
| basics 257 |
365 |
| using Export Wizard 258 |
365 |
| optimizing graphics 13 |
365 |
| Options menu in panels 30 |
365 |
| outlines 136 |
365 |
| See also strokes |
365 |
| Over button state 221 |
365 |
| Over While Down button state 221 |
365 |
| overlapping slices 205 |
365 |
| P |
365 |
| package contents, viewing 352 |
365 |
| pages |
365 |
| adding and removing 156 |
365 |
| creating links between 197 |
365 |
| duplicating 156 |
365 |
| editing 156 |
365 |
| exporting as image files 158 |
365 |
| exporting to HTML 157 |
365 |
| master 157 |
365 |
| moving between 156 |
365 |
| Pages panel 27 |
365 |
| panels 27 |
365 |
| Align 28 |
365 |
| Auto Shapes Properties 28 |
365 |
| Behaviors 28, 209 |
365 |
| Create Symbol Script 28 |
365 |
| docking 28 |
365 |
| docking in panel group 29 |
365 |
| Find 28 |
365 |
| Find and Replace 331, 332 |
365 |
| Frames 27, 242 |
365 |
| hiding 29 |
365 |
| History 27, 40 |
365 |
| Image Editing 28 |
365 |
| Info 28 |
365 |
| Layer 159 |
365 |
| Layers 27 |
365 |
| Library 186 |
365 |
| moving 28 |
365 |
| opening custom layouts 30 |
365 |
| Optimize 27 |
365 |
| Options menu in 30 |
365 |
| organizing 28 |
365 |
| Pages 27 |
365 |
| restoring default positions 29 |
365 |
| saving custom layouts 30 |
365 |
| Shapes 27 |
365 |
| Special Characters 28 |
365 |
| Styles 27, 183 |
365 |
| Swatches 28, 127 |
365 |
| Symbol Properties 28 |
365 |
| Tools 25 |
365 |
| undocking 28 |
365 |
| undocking from panel group 28 |
365 |
| URL 27, 196 |
365 |
| using SWF movies as 345 |
365 |
| panning 33 |
365 |
| paragraph spacing 117 |
365 |
| Paste Inside command 168 |
365 |
| pasted images 19 |
365 |
| pasting HTML 284 |
365 |
| Path panel 107 |
365 |
| paths 103 |
365 |
| adding stroke texture 145 |
365 |
| bending adjacent segments 99 |
365 |
| changing adjacent segments 99 |
365 |
| changing shape 99 |
365 |
| converting straight to curved 97 |
365 |
| copying and pasting 315 |
365 |
| creating custom strokes 138 |
365 |
| cropping 105 |
365 |
| editing strokes 136 |
365 |
| pulling 101 |
365 |
| pushing 101 |
365 |
| resetting default colors 127 |
365 |
| selecting a point 98 |
365 |
| splitting 104 |
365 |
| swapping stroke and fill colors 127 |
365 |
| pattern fills |
365 |
| adjusting 144 |
365 |
| applying 141 |
365 |
| moving 144 |
365 |
| rotating 144 |
365 |
| transforming 144 |
365 |
| Pen tool 94 |
365 |
| adding points with 99 |
365 |
| curved segments 95 |
365 |
| deleting points with 99 |
365 |
| resuming path 99 |
365 |
| straight segments 94 |
365 |
| Pencil tool 63 |
365 |
| perspective illusion 57 |
365 |
| Photoshop |
365 |
| applying layer effects 151 |
365 |
| applying plug-ins 151 |
365 |
| customizing files for export 325 |
365 |
| exporting to 325 |
365 |
| grouped layers 164 |
365 |
| import preferences 348 |
365 |
| importing files into Adobe Fireworks 322 |
365 |
| installing plug-ins 151 |
365 |
| layer masks 171 |
365 |
| patterns 348 |
365 |
| plug-ins 324, 348 |
365 |
| textures 348 |
365 |
| Photoshop Acquire installation plug- ins 20 |
365 |
| Photoshop and Adobe Fireworks |
365 |
| exporting PSD files from Adobe Fireworks 325 |
365 |
| importing PSD files into Adobe Fireworks 323 |
366 |
| Pick Distance preference 347 |
366 |
| PICT file format 265 |
366 |
| pie chart 87 |
366 |
| Pie tool 87 |
366 |
| pixels 14 |
366 |
| adjusting tonal range using eyedropper 75 |
366 |
| cloning 66 |
366 |
| contracting selection border 49 |
366 |
| copying 44 |
366 |
| cutting 44 |
366 |
| expanding selection border 49 |
366 |
| feathering 65 |
366 |
| moving 44 |
366 |
| painting 63 |
366 |
| selecting 44 |
366 |
| selecting area around a marquee 50 |
366 |
| selecting freeform area 45 |
366 |
| selecting polygonal area 45 |
366 |
| selecting similar colors 46 |
366 |
| smoothing a marquee border 50 |
366 |
| tonal range 72 |
366 |
| playing |
366 |
| animations 246 |
366 |
| macros 343 |
366 |
| saved commands 343 |
366 |
| plotting points 94 |
366 |
| plug-ins 5, 324 |
366 |
| in Adobe Store 7 |
366 |
| PNG file format |
366 |
| choosing 265 |
366 |
| choosing a color palette 266 |
366 |
| transparency 311 |
366 |
| point handles 96 |
366 |
| displaying 98 |
366 |
| Pointer tool 41, 44 |
366 |
| points |
366 |
| adding 99 |
366 |
| bending adjacent segments 99 |
366 |
| changing adjacent segments 99 |
366 |
| converting 97 |
366 |
| converting straight to curved 97 |
366 |
| deleting 99 |
366 |
| moving 98 |
366 |
| selecting 98 |
366 |
| polygons 85, 87 |
366 |
| pop-up menus 229 |
366 |
| advanced properties 234 |
366 |
| description 229 |
366 |
| designing appearance 232 |
366 |
| editing 236 |
366 |
| entering menu text 230, 231 |
366 |
| exporting 237 |
366 |
| setting position 235 |
366 |
| Precise Cursors preference 347 |
366 |
| preferences 346 |
366 |
| color defaults 346 |
366 |
| default 348 |
366 |
| editing options 347 |
366 |
| Faster but less accurate sampling options 347 |
366 |
| folder options 348 |
366 |
| Import 323 |
366 |
| import options 348 |
366 |
| interpolation options 346 |
366 |
| Launch and Edit 304 |
366 |
| launch and edit options 347 |
366 |
| Launch options 347 |
366 |
| location of file 351 |
366 |
| restoring defaults 348 |
366 |
| setting 346 |
366 |
| Undo Steps 346 |
366 |
| Preview button 263 |
366 |
| Preview Drag preference 347 |
366 |
| previewing |
366 |
| documents in a browser 288 |
366 |
| optimization settings 263, 264 |
366 |
| pixels containing specific color 269 |
366 |
| strokes 138 |
366 |
| with Export Preview 258 |
366 |
| previewing documents on different platforms 34 |
366 |
| progressive JPEGs 274 |
366 |
| properties, viewing in Property inspector 26 |
366 |
| Property inspector 26, 43 |
366 |
| collapsing 27 |
366 |
| docking 26 |
366 |
| expanding 26 |
366 |
| masking with 176 |
366 |
| reducing 26 |
366 |
| selection information 42 |
366 |
| undocking 26 |
366 |
| working with text in 109 |
366 |
| PSD files 17 |
366 |
| opening from Adobe Fireworks 17 |
366 |
| Punch command 105 |
366 |
| Q |
366 |
| Quick Export button 31, 288 |
366 |
| Quick Export pop-up menu 289 |
366 |
| R |
366 |
| Radial Blur filter 80 |
366 |
| raster images 61 |
366 |
| read me file 2 |
366 |
| rectangles 84 |
366 |
| rounded corners 89 |
366 |
| Red-eye Removal tool 66, 69 |
366 |
| redoing using History panel 343 |
366 |
| Redraw Path tool 102 |
366 |
| redrawing paths 102 |
366 |
| reducing points 105 |
366 |
| registration of software 1 |
366 |
| reinstalling Adobe Fireworks 352 |
366 |
| relative URLs, entering 196 |
366 |
| removing |
366 |
| effects 152 |
366 |
| master page layers 157 |
366 |
| parts of a path 105 |
366 |
| renaming symbols 188 |
366 |
| repeating actions 40 |
366 |
| Replace color tool 66, 69, 70 |
366 |
| replacing elements 330 |
366 |
| replaying animations 246 |
366 |
| resampling 19 |
366 |
| bitmap objects 36 |
366 |
| described 36 |
366 |
| downsampling 36 |
366 |
| resampling up 36 |
366 |
| speed 347 |
366 |
| vector objects 36 |
366 |
| reshaping vector objects 102 |
366 |
| Reveal All command 170 |
366 |
| Reveal Selection command 170 |
366 |
| RGB color model 130 |
366 |
| rich graphic symbols 190 |
366 |
| creating 190 |
366 |
| viewing 190 |
366 |
| rollovers 13 |
366 |
| active area 226 |
366 |
| converting to buttons 223 |
366 |
| creating 220 |
366 |
| defined 206 |
366 |
| navigation bars 228 |
366 |
| odd-shaped 202 |
366 |
| simple 209 |
366 |
| Simple Rollover behavior 209 |
367 |
| swap image 207 |
367 |
| rotating |
367 |
| constraining 56 |
367 |
| objects 55 |
367 |
| relocating axis of rotation 56 |
367 |
| Rounded Rectangle tool 87, 89 |
367 |
| rounded rectangles 85 |
367 |
| Rubber Stamp tool 66 |
367 |
| rulers 38 |
367 |
| S |
367 |
| saturation, adjusting 71 |
367 |
| saving 276 |
367 |
| animations 279 |
367 |
| images 277 |
367 |
| saving documents 22, 23 |
367 |
| Scale tool 55 |
367 |
| scaling |
367 |
| graphics 338 |
367 |
| interpolation options 346 |
367 |
| objects 55 |
367 |
| scripting 343 |
367 |
| editing scripts 344 |
367 |
| Flash SWF files 344 |
367 |
| scrolling the canvas 33 |
367 |
| See also panning |
367 |
| searching 330 |
367 |
| See also finding and replacing |
367 |
| segments, converting 97 |
367 |
| selecting |
367 |
| adding to a pixel selection 47, 48 |
367 |
| additional objects 43 |
367 |
| alpha area 48 |
367 |
| area around a marquee 50 |
367 |
| canceling a selection 54 |
367 |
| contracting a marquee border 49 |
367 |
| deselecting a marquee 47 |
367 |
| deselecting an object 43 |
367 |
| expanding a marquee border 49 |
367 |
| feathering a pixel selection 49 |
367 |
| feathering edges 65 |
367 |
| floating pixel selection 52 |
367 |
| freeform area of pixels 45 |
367 |
| grouped objects 58 |
367 |
| images 44 |
367 |
| inverting a pixel selection 49 |
367 |
| overlapping areas of bitmaps 48 |
367 |
| pixel areas 45 |
367 |
| pixels 44 |
367 |
| points 98 |
367 |
| polygonal area of pixels 45 |
367 |
| similar colors 46 |
367 |
| smoothing a marquee border 50 |
367 |
| subtracting from a pixel selection 47, 48 |
367 |
| Selective JPEG compression 273 |
367 |
| Enable Selective Quality 273 |
367 |
| overlay color 273 |
367 |
| preserve button quality 274 |
367 |
| preserve text quality 274 |
367 |
| Selective Quality button 273 |
367 |
| Send Backward command 59 |
367 |
| Send to Back command 59 |
367 |
| sending documents as e-mail attachments 289 |
367 |
| Set Nav Bar Image behavior 210 |
367 |
| Set Pop-up Menu behavior 210 |
367 |
| Set Text of Status Bar behavior 210 |
367 |
| shadows 72, 150 |
367 |
| shapes 14 |
367 |
| Shapes panel 27 |
367 |
| sharing layers 163 |
367 |
| Sharpen filter 81 |
367 |
| Sharpen More filter 81 |
367 |
| Sharpen tool 66 |
367 |
| sharpening 81 |
367 |
| bitmap areas 66 |
367 |
| images 67 |
367 |
| shortcut sets 350 |
367 |
| See also keyboard shortcuts |
367 |
| Show Fill Handles preference 347 |
367 |
| Show Pen Preview preference 347 |
367 |
| Show Solid Points preference 347 |
367 |
| Show/Hide hotspots and slices 203 |
367 |
| showing |
367 |
| edges 43 |
367 |
| panels 29 |
367 |
| rulers 38 |
367 |
| toolbars 31 |
367 |
| Simple Rollover behavior 209 |
367 |
| simple rollovers 207 |
367 |
| creating 209 |
367 |
| Simplify command 106 |
367 |
| simplifying paths 105 |
367 |
| Skew tool 56 |
367 |
| skewing objects 56 |
367 |
| slanting objects 56 |
367 |
| slice guides |
367 |
| changing color 203 |
367 |
| removing 205 |
367 |
| viewing 203 |
367 |
| slices 13 |
367 |
| auto-naming 213 |
367 |
| changing color 203 |
367 |
| creating 201 |
367 |
| editing Adobe Fireworks table slices from Dreamweaver 299 |
367 |
| exporting 277, 278 |
367 |
| overlapping 205 |
367 |
| polygon 202 |
367 |
| resizing 204 |
367 |
| showing or hiding slice overlay 264 |
367 |
| text 201 |
367 |
| updating 278 |
367 |
| using nested tables 215 |
367 |
| using spacer 215 |
367 |
| slicing |
367 |
| definition 200 |
367 |
| for interactivity 200 |
367 |
| slideshow properties 252 |
367 |
| slideshows, creating 250 |
367 |
| Smart Polygon tool 87 |
367 |
| Smooth command 50 |
367 |
| Smudge tool 66 |
367 |
| smudging |
367 |
| bitmap areas 66 |
367 |
| images 68 |
367 |
| Snap Distance preference 347 |
367 |
| soft interpolation scaling method 346 |
367 |
| software |
367 |
| activation 1 |
367 |
| registration 1 |
367 |
| software downloads 7 |
367 |
| solid fills |
367 |
| adding texture to 146 |
367 |
| applying 141 |
367 |
| spacers 215 |
367 |
| Special Characters panel 28 |
367 |
| spell checking 124 |
367 |
| Spiral tool 87 |
367 |
| Split command 104 |
367 |
| stacking objects 59 |
367 |
| Standard Screen mode 33 |
367 |
| Star tool 87 |
367 |
| stars 85, 87 |
367 |
| Start page 24 |
367 |
| straight segments, editing 95 |
368 |
| Stroke Color box 136 |
368 |
| strokes 136 |
368 |
| adding texture 145 |
368 |
| changing centering 139 |
368 |
| changing color of drawing tools 137 |
368 |
| choosing 136 |
368 |
| creating custom 138 |
368 |
| drawing fill over 139 |
368 |
| edges of 136 |
368 |
| editing 136 |
368 |
| finding and replacing 333 |
368 |
| reorienting 139 |
368 |
| resetting default color 127 |
368 |
| saving settings 140 |
368 |
| setting sensitivity 139 |
368 |
| swapping stroke and fill colors 127 |
368 |
| textures 136 |
368 |
| styles |
368 |
| adding 184 |
368 |
| applying 184 |
368 |
| basing on existing styles 185 |
368 |
| defined 183 |
368 |
| deleting 185 |
368 |
| editing 185 |
368 |
| enlarging preview icons 186 |
368 |
| exporting 185 |
368 |
| importing 185 |
368 |
| new 184 |
368 |
| resetting to defaults 186 |
368 |
| Styles panel 27, 183 |
368 |
| Subselection tool |
368 |
| auto-joining paths with 100 |
368 |
| selecting masks with 173 |
368 |
| swap color palettes 134 |
368 |
| Swap Image behavior 209 |
368 |
| swap image rollovers |
368 |
| creating disjoint rollovers 208 |
368 |
| with single slice 207 |
368 |
| swap image, external images for 211 |
368 |
| swatch group, choosing custom 128 |
368 |
| Swatches panel 28, 127 |
368 |
| appending swatches 128 |
368 |
| deleting a color 129 |
368 |
| replacing a color 129 |
368 |
| saving custom 129 |
368 |
| Windows system colors 128 |
368 |
| swatches, choosing custom 128 |
368 |
| SWF movies 345 |
368 |
| symbol library 186 |
368 |
| Symbol Properties panel 28 |
368 |
| symbols |
368 |
| breaking a link 193 |
368 |
| creating 186 |
368 |
| defined 186 |
368 |
| deleting 188 |
368 |
| duplicating 188 |
368 |
| editing 187, 193 |
368 |
| editing graphics 241 |
368 |
| exporting 195 |
368 |
| importing 195 |
368 |
| modifying 187 |
368 |
| placing instances 187 |
368 |
| placing instances in document 187 |
368 |
| rich graphic 190 |
368 |
| saving as rich graphic symbols 191 |
368 |
| swapping 188 |
368 |
| tweening 246 |
368 |
| using 9-slice scaling 188 |
368 |
| system color picker 131 |
368 |
| system requirements 1 |
368 |
| T |
368 |
| text |
368 |
| adjusting character width 118 |
368 |
| alignment 116 |
368 |
| attributes, saving 119 |
368 |
| checking spelling 124 |
368 |
| color 113 |
368 |
| direction of 116 |
368 |
| entering 109 |
368 |
| finding and replacing 332 |
368 |
| formatting 112 |
368 |
| indenting 117 |
368 |
| orientation 116 |
368 |
| overview 109 |
368 |
| paragraph spacing 117 |
368 |
| slices 201 |
368 |
| Text Editor 125 |
368 |
| text blocks |
368 |
| auto-sizing 111 |
368 |
| fixed-width 111 |
368 |
| moving 111 |
368 |
| naming 110 |
368 |
| resizing 111 |
368 |
| text paths |
368 |
| attaching text to path 120 |
368 |
| changing shape of path 120 |
368 |
| converting text to path 122 |
368 |
| detaching from path 120 |
368 |
| editing text attached to a path 120 |
368 |
| moving starting point of text 121 |
368 |
| placing text on a path 121 |
368 |
| text styles |
368 |
| bold 113 |
368 |
| effects 119 |
368 |
| fills 119 |
368 |
| italic 113 |
368 |
| strokes 119 |
368 |
| underline 113 |
368 |
| Text tool 109 |
368 |
| texture |
368 |
| adding to fills 146 |
368 |
| adding to strokes 145 |
368 |
| thumbnails |
368 |
| in Layers panel 159 |
368 |
| selecting masks with 173 |
368 |
| TIFF file format, choosing 265 |
368 |
| TIFF, saving 23 |
368 |
| tonal range 72 |
368 |
| adjusting with Curves 74 |
368 |
| adjusting with Levels 72 |
368 |
| tone, adjusting 71 |
368 |
| toolbars |
368 |
| docking 31 |
368 |
| showing and hiding 31 |
368 |
| undocking 31 |
368 |
| unlocking 31 |
368 |
| tools |
368 |
| Blur 66 |
368 |
| Brush 64 |
368 |
| Burn 66 |
368 |
| changing options 25 |
368 |
| changing stroke color 137 |
368 |
| Colors section in Tools panel 126 |
368 |
| Distort 57 |
368 |
| Dodge 66 |
368 |
| Eraser 65 |
368 |
| Eyedropper 64 |
368 |
| Lasso 44 |
368 |
| Magic Wand 44 |
368 |
| Marquee 44 |
368 |
| Oval Marquee 44 |
368 |
| Pencil 63 |
368 |
| Pointer 41, 44 |
368 |
| Polygon Lasso 44 |
368 |
| Red-eye Removal 66, 69 |
369 |
| Replace Color 66, 69, 70 |
369 |
| Rubber Stamp 66 |
369 |
| Scale 55 |
369 |
| Sharpen 66 |
369 |
| Skew 56 |
369 |
| Smudge 66 |
369 |
| Subselection 100, 173 |
369 |
| Text 109 |
369 |
| tool group pop-up menus 26 |
369 |
| Transform 54 |
369 |
| Zoom 32 |
369 |
| Tools panel 25 |
369 |
| transformation tools |
369 |
| Distort 57 |
369 |
| Scale 55 |
369 |
| Skew 56 |
369 |
| transforming |
369 |
| by dragging 54 |
369 |
| gradient fills 144 |
369 |
| numerically 57 |
369 |
| objects 54 |
369 |
| pattern fills 144 |
369 |
| text 122 |
369 |
| transparency 181, 271 |
369 |
| adding or removing colors 272 |
369 |
| animation 247 |
369 |
| converting images to gradient transparency 81 |
369 |
| illusion 132 |
369 |
| in PNG files 311 |
369 |
| selecting a color 271, 272 |
369 |
| See also opacity |
369 |
| transparent areas 271 |
369 |
| trimming the canvas 36 |
369 |
| tryouts 7 |
369 |
| Turn off Hide Edges preference 347 |
369 |
| Tween Instances command 246 |
369 |
| tweening |
369 |
| characteristics 246 |
369 |
| defined 246 |
369 |
| objects 246 |
369 |
| typefaces. See fonts |
369 |
| U |
369 |
| underlined text 112 |
369 |
| undocking panels from panel group 28 |
369 |
| undoing 40 |
369 |
| setting number of undo steps 346 |
369 |
| using History panel 343 |
369 |
| ungrouping objects 58 |
369 |
| uninstalling Adobe Fireworks 352 |
369 |
| Union command 104 |
369 |
| Unsharp Mask filter 82 |
369 |
| Up button state 221 |
369 |
| Update HTML command 285, 296 |
369 |
| updates 7 |
369 |
| updating slices 278 |
369 |
| URL library 196 |
369 |
| adding URLs 197 |
369 |
| adding used URLs 198 |
369 |
| creating 197 |
369 |
| entering absolute or relative URLs 196 |
369 |
| URL panel 27, 196 |
369 |
| URLs |
369 |
| assigning to a web object 198 |
369 |
| assigning to buttons or instances 226 |
369 |
| finding and replacing 333 |
369 |
| selecting target options 212 |
369 |
| user configuration files 350, 351 |
369 |
| user folder 350, 351 |
369 |
| UTF-8 encoding 286, 350 |
369 |
| V |
369 |
| valid files, defined 335 |
369 |
| vector graphics 14 |
369 |
| vector masks 164 |
369 |
| converting to bitmap mask 177 |
369 |
| creating 166 |
369 |
| using an existing object as 167, 169 |
369 |
| vector mode 12 |
369 |
| drawing in 84 |
369 |
| switching to 61 |
369 |
| vector objects, reshaping 100 |
369 |
| Video Workshop 4 |
369 |
| view modes 33 |
369 |
| viewing rich graphic symbols 190 |
369 |
| W |
369 |
| WAP graphics 17 |
369 |
| See also WBMP files |
369 |
| WBMP files 17 |
369 |
| exporting to 265 |
369 |
| opening from Adobe Fireworks 17 |
369 |
| saving 23 |
369 |
| Web Layer 163 |
369 |
| web safe colors 133 |
369 |
| websafe colors 270 |
369 |
| When Editing From External Application preference 348 |
369 |
| When Optimizing From External Application preference 348 |
369 |
| Windows system colors as a swatch group 128 |
369 |
| work environment 24 |
369 |
| workflow in Adobe Fireworks 12 |
369 |
| X |
369 |
| XHTML 286 |
369 |
| Z |
369 |
| Zoom Blur filter 80 |
369 |
| Zoom tool 32 |
369 |
| zooming 31 |
369 |
| into a specific area 32 |
369 |

 1
1 2
2 3
3 4
4 5
5 6
6 7
7 8
8 9
9 10
10 11
11 12
12 13
13 14
14 15
15 16
16 17
17 18
18 19
19 20
20 21
21 22
22 23
23 24
24 25
25 26
26 27
27 28
28 29
29 30
30 31
31 32
32 33
33 34
34 35
35 36
36 37
37 38
38 39
39 40
40 41
41 42
42 43
43 44
44 45
45 46
46 47
47 48
48 49
49 50
50 51
51 52
52 53
53 54
54 55
55 56
56 57
57 58
58 59
59 60
60 61
61 62
62 63
63 64
64 65
65 66
66 67
67 68
68 69
69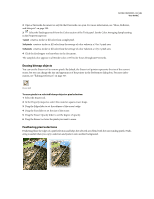 70
70 71
71 72
72 73
73 74
74 75
75 76
76 77
77 78
78 79
79 80
80 81
81 82
82 83
83 84
84 85
85 86
86 87
87 88
88 89
89 90
90 91
91 92
92 93
93 94
94 95
95 96
96 97
97 98
98 99
99 100
100 101
101 102
102 103
103 104
104 105
105 106
106 107
107 108
108 109
109 110
110 111
111 112
112 113
113 114
114 115
115 116
116 117
117 118
118 119
119 120
120 121
121 122
122 123
123 124
124 125
125 126
126 127
127 128
128 129
129 130
130 131
131 132
132 133
133 134
134 135
135 136
136 137
137 138
138 139
139 140
140 141
141 142
142 143
143 144
144 145
145 146
146 147
147 148
148 149
149 150
150 151
151 152
152 153
153 154
154 155
155 156
156 157
157 158
158 159
159 160
160 161
161 162
162 163
163 164
164 165
165 166
166 167
167 168
168 169
169 170
170 171
171 172
172 173
173 174
174 175
175 176
176 177
177 178
178 179
179 180
180 181
181 182
182 183
183 184
184 185
185 186
186 187
187 188
188 189
189 190
190 191
191 192
192 193
193 194
194 195
195 196
196 197
197 198
198 199
199 200
200 201
201 202
202 203
203 204
204 205
205 206
206 207
207 208
208 209
209 210
210 211
211 212
212 213
213 214
214 215
215 216
216 217
217 218
218 219
219 220
220 221
221 222
222 223
223 224
224 225
225 226
226 227
227 228
228 229
229 230
230 231
231 232
232 233
233 234
234 235
235 236
236 237
237 238
238 239
239 240
240 241
241 242
242 243
243 244
244 245
245 246
246 247
247 248
248 249
249 250
250 251
251 252
252 253
253 254
254 255
255 256
256 257
257 258
258 259
259 260
260 261
261 262
262 263
263 264
264 265
265 266
266 267
267 268
268 269
269 270
270 271
271 272
272 273
273 274
274 275
275 276
276 277
277 278
278 279
279 280
280 281
281 282
282 283
283 284
284 285
285 286
286 287
287 288
288 289
289 290
290 291
291 292
292 293
293 294
294 295
295 296
296 297
297 298
298 299
299 300
300 301
301 302
302 303
303 304
304 305
305 306
306 307
307 308
308 309
309 310
310 311
311 312
312 313
313 314
314 315
315 316
316 317
317 318
318 319
319 320
320 321
321 322
322 323
323 324
324 325
325 326
326 327
327 328
328 329
329 330
330 331
331 332
332 333
333 334
334 335
335 336
336 337
337 338
338 339
339 340
340 341
341 342
342 343
343 344
344 345
345 346
346 347
347 348
348 349
349 350
350 351
351 352
352 353
353 354
354 355
355 356
356 357
357 358
358 359
359 360
360 361
361 362
362 363
363 364
364 365
365 366
366 367
367 368
368 369
369


