Adobe 65064073 User Guide - Page 119
View different s in the Print module, Printing overlay text and graphics
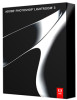 |
View all Adobe 65064073 manuals
Add to My Manuals
Save this manual to your list of manuals |
Page 119 highlights
PHOTOSHOP LIGHTROOM 115 User Guide Update custom templates 1 Modify colors, layout, text, and output settings as needed. 2 Right-click (Windows) or Control-click (Mac OS) a template in the Template Browser and choose Update With Current Settings. Delete custom templates You cannot delete Lightroom preset templates. ❖ Do one of the following: • Right-click (Windows) or Control-click (Mac OS) a template in the Template Browser and choose Delete from the context menu. • Select a template in the Template Browser and click the Remove button. Import and export templates You can export templates you've created to share with colleagues or to use on a different computer. Templates are saved with an .lrtemplate extension. • To export a template, right-click (Windows) or Control-click (Mac OS) a template and choose Export. Type the name of the template file and click Save. • To import a template, right-click (Windows) or Control-click (Mac OS) the area where you want the template to appear and choose Import. Double-click the template file. View different pages in the Print module When your print job has multiple pages, you can quickly navigate to different pages. ❖ With a multiple-page print job open in the Print module, do any of the following in the toolbar: • To step forward or backward to a different page, click the Left or Right navigation arrows. • To move back to the first page, click the Show First Page icon . • To quickly move forward and backward to different pages, drag the pointer across the page number box (on the right side of the toolbar). • To move to a specific page, double-click the page number box and type a page number in the Go To Page dialog box. Printing overlay text and graphics Print your identity plate 1 In the Overlays panel of the Print module, select Identity Plate. 2 (Optional) To choose or create a different identity plate, click the triangle on the lower-right of the identity plate preview window, and choose from the pop-up menu. See "Personalize identity plates and module buttons" on page 12. 3 To adjust the opacity or scale of the identity plate, move the sliders or enter a percentage value. Note: You can also scale the identity plate by clicking the identity plate text in the work area and dragging a slide or corner of the bounding box.















