Adobe 65064073 User Guide - Page 26
Apply Develop settings to photos when importing, Specify Standard-Size previews when importing
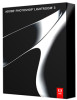 |
View all Adobe 65064073 manuals
Add to My Manuals
Save this manual to your list of manuals |
Page 26 highlights
PHOTOSHOP LIGHTROOM 22 User Guide Rename filename and text template presets 1 In the Text Template Editor, choose a preset from the Preset menu. 2 Choose Rename Preset from the Preset menu. Delete filename and text template presets 1 In the Text Template Editor, choose a preset from the Preset menu. 2 Choose Delete Preset from the Preset menu. Apply Develop settings to photos when importing Any Develop settings preset can be applied to photos as they're imported. This is especially useful for applying Develop settings to photos from a camera for which you created a Develop preset. ❖ In the Import Photos dialog box, choose a setting from the Develop Settings menu. See also "Create and apply Develop presets" on page 71 Apply metadata to photos when importing ❖ In the Import Photos dialog box, choose any of the following options from the Metadata menu: • To not apply metadata to photos during import, choose None. • To apply a set of metadata that you saved as a template, choose a metadata preset from the menu. • To apply a new set of metadata to photos while importing, choose New and enter the information in the New Metadata Preset dialog box. • To add keyword metadata to photos while importing, type the keywords in the Keywords text box. Use commas to separate the keywords. Note: When adding metadata to photos, Lightroom doesn't apply the data to proprietary camera raw files but to their sidecar XMP files. Specify Standard-Size previews when importing As photos are imported, Lightroom can immediately display the photo's embedded previews or display previews as the program renders them. You can choose the rendered size for previews using the Standard Preview Size menu in File Management preferences. Please keep in mind that embedded previews are created on-the-fly by cameras and are not color managed. So, embedded previews don't match Lightroom's interpretation of the camera raw files. On the other hand, previews rendered by Lightroom are color managed. ❖ In the Import Photos dialog box, do one of the following: • To display previews as Lightroom renders them, select Render Standard-Size Previews. • To immediately display images using the previews embedded in the photos, deselect Render Standard-Size Previews. Lightroom renders standard-size previews when needed.















