Adobe 65064073 User Guide - Page 82
Fine-tune the tonal scale using the Tone Curve panel, Fine-tune image colors with HSL sliders
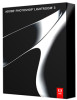 |
View all Adobe 65064073 manuals
Add to My Manuals
Save this manual to your list of manuals |
Page 82 highlights
PHOTOSHOP LIGHTROOM 78 User Guide Use the tone curve to adjust the values in specific tonal ranges in the image. For example, if you want to see greater separation of tones in the midtones, you add contrast by moving the dark tones down the graph and making them darker, and moving the light tones up to make them lighter. The slope of the tone curve becomes greater, indicating increased contrast in that tonal range. For a video on the Tone Curve panel, see www.adobe.com/go/learn_lr_video_curve. Fine-tune the tonal scale using the Tone Curve panel You make tone curve adjustments directly on the curve or using the region sliders in the Tone Curve panel. The areas of the curve affected by the sliders depend on where you set the split controls at the bottom of the graph. The middle region sliders (Darks and Lights) affect the larger midregion of the curve. The Highlight and Shadows sliders affect mainly the ends of the tonal range. For a video on the Tone Curve panel, see www.adobe.com/go/learn_lr_video_curve. Make adjustments to the tone curve • In the Tone Curve panel of the Develop module, drag the region sliders. As you drag, the area of the curve affected by the slider is highlighted. You can expand or contract the curve regions that the sliders affect (see below). • Click a point on the curve and drag it up or down. As you drag the point, the area of the curve affected is highlighted and the related slider moves. The original and new tonal values are displayed in the upper left of the tone curve. • Choose an option from the Point Curve menu. The setting you choose is reflected in the curve but not in the region sliders. Medium Contrast is the default Point Curve setting. The Point Curve option is blank for photos imported with metadata and previously edited with the Adobe Camera Raw tone curve. The curve itself will reflect any custom edits. • Click the Targeted Adjustment tool in the upper left of the Tone Curve panel, move the pointer over an area in the photo that you want to adjust, and then click the mouse. Drag the pointer, or press the up and down arrow keys to lighten or darken the values for all similar tones in the photo. Change curve areas affected by region sliders ❖ Drag the split controls at the bottom of the tone curve graph. Change the split control between Lights and Darks. Fine-tune image colors with HSL sliders Use the HSL and Color panels in the Develop module to adjust individual color ranges in your photo. For example, if a red object looks too vivid and distracting, you can adjust it using the Saturation slider for Reds. Note that all similar reds in the photo will be affected.















