Adobe 65064073 User Guide - Page 13
Change the photos displayed in the Filmstrip, Assemble photos into the Quick Collection, See also
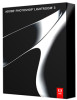 |
View all Adobe 65064073 manuals
Add to My Manuals
Save this manual to your list of manuals |
Page 13 highlights
PHOTOSHOP LIGHTROOM 9 User Guide A B C D E Set filters for the photos displayed in the Filmstrip and the Grid view. A. Hides filters B. Displays photos flagged as Picks, Unflagged, or Rejects C. Displays photos with a specific star rating, or those higher or lower D. Displays photos with one or more color labels E. Turns off any display filters Change the photos displayed in the Filmstrip • Choose a folder, collection, or keyword tag in the Library. • Click the Forward and Back buttons in the upper left of the Filmstrip to view a previously viewed source. • Click the Source Indicator in the Filmstrip, and choose a new source from the pop-up menu. You can choose the contents of the Quick Collection or a previously viewed source. Previously viewed Filmstrip sources are listed, unless you choose Clear Recent Sources. Note: The Grid view displays the photo source you chose in the Filmstrip. Assemble photos into the Quick Collection Use Quick Collection to assemble a temporary group of photos to work with in any module. View the Quick Collection in the Filmstrip or in the Grid view. You can convert the Quick Collection to a permanent collection. Do not confuse catalogs and collections. A catalog stores photos and their settings in a single place, allowing you to transfer your photos and settings to a different computer. A collection is a set of grouped photos within a catalog, such as the twelve photos you want to use for a business calendar. See also "Convert Quick Collections to collections" on page 46 "About Lightroom catalogs" on page 27 Add photos to the Quick Collection 1 Select one or more photos in the Filmstrip or the Grid view. 2 In the Library or Develop module, choose Photo > Add to Quick Collection. In the Slideshow, Print or Web modules, choose Edit > Add to Quick Collection. From any module, select a photo and press the B key. Or move the pointer over a thumbnail image and click the circle in its upper-right corner. View photos in the Quick Collection • In the Library module, select Quick Collection in the Library panel. • In the Filmstrip Source Indicator menu, choose Quick Collection. Remove photos from or clear the Quick Collection 1 Display the Quick Collection in the Filmstrip or Grid view. 2 Select one or more photos in the collection. 3 In the Library or Develop module, choose Photo > Remove From Quick Collection. In the Slideshow, Print or Web modules, choose Edit > Remove From Quick Collection.















