Adobe 65064073 User Guide - Page 46
Locate missing photos, Update photos changed by another application, Rename photos
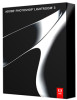 |
View all Adobe 65064073 manuals
Add to My Manuals
Save this manual to your list of manuals |
Page 46 highlights
PHOTOSHOP LIGHTROOM 42 User Guide Locate missing photos In the Grid view, Lightroom displays alerts in image cells when photos are moved offline. If photos are moved within a volume, Lightroom usually tries to update the file paths. If you're deliberately organizing and managing your catalog with the photos offline, ignore the alerts. However, if you need to locate the photos, for example, to apply develop settings and have them written to XMP, do the following: 1 In the Grid view, click the Question icon in a thumbnail cell. An alert dialog box opens with the original file path. 2 Click Locate to navigate to the photo. To located missing photos in a folder and its subfolders, select a folder in the Folders panel, choose Library > Synchronize Folder, and click Show Missing Photos. Note: A red folder name in the Folders panel indicates that the link to the master catalog folder is broken. Right-click (Windows) or Ctrl-click (Mac OS) on the red folder name and choose Locate Missing Folder to restore the link. Update photos changed by another application In the Grid view, Lightroom displays alerts in image cells when the photos in your catalog have been changed by another application. For example, if a photo has a one star rating in Lightroom, and the photo has been updated to a two star rating in another application, you need to decide which rating to respect. Both cannot co-exist together. Lightroom lets you resolve conflicting photo metadata by either overwriting its data in the catalog with metadata from the photo or its sidecar XMP file, or overwriting the metadata in the photo file or sidecar XMP file with its stored data in the catalog. 1 In the Grid view, double-click the alert icon in a cell. 2 In the Confirm dialog box, click one of the following: Import Settings From Disk Imports the metadata from the photo or its sidecar XMP file, which overwrites the photo's data in the catalog. Overwrite Settings Exports metadata from the catalog to the photo file and overwrites the data in the photo or its sidecar XMP file. Do Nothing Takes no action. If you select this option, be sure that the photo's metadata in the catalog doesn't conflict with data in the photo or its sidecar XMP file. Rename photos 1 In the Library module with photos selected in the Grid view, or with a selected photo in Loupe, Compare, or Survey view, choose Library > Rename Photos. 2 In the Rename Photos dialog box, choose an option from the File Naming menu. Choose Edit if you want to specify a naming option using the Filename Template Editor. See "The Filename Template Editor and Text Template Editor" on page 20. If you specify "sequence" for a naming option, Lightroom numbers the photos sequentially. If you don't want the numbering to begin with "1," type a starting number in the Start Number text box.















