Adobe 65064073 User Guide - Page 73
Crop and straighten, Red Eye, Spot Removal, White Balance Selector, Include the Crop Overlay tool
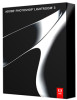 |
View all Adobe 65064073 manuals
Add to My Manuals
Save this manual to your list of manuals |
Page 73 highlights
PHOTOSHOP LIGHTROOM 69 User Guide A B C D The Develop module. A. Navigator zoom controls B. Toolbar C. Loupe view D. RGB values The photos in the following file formats can be edited in Lightroom: camera raw (including DNG), JPEG, TIFF, and PSD. See also "Customize the toolbar" on page 7 "About file formats" on page 17 Show or hide the Develop toolbar ❖ Choose View > Show Toolbar or Hide Toolbar, or press the T key. Select tools and options on the toolbar ❖ Click the tool or choose it from the View menu. To deselect a tool, click it or a different tool in the toolbar. Tools on the Develop toolbar Crop and straighten Include the Crop Overlay tool, Crop Frame tool, Aspect Ratio Lock button and menu options, Crop Straighten tool, and slider. Red Eye Includes Pupil Size and Darken sliders. Click Reset to clear the changes to the photo. Click the Red Eye Tool button again to revert back to the Hand or Zoom-in tool. Spot Removal Includes Clone or Heal options, and the Spot Size slider. Click Reset to clear the changes to the photo. Click the Remove Spots button again to revert back to the Hand or Zoom-in tool. Hand When you hold the pointer (Hand tool) over the photo, R, G, and B color values display in the toolbar. Click the photo to toggle between two zoom levels if you previously set them in the Navigator panel. The Hand tool is selected by default, and automatically changes to the Zoom-in tool if it's possible to zoom in. White Balance Selector Click this tool in the Basic panel, choose it from the View menu, or press W to select it. Options appear in the toolbar.















