Adobe 65064073 User Guide - Page 80
Preview highlight and shadow clipping, Press Alt Windows or Option Mac OS while moving the Exposure
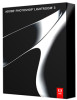 |
View all Adobe 65064073 manuals
Add to My Manuals
Save this manual to your list of manuals |
Page 80 highlights
PHOTOSHOP LIGHTROOM 76 User Guide Dragging in the Exposure area of the histogram to adjust the Exposure slider in the Basics panel. 1 Move the pointer into an area of the histogram you want to adjust. The affected area is highlighted, and the affected tone control is displayed in the lower left of the panel. 2 Press and drag the pointer left or right to adjust the corresponding slider value in the Basic panel. Preview highlight and shadow clipping You can preview tonal clipping in a photo as you work on it. Clipping is the shifting of pixel values to the highest highlight value or the lowest shadow value. Clipped areas are either completely white or completely black, and have no image detail. You can preview clipped areas as you adjust the tone sliders in the Basic panel. For a video on adjusting shadows and highlights in a photo, see www.adobe.com/go/learn_lr_video_shadow. Highlight clipped areas Clipping indicators are located at the top of the Histogram panel in the Develop module. The black (shadow) clipping indicator is on the left, and the white (highlight) indicator is on the right. • Move the Blacks slider and watch the black clipping indicator. Move the Exposure or Recovery sliders and watch the white clipping indicator. An indicator turns white when clipping in all channels occurs. A colored clipping indicator means one or two channels are clipped. • To preview clipping in the photo, move the mouse over the clipping indicator. Click the indicator to keep the preview on. Clipped black areas in the photo become blue, and clipped white areas become red. View clipped image areas for each channel ❖ Press Alt (Windows) or Option (Mac OS) while moving the Exposure, Recovery, or Blacks sliders in the Basic panel of the Develop module. For the Exposure and Recovery sliders, the image turns black, and clipped areas appear white. For the Blacks slider, the image turns white and clipped areas appear black. Colored areas indicate clipping in one color channel (red, green, blue) or two color channels (cyan, magenta, yellow).















