Adobe 65064073 User Guide - Page 89
Fix red-eye, Enter or Delete.
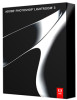 |
View all Adobe 65064073 manuals
Add to My Manuals
Save this manual to your list of manuals |
Page 89 highlights
PHOTOSHOP LIGHTROOM 85 User Guide 2 Click one of the following in the toolbar: Clone Applies the sampled area of the photo to the selected area. Heal Matches the texture, lighting, and shading of the sampled area to the selected area. 3 (Optional) In the toolbar, drag the Cursor Size slider to specify the size of the area that the Remove Spots tool affects. 4 Move the Remove Spots tool into the photo and click the part of the photo you want to retouch. Two circles appear: the spot circle appears over the selected area, and the sample circle designates the area of the photo used to clone or heal. 5 Do any of the following: • To select a circle, click it. The selected circle is thicker than the other one. • To specify the sampled area, drag the sample circle. • To adjust the size of the circles, move the pointer over the edge of the spot circle until it changes to a double- pointing arrow, and then drag to make both circles larger or smaller. • To change the area being cloned or healed, drag inside the spot circle. • To hide the circles, move the mouse pointer out of the content area. You can also press the H key to hide and show circles. Hold down H for a few seconds to hide the circles until you release the key. • To delete a spot, select one of the circles and press Backspace or Delete. • To cancel the operation, click the Reset button in the toolbar. Clicking Reset also removes all previously created spot circles. For a video on removing spots from a photo, see www.adobe.com/go/learn_lr_video_spot. Fix red-eye 1 Zoom in to at least 1:1 (100%) to get a better view. 2 In the Develop module, select the Remove Red Eye tool from the toolbar. 3 Click the center of the eye to use the current selection, or drag from the center of the eye to change the selection size. For best results, select the entire eye, not just the pupil. 4 Drag the Pupil Size slider on the toolbar to the right to increase the size of the area corrected. 5 Drag the Darken slider to the right to darken the pupil area within the selection and the iris area outside the selection. Press the H key to hide or show the red eye circle. To remove the red eye change, select the red eye circle and press Enter or Delete. Click Reset to clear the Remove Red Eye tool changes and to turn off the selection. Click the tool again to make further corrections. Move between multiple selected red eye areas by clicking the selection.















