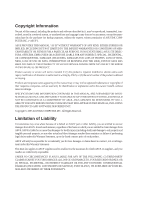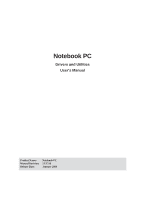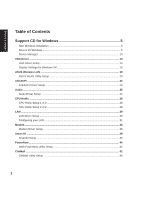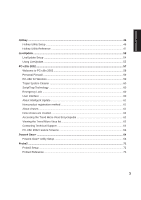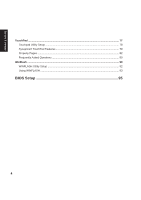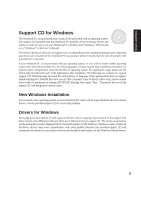Asus A2D Dc User Manual
Asus A2D Dc Manual
 |
View all Asus A2D Dc manuals
Add to My Manuals
Save this manual to your list of manuals |
Asus A2D Dc manual content summary:
- Asus A2D Dc | User Manual - Page 1
LIKE), EVEN IF ASUS HAS BEEN ADVISED OF THE POSSIBILITY OF SUCH DAMAGES ARISING FROM ANY DEFECT OR ERROR IN THIS MANUAL OR PRODUCT. Product warranty or service will not be extended if: (1) the product is repaired, modified or altered, unless such repair, modification of alteration is authorized in - Asus A2D Dc | User Manual - Page 2
Notebook PC Drivers and Utilities User's Manual Product Name: Notebook PC Manual Revision: 1 E1516 Release Date: January 2004 - Asus A2D Dc | User Manual - Page 3
Drivers & Utilities Table of Contents Support CD for Windows 5 New Windows Installation 5 Drivers for Windows ...5 Device Manager ...10 VGA Driver ...13 VGA Driver Setup ...14 Display Settings for Windows XP 15 - Asus A2D Dc | User Manual - Page 4
viruses ...61 How viruses are created 62 Accessing the Trend Micro Virus Encyclopedia 62 Viewing the Trend Micro Virus list 62 Contacting Technical Support 62 PC-cillin 2002 Feature Screens 64 Power4 Gear+ ...64 Power4 Gear+ Utility Setup 66 Probe2 ...71 Probe2 Setup ...72 Probe2 Reference - Asus A2D Dc | User Manual - Page 5
Drivers & Utilities TouchPad ...77 Touchpad Utility Setup ...78 Synaptics® TouchPad Features 79 Property Pages ...82 Frequently Asked Questions 89 WinFlash ...90 WINFLASH Utility Setup 92 Using WINFLASH ...93 BIOS Setup 95 4 - Asus A2D Dc | User Manual - Page 6
devices without drivers. Use the provided support CD to correct this problem. Drivers for Windows Next page gives descriptions of each support CD item. Due to ongoing improvements in the support CD, there may be some differences between this User's Manual and your support CD. The names in quotations - Asus A2D Dc | User Manual - Page 7
drivers may already be provided in Windows. If you have any problems with these drivers, visit the Microsoft Windows Update site. A LAN driver for the Notebook PC's built-in PCI Fast-Ethernet controller. Fast-Ethernet supports both 10 Base-T or 100 Base-TX networks at half or full duplex. This - Asus A2D Dc | User Manual - Page 8
Drivers & Utilities Modem "SoftK56 Data Fax SmartCP" Driver Installs the necessary driver in order for your operating system to have the correct files for the Notebook PC with built-in modem and drivers for integration with the internal audio. With third-party software, fax and speaker phone - Asus A2D Dc | User Manual - Page 9
PC in DOS mode. Drivers Provided in Windows XP If you have any problems with these drivers, visit the Microsoft Windows Update site. A link is Device Manager "DVD/CD-ROM drives". IR "Built-in Infrared Device" (Already supported in Windows XP) This driver is provided by Microsoft in its Windows XP - Asus A2D Dc | User Manual - Page 10
this CD] Link Shows you the contents of this support CD using Windows Explorer. [Technical Support Form] Text File Opens up a Technical Support Request Form so that you will understand what kind of information is needed if you run into problems and require technical assistance. [AFLASH2] Folder This - Asus A2D Dc | User Manual - Page 11
your operating system, several question marks will appear under "Other devices" representing hardware devices that Windows cannot recognize. After installing the drivers from the provided support CD. Those question marks will go away. 4. Click "Hardware" tab. 5. Click "Device Manager" button. 10 - Asus A2D Dc | User Manual - Page 12
Drivers & Utilities Device Manager (Before installing drivers) Device Manager (After installing drivers) Note: Devices varies from model to model and may differ from your system. 11 - Asus A2D Dc | User Manual - Page 13
12 Drivers & Utilities - Asus A2D Dc | User Manual - Page 14
Drivers & Utilities VGA Driver (It is necessary to install the VGA driver first in order to see other setup screens in their proper sizes.) Topics Covered: VGA Driver Setup Display Settings for Windows XP ATI Taskbar Icon Screens will vary depending on your operating system but the contents should - Asus A2D Dc | User Manual - Page 15
Drivers & Utilities VGA Driver Setup Running setup will give you the following wizard. See next page for VGA settings. On the welcome screen, click Next to begin the setup wizard. On the "License Agreement" screen, click Yes after reading the message. On the "Select Components" screen, click - Asus A2D Dc | User Manual - Page 16
Settings for Windows XP Display Properties Set screen resolution and color quality to the maximum for best results. If your Notebook PC does not support the maximum resolution, panning will occur to cover the extra area. In this case, you can lower the resolution. By right clicking your desktop - Asus A2D Dc | User Manual - Page 17
Drivers & Utilities Display Settings for Windows XP (Cont') Color This page allows you to adjust and save profiles for colors, gamma, brightness, and contrast. OpenGL This page allows you to adjust quality and performance for applications using OpenGL. Direct3D This page allows you to adjust - Asus A2D Dc | User Manual - Page 18
Drivers & Utilities Display Settings for Windows XP (Cont') Options This page allows you to enable or disable ATi quick access desktop and taskbar menus. Overlay This page allows you to adjust brightness, contrast, saturation, hue, and gamma for videos. 17 - Asus A2D Dc | User Manual - Page 19
Drivers & Utilities Display Settings for Windows XP (Cont') ATi Taskbar Icon Bring up ATi quick-access menus by right clicking on the task bar. You can quickly launch displayrelated property windows using the ATi taskbar. If you cannot see this icon, you may have to "Show hidden icons" by clicking - Asus A2D Dc | User Manual - Page 20
Drivers & Utilities ASUS Wireless LAN (Required Driver) Topics Covered: ASUS Wireless LAN Driver Setup ASUS WLAN Utility Setup ASUS WLAN Utility Quick Start Screens will vary depending on your operating system but the contents should be the same. 19 - Asus A2D Dc | User Manual - Page 21
Drivers & Utilities ASUS WLAN Utility Setup Running setup will give you the following wizard: On the "Welcome" screen, click Next. On the "Information" screen, click Next after reading the text. On the "Choose Destination Location" screen, click Next or you change the destination folder. On the - Asus A2D Dc | User Manual - Page 22
WLAN Utility Quick Start After installing the ASUS WLAN driver and utility, the utility will automatically start with Windows. If you need to start it manually, you can launch the utility using the desktop icon or through Windows start. You will need to make some wireless LAN settings before being - Asus A2D Dc | User Manual - Page 23
Drivers & Utilities ASUS WLAN Utility Quick Start (Cont.) Check the "Status" page to see the "Association State". It should show "Connected xx:xx:xx:xx:xx:xx". You can also see the connection quality on the "Connection" page. Click OK to exit the utility. 22 - Asus A2D Dc | User Manual - Page 24
Drivers & Utilities ATKACPI (Required Driver) Topics Covered: ATKACPI Driver Setup Screens will vary depending on your operating system but the contents should be the same. 23 - Asus A2D Dc | User Manual - Page 25
Drivers & Utilities ATKACPI Driver Setup Running setup will give you the following wizard: When setup is complete, click OK to exit the wizard. 24 - Asus A2D Dc | User Manual - Page 26
Drivers & Utilities Audio (Required Driver) Topics Covered: Audio Driver Setup Screens will vary depending on your operating system but the contents should be the same. 25 - Asus A2D Dc | User Manual - Page 27
Drivers & Utilities Audio Driver Setup Running setup will give you the following wizard: On the "Welcome" screen, click Next to begin the setup wizard. Wait while files are being copied to your hard drive. Wait while files are being copied to your hard drive. Connecting audio devices After - Asus A2D Dc | User Manual - Page 28
Drivers & Utilities CPU Hotfix (Required Driver) Topics Covered: CPU Hotfix Setup Screens will vary depending on your operating system but the contents should be the same. 27 - Asus A2D Dc | User Manual - Page 29
Windows will be able to utilize advanced features in Intel's latest mobile processor. The first file will extract to a separate folder. Read "hotfix" for setup instructions. CPU Hotfix Setup 2 of 2 The second file will extract to a separate folder. Read "hotfix" for setup - Asus A2D Dc | User Manual - Page 30
Drivers & Utilities LAN (Required Driver) Topics Covered: LAN Driver Setup Configuring your LAN Screens will vary depending on your operating system but the contents should be the same. 29 - Asus A2D Dc | User Manual - Page 31
Drivers & Utilities LAN Driver Setup Running setup will give you the following wizard: On the "Welcome" screen, click Next to begin the setup wizard. When setup is complete, select No... and click Finish in order to install other drivers and utilities. Connect a network cable from your Notebook - Asus A2D Dc | User Manual - Page 32
Drivers & Utilities Configuring your LAN Joining a Domain or Workgroup (Windows XP) (1) Click Start and My Computer. (2) Click View system information. (3) Your computer name, workgroup or domain information is shown here. Click Change to view options. You cannot use spaces or symbols in the - Asus A2D Dc | User Manual - Page 33
Drivers & Utilities Joining a Domain or Workgroup (Cont') (4a) Domain: The primary server in the domain will perform routing functions and security verifications for your computer. Select Domain and enter an existing domain you wish to join. NOTE: After clicking "OK", you will be asked for the - Asus A2D Dc | User Manual - Page 34
Drivers & Utilities Joining a Domain or Workgroup (Cont') (5) After you restart your computer, you should see some contents through Entire Network. Viewing Your Network (6) Clicking on "My Network Places" will display networks which you have installed protocols for. Clicking a network protocol - Asus A2D Dc | User Manual - Page 35
34 Drivers & Utilities - Asus A2D Dc | User Manual - Page 36
Drivers & Utilities Modem (Required Driver) Topics Covered: Modem Driver Setup Modem Configuration Screens will vary depending on your operating system but the contents should be the same. 35 - Asus A2D Dc | User Manual - Page 37
Drivers & Utilities Modem Driver Setup Running setup will give you the following wizard: Click OK to install the modem driver. Modem Configuration Use New Connection Wizard in "Network Connections" to start the configuration wizard to your modem. The New Connection Wizard also allows configuration - Asus A2D Dc | User Manual - Page 38
Drivers & Utilities Modem Configuration (Cont') Select "Set up my connection manually" and click Next. Select "Connect using a dial-up modem" and click Next. Select your modem and click Next. Enter any name to represent your ISP. - Asus A2D Dc | User Manual - Page 39
Drivers & Utilities Modem Configuration (Cont') Enter your ISP account name and password and click Next. Select "Add a shortcut..." and click Finish. Connect a telephone cable from your Notebook PC to a telephone jack. When you click on the link, the connection window will show. Click Dial to - Asus A2D Dc | User Manual - Page 40
Drivers & Utilities Smart IO (Required Driver) Topics Covered: SmartIO Setup Flash Memory Card Usage Screens will vary depending on your operating system but the contents should be the same. 39 - Asus A2D Dc | User Manual - Page 41
Drivers & Utilities SmartIO Setup Running setup will give you the following wizard: On the "Welcome" screen, click Next after reading the message. On the "Setup Complete" screen, click Finish. Click Next or deselect a memory type if you don't want to use one of the memory types. Flash Memory Card - Asus A2D Dc | User Manual - Page 42
Drivers & Utilities PowerNow (Recommended Utility) Topics Covered: AMD PowerNow Utility Setup Screens will vary depending on your operating system but the contents should be the same. 41 - Asus A2D Dc | User Manual - Page 43
Drivers & Utilities AMD PowerNow Utility Setup Running setup will give you the following wizard: When setup is complete, click Finish to exit the setup wizard. 42 - Asus A2D Dc | User Manual - Page 44
Drivers & Utilities ChkMail (Recommended Utility) Topics Covered: ChkMail Utility Setup Screens will vary depending on your operating system but the contents should be the same. 43 - Asus A2D Dc | User Manual - Page 45
Drivers & Utilities ChkMail Utility Setup Running setup will give you the following wizard: On the "Welcome" screen, click Next after reading the message. On the "Choose Destination Location" screen, click Next to continue or you may first change the destination folder. On the "Select Program - Asus A2D Dc | User Manual - Page 46
Drivers & Utilities Hotkey (Required Utility) Topics Covered: Hotkey Utility Setup Hotkey Utility Reference Hotkey Utility Actions Adding a Program to Run Screens will vary depending on your operating system but the contents should be the same. 45 - Asus A2D Dc | User Manual - Page 47
Drivers & Utilities Hotkey Utility Setup Running setup will give you the following wizard: On the "Welcome" screen, click Next after reading the message. On the "Choose Destination Location" screen, click Next to continue or you may first change the destination folder. On the "Start Copying - Asus A2D Dc | User Manual - Page 48
Drivers & Utilities Hotkey Utility Reference Buttons Add a Hotkey Delete a Hotkey Edit Hotkey Enable all Hotkeys The functions of the buttons located on the left side of the program window are labeled here. Disable all Hotkeys Delete all Hotkeys Delete a Hotkey Highlight a Hotkey and click - Asus A2D Dc | User Manual - Page 49
Drivers & Utilities Enable all Hotkeys Enables all Hotkeys by placing check marks in front of the Hotkeys in the current category. Disable all Hotkeys Disables all Hotkeys by removing check marks from the front of the Hotkeys in the current category. Hotkey Utility Actions Actions Descriptions - Asus A2D Dc | User Manual - Page 50
Drivers & Utilities Actions Descriptions Examples (of action) Move Window To Below: Moves the active window down between 1-50 steps Extend Window From Left: Stretches the active window left between 1-50 steps Extend Window From Up: Stretches the active window up between 1-50 steps Extend - Asus A2D Dc | User Manual - Page 51
Drivers & Utilities Actions Minimize Window: Maximize Window: Show Normal Size: Restore: Log Off: Shut Down: Reboot: Descriptions Examples (of action) Minimizes the active window Maximizes the active window Shows the active window in normal size (user adjustable) Restores a minimized window to - Asus A2D Dc | User Manual - Page 52
Drivers & Utilities Adding a Program to Run To add a Hotkey to run a program follow the steps below. Add a Hotkey Delete a Hotkey Edit Hotkey Enable all Hotkeys Disable all Hotkeys Delete all Hotkeys (1) Click Add a Hotkey button. (2) Type a key or key combination here. (3) Choose Run Program - Asus A2D Dc | User Manual - Page 53
52 Drivers & Utilities - Asus A2D Dc | User Manual - Page 54
Drivers & Utilities LiveUpdate (Recommended Utility) Topics Covered: LiveUpdate Setup Using LiveUpdate Screens will vary depending on your operating system but the contents should be the same. 53 - Asus A2D Dc | User Manual - Page 55
Drivers & Utilities LiveUpdate Setup Running setup will give you the following wizard: On the "Choose Destination Location" screen, click Next to continue or you may first change the destination folder. On the "Select Program Folder" screen, click Next to continue or enter a different folder name - Asus A2D Dc | User Manual - Page 56
to update or select "Check all". Click OK to download and install the update. When update is complete, click OK to exit. You may be instructed to "reset your BIOS". It entails pressing [F2] on bootup to enter BIOS setup and selecting Load Setup Defaults, and then Exit Saving Changes on - Asus A2D Dc | User Manual - Page 57
56 Drivers & Utilities - Asus A2D Dc | User Manual - Page 58
Drivers & Utilities PC-cillin 2002 (Recommended Utility) Topics Covered: PC-cillin 2002 Features About Viruses Technical Support PC-cillin 2002 Feature Screens Screens will vary depending on your operating system but the contents should be the same. 57 - Asus A2D Dc | User Manual - Page 59
Drivers & Utilities Welcome to PC-cillin 2002 Trend Micro PC-cillin 2002 provides next generation secure computing for today's personal computers. More than just antivirus software, PC-cillin includes a Personal Firewall, Site filter, Internet mail scanning, and more for all your secure computing - Asus A2D Dc | User Manual - Page 60
Drivers & Utilities Personal Firewall PC-cillin 2002 provides secure Internet computing with its new Personal Firewall feature. Easy to operate, the Personal Firewall protects your computer from unwanted Internet connections. The Personal Firewall is ideal for computers using always-on broadband ( - Asus A2D Dc | User Manual - Page 61
Drivers & Utilities Trojan System Cleaner PC-cillin automatically runs the Trojan System Cleaner (TSC) during initial installation, and every time Real-time Scan runs. The TSC detects the activity of Trojan horse programs, recovers system files which are modified by Trojans, stop their processes, - Asus A2D Dc | User Manual - Page 62
window. Registration only takes a few minutes and Trend Micro provides technical support, virus pattern downloads, and program updates for one year to all code is often buggy and can also be the source of mysterious system problems that take weeks to understand. So, whether a virus is harmful or not - Asus A2D Dc | User Manual - Page 63
To access the Trend Micro Virus list, on the PC-cillin menu bar click, Security Info > Virus List. Contacting Technical Support Trend Micro provides technical support, virus pattern downloads, and program updates for one year to all registered users, after which you must purchase renewal maintenance - Asus A2D Dc | User Manual - Page 64
to reproduce the problem Before Contacting Technical Support While our technical support staff is always manual and online help provide comprehensive information about PC- cillin. Search both documents to see if they contain your solution. • Visit our technical support Web site: our technical support - Asus A2D Dc | User Manual - Page 65
Drivers & Utilities PC-cillin 2002 Feature Screens PC-cillin 2002 Real-time Monitor The Real-time Monitor is the quickest way to access certain functions, for example to display the PC-cillin or Settings windows. With the Realtime Monitor, you know at a glance if real-time scanning is enabled (the - Asus A2D Dc | User Manual - Page 66
Drivers & Utilities Power4 Gear+ (Recommended Utility) Topics Covered: Power4 Gear+ Utility Setup Benefits of Power4 Gear+ Power4 Gear+ Interface Power4 Gear+ Configuration Screens will vary depending on your operating system but the contents should be the same. 65 - Asus A2D Dc | User Manual - Page 67
Drivers & Utilities Power4 Gear+ Utility Setup Running setup will give you the following wizard: On the "Welcome" screen, click Next after reading the message. On the "Select Program Folder" screen, click Next to continue or enter a different folder name. On the "Select Program Folder" screen, - Asus A2D Dc | User Manual - Page 68
Drivers & Utilities Benefits of Power4 Gear+ Power4 Gear+ gives you control over power consumption items by allowing you to instantly "shift" from one power consumption scheme to another. The preferences or "gears" are shown below. You can change or "shift" gears by using the Power4 Gear+ button - Asus A2D Dc | User Manual - Page 69
Drivers & Utilities Using the task bar icon Right-click the icon on the taskbar for quick access to Power4 Gear+ settings. Power4 Gear+ Modes and Power Segments When you are using an AC adapter, the Power4 Gear+ button will allow switching between three modes as shown above. When you remove the AC - Asus A2D Dc | User Manual - Page 70
Drivers & Utilities Power4 Gear+ Configuration Double click an item to bring up a menu of selections and click on a value to change. To save, select "Save Configuration" form the "File" pull-down menu. If you did not save, you will be prompted to when you exit. Renaming Settings You can rename the - Asus A2D Dc | User Manual - Page 71
Drivers & Utilities Power Saving Details Double click an item to view possible settings. Some power saving items are only available under certain modes. CPU Performance System Standby Timer Hard Drive Off Timer Display Panel Brightness Display Panel Off Timer 70 - Asus A2D Dc | User Manual - Page 72
Drivers & Utilities Probe2 (Recommended Utility) Topics Covered: Probe2 Setup Probe2 Reference Starting Probe2 Using Probe2 Monitoring Probe2 Task Bar Icon Screens will vary depending on your operating system but the contents should be the same. 71 - Asus A2D Dc | User Manual - Page 73
Drivers & Utilities Probe2 Setup Running setup will give you the following wizard: On the "Welcome" screen, click Next after reading the message. On "Choose Destination Location" , click Next to continue or enter another destination folder. On the "Select Program Folder" screen, click Next to - Asus A2D Dc | User Manual - Page 74
. Clicking the icon once will allow open the Probe2 interface. Windows XP Taskbar Windows XP will hide taskbar items. Click the arrow to show running services. 73 - Asus A2D Dc | User Manual - Page 75
Drivers & Utilities Using Probe2 Monitoring Monitor Summary Shows a summary of the items being monitored. Temperature Monitor Shows the PC's temperature. Settings Lets you set threshold levels and polling intervals or refresh times of the PC's temperature, fan rotation, and voltages. History - Asus A2D Dc | User Manual - Page 76
. DMI Explorer Shows information pertinent to the PC, such as CPU type, CPU speed, and internal/external frequencies, and memory size. When the Probe2 senses a problem with your PC, portions of the Probe2 icon changes to red and audio alerts will be heard from the speaker. 75 - Asus A2D Dc | User Manual - Page 77
76 Drivers & Utilities - Asus A2D Dc | User Manual - Page 78
Drivers & Utilities TouchPad (Recommended Utility) Topics Covered: TouchPad Utility Setup Overview of the TouchPad Scrolling Properties Page Tap Zones Properties Page More Features Properties Page Button Actions Properties Page Touch Properties Page Edge Motion Properties Page Frequently Asked - Asus A2D Dc | User Manual - Page 79
Drivers & Utilities Touchpad Utility Setup Running setup will give you the following wizard: On the "Choose Setup Language" screen, select a language and click OK to continue. On the "Welcome" screen, click Next after reading the message. On the "Information" screen, click Next after reading the - Asus A2D Dc | User Manual - Page 80
Drivers & Utilities Synaptics® TouchPad Features Your Synaptics TouchPad is much more powerful than an old-fashioned mouse. In addition to providing all the features of an ordinary mouse, your TouchPad allows you to: • Tap on the Pad Instead of Pressing the Buttons • Drag Icons, Windows and Other - Asus A2D Dc | User Manual - Page 81
Drivers & Utilities Adjust the Overall Touch Sensitivity You can control how much finger pressure you must apply before the TouchPad responds by adjusting the Touch Sensitivity slider. This slider is located on the Touch Properties Page in the Mouse Properties dialog. At higher (more sensitive) - Asus A2D Dc | User Manual - Page 82
Page located in the Mouse Properties dialog. Zoom In/Out and Pan on Documents Note that zooming and panning only work in applications that support the Microsoft Intellimouse. With Intellimouse aware applications, you can zoom and/or pan to quickly maneuver your way through lengthy documents. To jump - Asus A2D Dc | User Manual - Page 83
Drivers & Utilities Move the Pointer Long Distances Suppose you are dragging an object, scrolling at high speed (via Virtual Scrolling! ), or merrily moving the pointer when you suddenly reach the edge of your TouchPad. Don't despair, the Synaptics TouchPad Edge Motion feature comes to the rescue! - Asus A2D Dc | User Manual - Page 84
description. You can adjust the size of each zone by dragging one of the black resize handles on the TouchPad map. If you are having trouble activating the Virtual Scrolling feature, you might want to try making the scroll zones wider. If you find that scrolling sometimes gets activated when you - Asus A2D Dc | User Manual - Page 85
Drivers & Utilities Tap Zones Properties Pages The Tap Zones properties pages allow you to assign custom actions to taps in the Touchpad's corner zone regions (or tap zone regions). The Synaptics TouchPad driver may also control other pointing devices attached to your system. If the Synaptics - Asus A2D Dc | User Manual - Page 86
Drivers & Utilities More Features Properties Page The More Features properties page allows you to control the following features of you Synaptics TouchPad: Stop Pointer at Window Borders This feature constrains the pointer to stay inside the active window. When you try to move the pointer outside - Asus A2D Dc | User Manual - Page 87
Drivers & Utilities Button Actions Properties Page The Button Actions properties page allows you to customize the physical buttons of your TouchPad. The Rocker Switch settings are available on Notebook PC's with scroll buttons between the left and right buttons. Customizing Button Assignments You - Asus A2D Dc | User Manual - Page 88
Drivers & Utilities Touch Properties Page The Touch properties page allows you to customize the tap response and sensitivity of your TouchPad. Taps Check the appropriate boxes in the Taps section of the Touch Properties Page for the tapping capabilities that you prefer: • Tap to Click • Tap and - Asus A2D Dc | User Manual - Page 89
description. You can adjust the size of each zone by dragging one of the black resize handles on the TouchPad map. If you are having trouble activating the Edge Motion feature, you might want to try making the edge zones wider. Customizing Edge Motion Speed During Edge Motion, the speed at - Asus A2D Dc | User Manual - Page 90
thumb is only "allowed" to come to rest at one or two positions along the scroll bar! In these cases, even if you were to manually drag the scroll thumb with the pointer, you would find that it would "jump" to a final location when you released it. Virtual Scrolling, unfortunately, cannot - Asus A2D Dc | User Manual - Page 91
Drivers & Utilities Frequently Asked Questions (Cont') Q: Why doesn't Virtual Scrolling work properly with Microsoft Internet Explorer? A: Make sure you are using Internet Explorer version 4.01 or later, and that the Use Smooth Scrolling option on the Advanced page of the Internet Explorer - Asus A2D Dc | User Manual - Page 92
Drivers & Utilities WinFlash (Recommended Utility) Topics Covered: WinFlash Utility Setup Using WinFlash Screens will vary depending on your operating system but the contents should be the same. 91 - Asus A2D Dc | User Manual - Page 93
Drivers & Utilities WINFLASH Utility Setup Running setup will give you the following wizard: On the "Welcome" screen, click Next after reading the message. On the "Choose Destination Location" screen, click Next to continue or you may first change the destination folder. On the "Select Program - Asus A2D Dc | User Manual - Page 94
should only update your BIOS if you know it will solve a specific problem. If you update your BIOS using the wrong BIOS file, your Notebook PC to restart your Notebook PC and "reset your BIOS". See instructions on the next page. You may be instructed to "reset your BIOS". It entails pressing [F2] - Asus A2D Dc | User Manual - Page 95
94 Drivers & Utilities - Asus A2D Dc | User Manual - Page 96
BIOS Setup BIOS Setup Updating your BIOS 96 BIOS Setup Program 96 BIOS Menu Bar 97 Menu and Sub-Menu Topology 97 BIOS Utility Help 98 Main ...100 System Overview 100 Processor 100 System Memory 100 Advanced 102 Advanced Settings 102 Advanced (sub-menu 103 IDE Configuration 103 Primary/ - Asus A2D Dc | User Manual - Page 97
BIOS Setup BIOS Setup Program This Notebook PC supports a programmable EEPROM that stores the BIOS software and can be updated using the provided flash memory writer utility. This Section will guide you through the BIOS setup program by providing clear explanations for all the options. A default - Asus A2D Dc | User Manual - Page 98
BIOS Menu Bar The top of the screen has a menu bar with the following selections. Highlighting a menu item with the ← or → (keypad arrow keys) will automatically display that page on the screen. NOTE: Press [F2] to switch BIOS setup utility display color. BIOS Setup MAIN Use this page to view - Asus A2D Dc | User Manual - Page 99
BIOS Utility Help On the right of each page will display help information to guide you through using the BIOS setup utility. The keys in the legend bar allow you to navigate through the various setup menus. The following table - Asus A2D Dc | User Manual - Page 100
enter BIOS setup and then selecting Load Optimal Defaults on the "Exit" page. Or you may use [F9] on any page. NOTE: In this User's Manual, item headings in square brackets represent the default settings for those fields. 99 - Asus A2D Dc | User Manual - Page 101
BIOS Setup Main When the Setup program is accessed, the main menu screen appears as shown: System Overview AMIBIOS Version : [XXXX] (display field) This displays the current BIOS version in the Notebook PC's flash EEPROM. Processor Type : [Mobile Genuine Intel (R) processor] (display field) This - Asus A2D Dc | User Manual - Page 102
BIOS Setup System Time [00:00:00] (display field) Sets your system to the time that you specify (usually the current time). The format is hour, minute, second. Use the [Tab] or [Shift Tab] keys to move between the fields. System Date [Tue 00/00/0000] (display field) Sets your system to the date - Asus A2D Dc | User Manual - Page 103
BIOS Setup Advanced Selecting this item from the previous menu displays the page as shown below. Advanced Settings >IDE Configuration (see next page) Enter this sub-menu to configure IDE devices. > SuperIO Configuration (described later) Enter this sub-menu to configure input/output devices. - Asus A2D Dc | User Manual - Page 104
item automatically detects any IDE optical drive connected here. Press [Enter] to edit device information. (Editing device information is only used for troubleshooting by technical computer experts and should never be edited by users.) [Not Detected] If "Not Detected" is shown here, it means that - Asus A2D Dc | User Manual - Page 105
Advanced (sub-menu) Primary/Secondary IDE Master/Slave NOTE: The drives displayed here are examples only. The actual display will be dependent on the drives you have installed in your Notebook PC. Primary IDE Master [Hard Disk] Primary IDE Slave [ATAPI CDROM] BIOS Setup Secondary IDE Master [Not - Asus A2D Dc | User Manual - Page 106
in storage capacity. The configuration options are: [Disabled] [Auto] Block [Auto] Auto automatically sets the number of sectors per block to the highest number supported by the drive. Disabled - The data transfer from and to the device occurs one sector at a time. Auto - The data transfer from and - Asus A2D Dc | User Manual - Page 107
BIOS Setup Advanced (sub-menu) Selecting this item from the previous menu displays the page as shown below. Configure Super IO Chipset IR Port [Enabled] This field allows you to enable or disable the Notebook PC's infrared port. The configuration options are: [Enabled] [Disabled] Parallel Port [ - Asus A2D Dc | User Manual - Page 108
BIOS Setup Display Selecting this item from the previous menu displays the page as shown below. Configure advanced settings for display Boot Type: [CRT+LFP] This allows you to set the output signal when booting in order to show or hide bootup information on an external monitor if used. The - Asus A2D Dc | User Manual - Page 109
BIOS Setup Security Selecting this item from the previous menu displays the page as shown below. Security Settings The BIOS Setup program allows you to specify passwords in the Security menu. The passwords control access to the BIOS and certain Security menu options during system startup. The - Asus A2D Dc | User Manual - Page 110
BIOS Setup Security (Cont') Security Settings Supervisor Password: Not Installed/Installed Display fields show you the status of the security settings. User Password: Not Installed/Installed Display fields show you the status of the security settings. Change Supervisor Password The system password - Asus A2D Dc | User Manual - Page 111
BIOS Setup Security (Cont') Hard Disk Security Primary Master HDD User Password A hard disk password places a protection on the hard disk drive so that a password is necessary in order to access the hard disk drive. When "Enabled", the hard disk drive will be protected as follows: • Hard drive - Asus A2D Dc | User Manual - Page 112
. Remember that all rechargeable batteries only have a definite number of charge and discharge cycles depending on environment and quality of the battery pack. Follow the instructions shown on the screen. 111 - Asus A2D Dc | User Manual - Page 113
BIOS Setup Boot Selecting this item from the previous menu displays the page as shown below. Boot Settings > Boot Settings Configuration > Boot Device Priority > Hard Disk Drives > Removable Drives > ATAPI CDROM Drives Onboard LAN Boot ROM [Disabled] This item allows you to enable or disable the - Asus A2D Dc | User Manual - Page 114
BIOS Setup Boot (sub-menu) Boot Settings Configuration Selecting this item from the previous menu displays the page as shown below. Boot Settings Configuration Quick Boot [Enabled] When enabled, BIOS will skip certain tests while booting. This will decrease the time needed to bootup the system. The - Asus A2D Dc | User Manual - Page 115
BIOS Setup Boot (sub-menu) Boot Device Priority Selecting this item from the previous menu displays the page as shown below. Boot Device Priority 1st / 2nd / 3rd Boot Device Specifies the boot sequence from the available devices. A device enclosed in parenthesis has been disabled in the - Asus A2D Dc | User Manual - Page 116
BIOS Setup Boot (sub-menu) Hard Disk / Removable / CDROM Drives Selecting this item from the previous menu displays the page as shown below. These pages allow you to select the drive to represent each of the boot devices. Hard Disk Drives [xxxxxxxxxx] Removable Drives [xxxxxxxxxx] ATAPI CDROM - Asus A2D Dc | User Manual - Page 117
BIOS Setup Exit Once you have made all of your selections from the various menus in the Setup program, you should save your changes and exit Setup. Select Exit from the menu bar to display the following menu: Save Changes and Exit Once you are finished making your selections, choose this option - Asus A2D Dc | User Manual - Page 118
Failsafe Defaults This option allows you to load the "Safest" values for each of the parameters on the Setup menus. This option is for troubleshooting purposes only and will decrease performance as well as disable some of the Notebook PC's functions. When this option is selected, a confirmation is - Asus A2D Dc | User Manual - Page 119
118 BIOS Setup - Asus A2D Dc | User Manual - Page 120
USA General Email: [email protected] Web Site Address: usa.asus.com General Fax: +1-510-608-4555 Technical Support Support Email: [email protected] General Support: +1-502-995-0883 Support Fax: +1-502-933-8713 Notebook (Tel): +1-510-739-3777 x5110 ASUS COMPUTER GmbH (Germany & Austria) Company
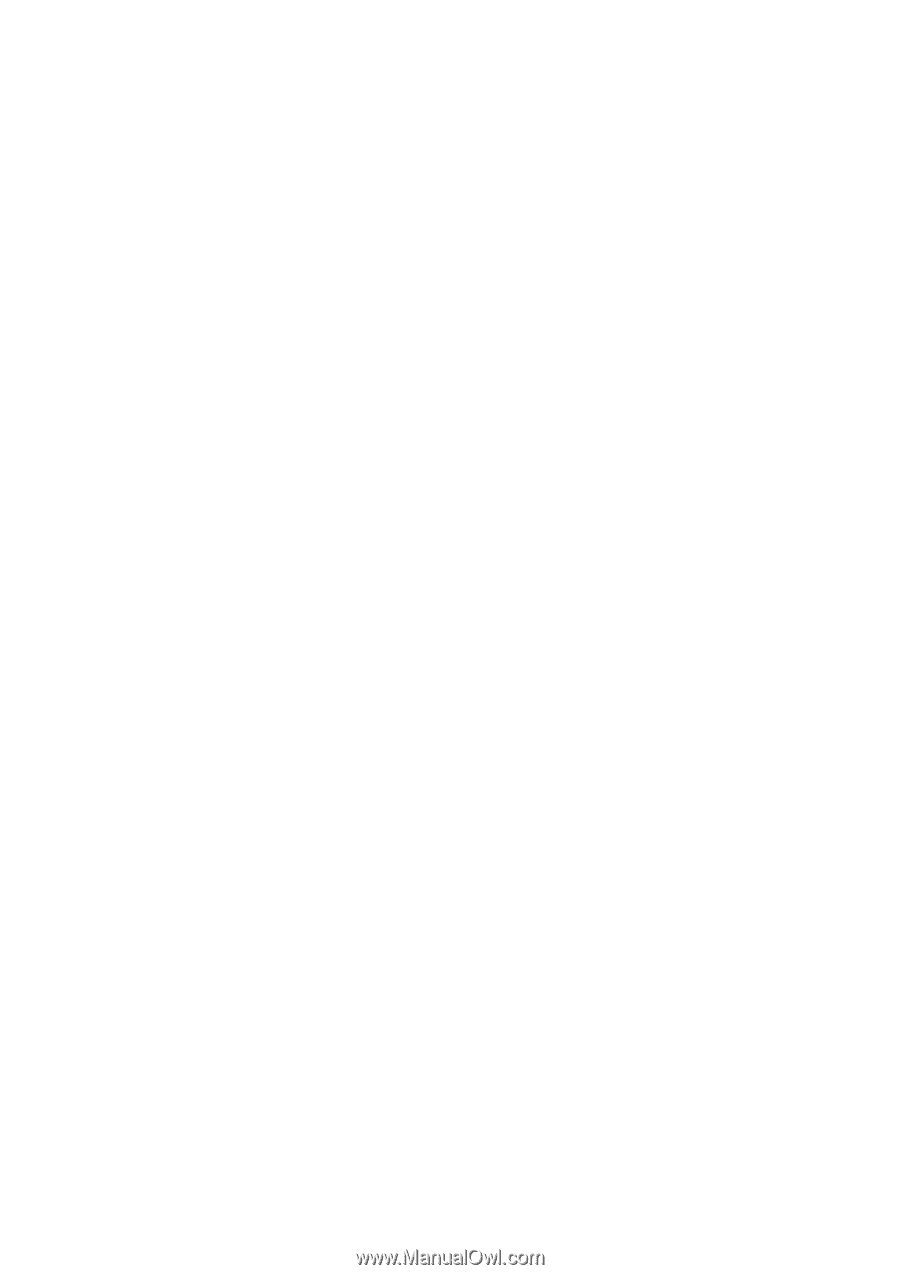
Copyright Information
No part of this manual, including the products and software described in it, may be reproduced, transmitted, tran-
scribed, stored in a retrieval system, or translated into any language in any form or by any means, except documen-
tation kept by the purchaser for backup purposes, without the express written permission of ASUSTeK COM-
PUTER INC. (“ASUS”).
ASUS PROVIDES THIS MANUAL “AS IS” WITHOUT WARRANTY OF ANY KIND, EITHER EXPRESS OR
IMPLIED, INCLUDING BUT NOT LIMITED TO THE IMPLIED WARRANTIES OR CONDITIONS OF MER-
CHANTABILITY OR FITNESS FOR A PARTICULAR PURPOSE. IN NO EVENT SHALL ASUS, ITS DIREC-
TORS, OFFICERS, EMPLOYEES OR AGENTS BE LIABLE FOR ANY INDIRECT, SPECIAL, INCIDENTAL,
OR CONSEQUENTIAL DAMAGES (INCLUDING DAMAGES FOR LOSS OF PROFITS, LOSS OF BUSI-
NESS, LOSS OF USE OR DATA, INTERRUPTION OF BUSINESS AND THE LIKE), EVEN IF ASUS HAS
BEEN ADVISED OF THE POSSIBILITY OF SUCH DAMAGES ARISING FROM ANY DEFECT OR ERROR
IN THIS MANUAL OR PRODUCT.
Product warranty or service will not be extended if: (1) the product is repaired, modified or altered, unless such
repair, modification of alteration is authorized in writing by ASUS; or (2) the serial number of the product is defaced
or missing.
Products and corporate names appearing in this manual may or may not be registered trademarks or copyrights of
their respective companies, and are used only for identification or explanation and to the owners’ benefit, without
intent to infringe.
SPECIFICATIONS AND INFORMATION CONTAINED IN THIS MANUAL ARE FURNISHED FOR INFOR-
MATIONAL USE ONLY, AND ARE SUBJECT TO CHANGE AT ANY TIME WITHOUT NOTICE, AND SHOULD
NOT BE CONSTRUED AS A COMMITMENT BY ASUS. ASUS ASSUMES NO RESPONSIBILITY OR LI-
ABILITY FOR ANY ERRORS OR INACCURACIES THAT MAY APPEAR IN THIS MANUAL, INCLUDING
THE PRODUCTS AND SOFTWARE DESCRIBED IN IT.
Copyright © 2003 ASUSTeK COMPUTER INC. All Rights Reserved.
Limitation of Liability
Circumstances may arise where because of a default on ASUS’ part or other liability, you are entitled to recover
damages from ASUS. In each such instance, regardless of the basis on which you are entitled to claim damages from
ASUS, ASUS is liable for no more than damages for bodily injury (including death) and damage to real property and
tangible personal property; or any other actual and direct damages resulted from omission or failure of performing
legal duties under this Warranty Statement, up to the listed contract price of each product.
ASUS will only be responsible for or indemnify you for loss, damages or claims based in contract, tort or infringe-
ment under this Warranty Statement.
This limit also applies to ASUS’ suppliers and its reseller. It is the maximum for which ASUS, its suppliers, and your
reseller are collectively responsible.
UNDER NO CIRCUMSTANCES IS ASUS LIABLE FOR ANY OF THE FOLLOWING: (1) THIRD-PARTY
CLAIMS AGAINST YOU FOR DAMAGES; (2) LOSS OF, OR DAMAGE TO, YOUR RECORDS OR DATA; OR
(3) SPECIAL, INCIDENTAL, OR INDIRECT DAMAGES OR FOR ANY ECONOMIC CONSEQUENTIAL
DAMAGES (INCLUDING LOST PROFITS OR SAVINGS), EVEN IF ASUS, ITS SUPPLIERS OR YOUR RE-
SELLER IS INFORMED OF THEIR POSSIBILITY.