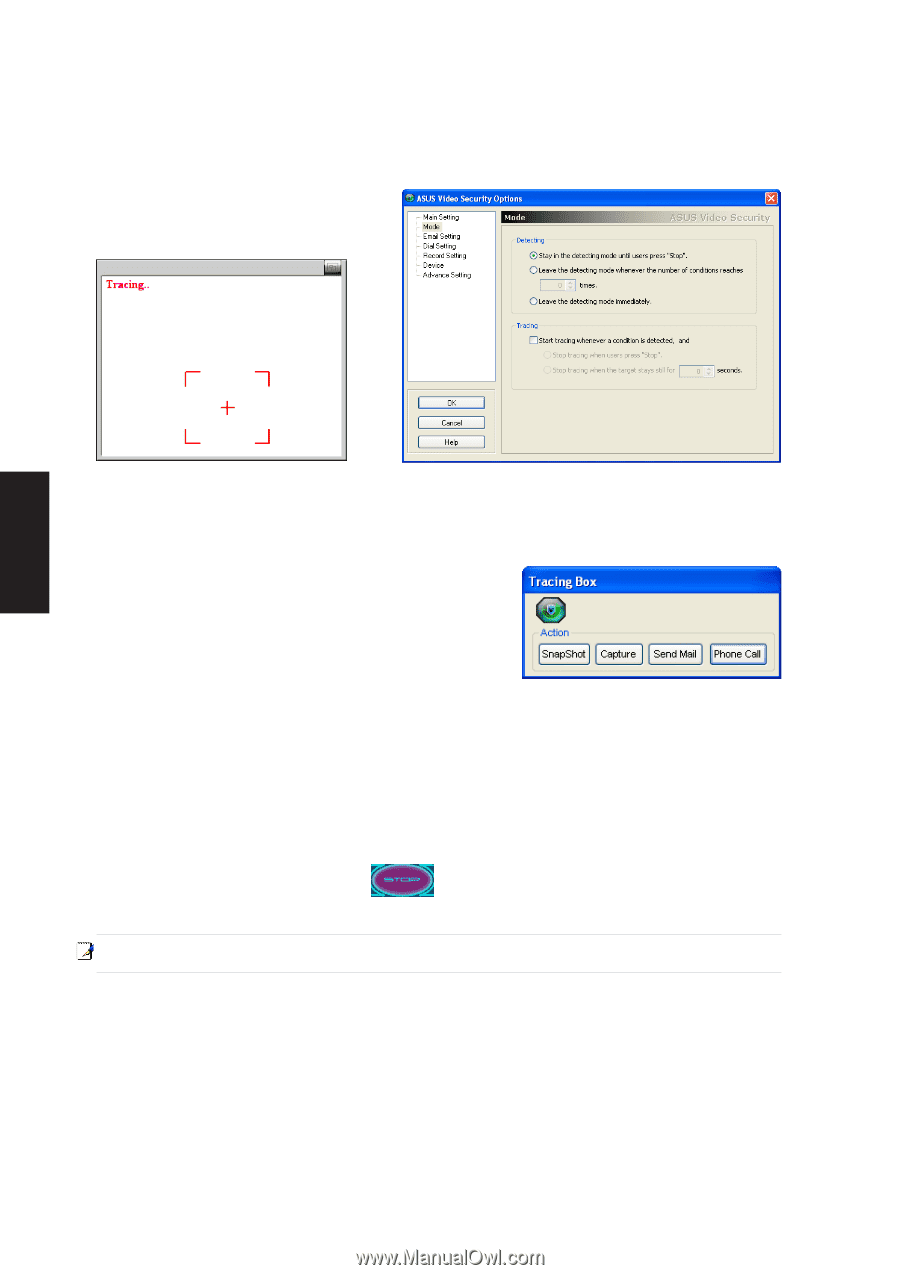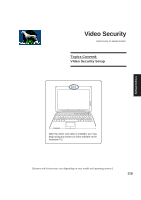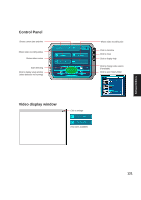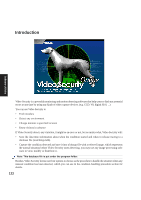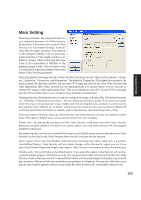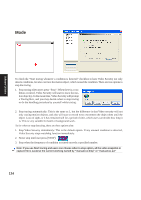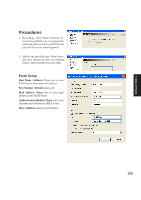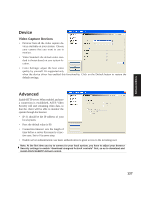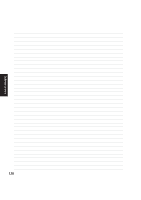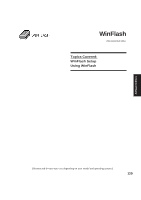Asus W5Ae W5 Software User''''s Manual for English Edition (E1847) - Page 124
is. This is very suitable for batch or background work.
 |
UPC - 610839842469
View all Asus W5Ae manuals
Add to My Manuals
Save this manual to your list of manuals |
Page 124 highlights
Software Utilities Mode To check the "Start tracing whenever a condition is detected" checkbox to have Video Security not only detects conditions, but also can trace the motion object, which caused the condition. There are two options to stop the tracing. 1. Stop tracing when users press "Stop": When there is a con- dition occurred, Video Security will start to trace the motion object(s). In the mean time, Video Security will prompt a Tracing Box, and you may decide when to stop tracing or do the handling procedure by yourself while tracing. 2. Stop tracing automatically: This is the same as 1, but the difference is that Video security will not only tracing motion objects, and also will start to record every movement the object does until the object is out of sight, or it has remained still for a period of time, which users can decide how long it is. This is very suitable for batch or background work. As for when to stop detecting, there are three options also: 1. Stop Video Security immediately: This is the default option. If any unusual condition is detected, Video Security stops watchdog function immediately. 2. Never stop until user press [STOP]. 3. Stop when the frequency of condition occurred exceeds a specified number. Note: If you use Start tracing and users can choose when to stop option, all the video snapshot or capture file is saved at the current working named by "manualxxx.bmp" or "manualxxx.avi" 124