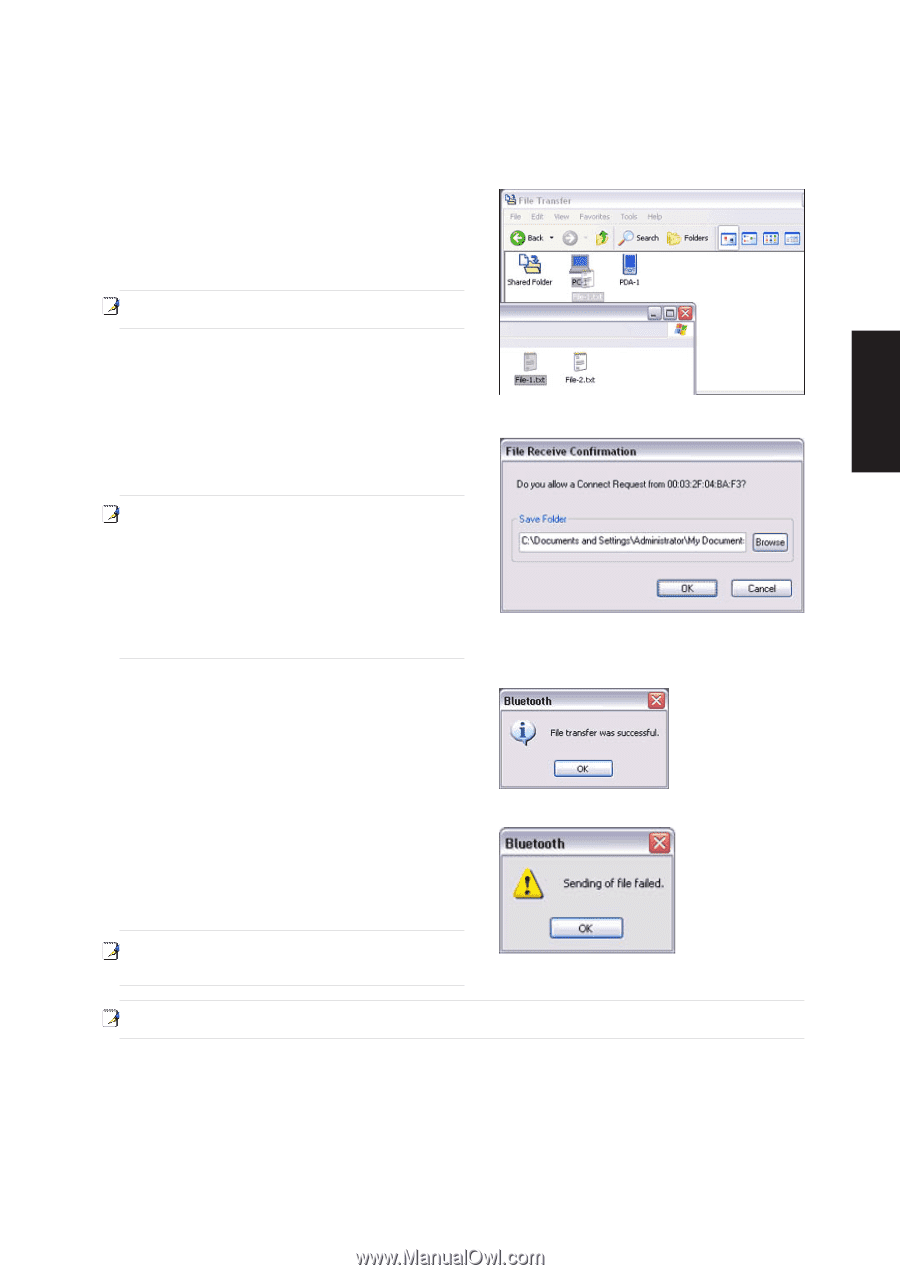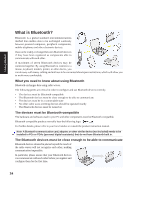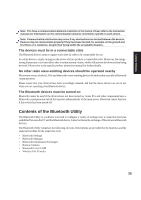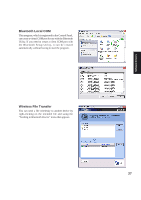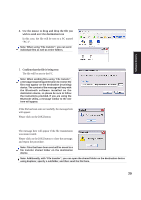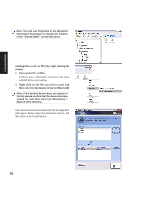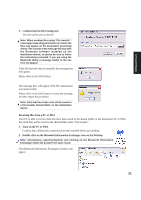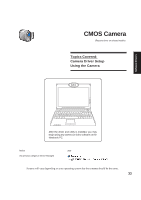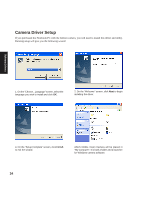Asus W5Ae W5 Software User''''s Manual for English Edition (E1847) - Page 29
Use the mouse to drag and drop the file you, wish to send over the destination icon, Confirm
 |
UPC - 610839842469
View all Asus W5Ae manuals
Add to My Manuals
Save this manual to your list of manuals |
Page 29 highlights
Software Drivers 4. Use the mouse to drag and drop the file you wish to send over the destination icon In this case, the file will be sent to a PC named "PC-1". Note: When using "File transfer", you can send individual files as well as entire folders. 5. Confirm that the file is being sent The file will be sent to the PC. Note: When sending files using "File transfer", a message requesting permission to receive the files may appear on the destination (receiving) device. The content of the message will vary with the Bluetooth software installed on the destination device, so please be sure to follow the instructions provided. If you are using the Bluetooth Utility, a message similar to the one here will appear. If the file has been sent successfully, the message here will appear. Please click on the [OK] button. The message here will appear if the file transmission was unsuccessful. Please click on the [OK] button to close the message, and repeat the procedure. Note: Files that have been sent will be saved in a file transfer shared folder on the destination device. Note: Additionally, with "File transfer", you can open the shared folder on the destination device using Explorer, specify a subfolder, and then send the file there. 29