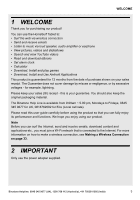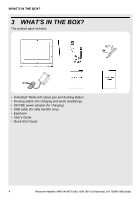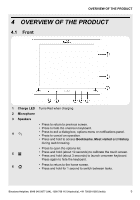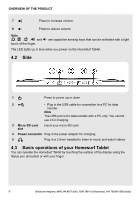Binatone HomeSurf 742 User Guide - Page 8
Calibrate the touch screen, Status Icons - battery
 |
View all Binatone HomeSurf 742 manuals
Add to My Manuals
Save this manual to your list of manuals |
Page 8 highlights
OVERVIEW OF THE PRODUCT Tap and hold Drag Slide Flick • Open the available options • Tap an item on the screen and hold in for an item, for example, tap place for 2-3 seconds. and hold a contact or a link on a web page. (Think of this as using the right-click button on a mouse). • Move items on the screen or shift the view on the screen. • Apply light pressure against an item on the screen then, without raising your finger or the stylus, move it across the screen until you have reached the target position. • Quickly move vertically or • Apply light pressure on the screen then, horizontally across the screen. without raising your finger, swipe vertically or horizontally across the screen until you have reached the target screen position. • Quickly browse a list of items in a vertical direction. • Flick is similar to slide, except that flick involves swiping the screen in lighter and quicker strokes. O 4.3.3 Calibrate the touch screen 1 Press and hold for about 10 seconds to start touch screen calibration. 2 Use the stylus pen to press the center of the cross "+" as accurately as possible in the four corners of the screen, and finally at the center of the screen. 3 After touch screen calibration, your HomeSurf Tablet will save the new touch screen data. This process might take up to a few minutes. 4.3.4 Status Icons The icons in the status bar at the top of the screen give you information on the current status of your HomeSurf Tablet. Icon Description Battery is fully charged Battery low Battery is charging SD card is inserted Wireless connection is on Alarm clock is set 8 Binatone Helpline: 0845 345 9677 (UK), 1300 768 112 (Australia), +91 7503011385 (India)