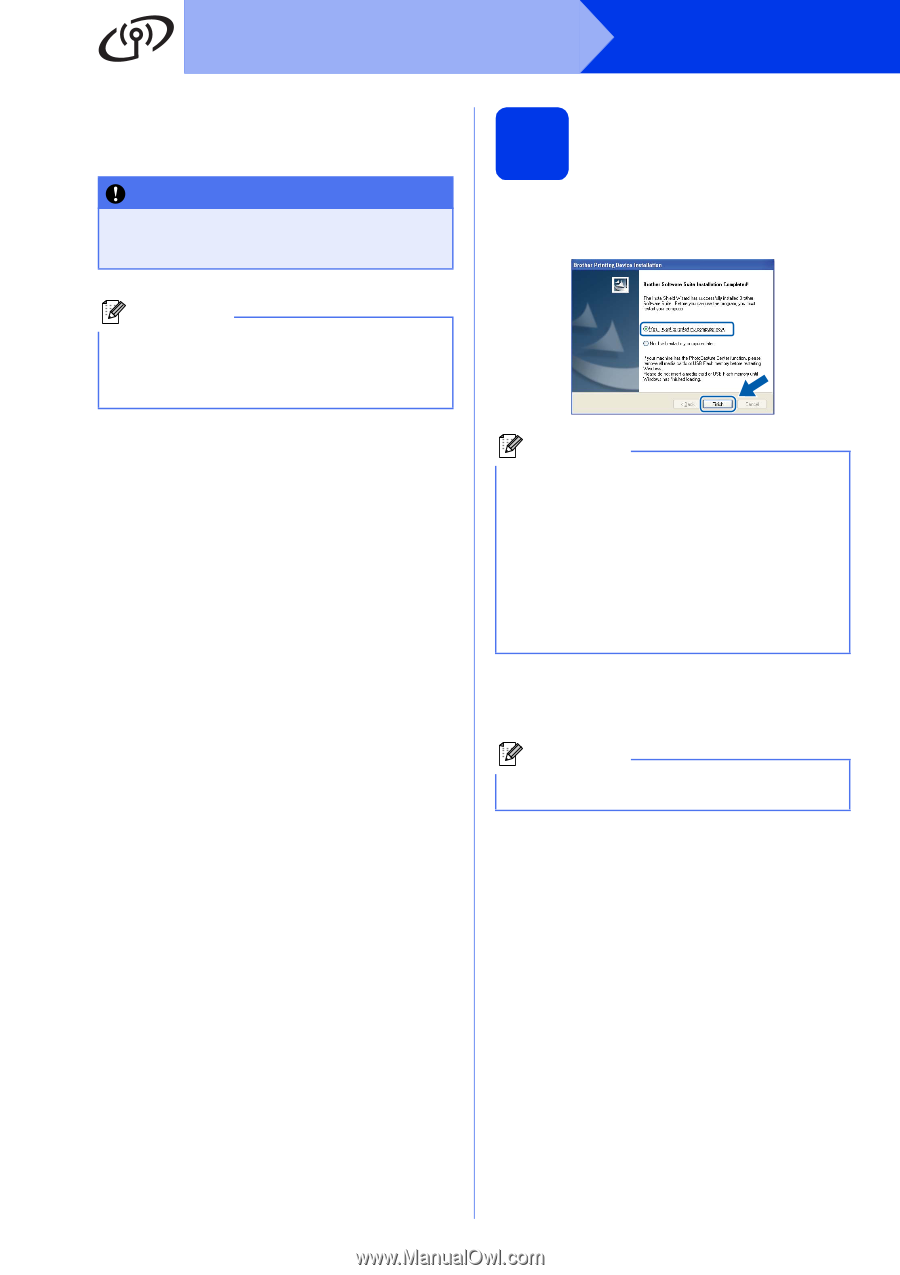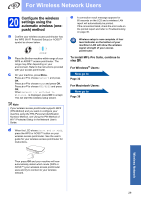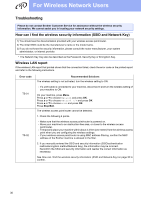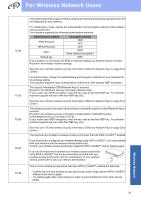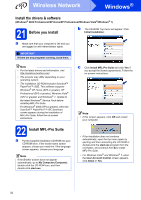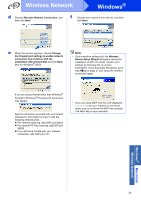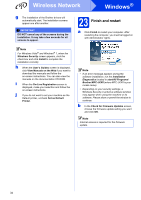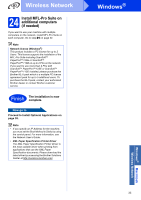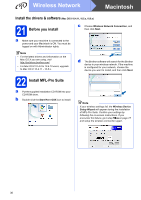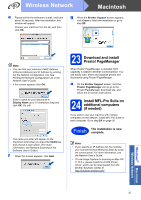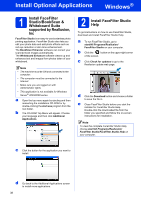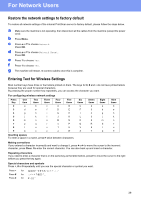Brother International MFC-J6710DW Quick Setup Guide - English - Page 34
Finish and restart - all in one printers
 |
UPC - 012502626633
View all Brother International MFC-J6710DW manuals
Add to My Manuals
Save this manual to your list of manuals |
Page 34 highlights
Wireless Network Windows® g The installation of the Brother drivers will automatically start. The installation screens appear one after another. IMPORTANT DO NOT cancel any of the screens during the installation. It may take a few seconds for all screens to appear. 23 Finish and restart a Click Finish to restart your computer. After restarting the computer, you must be logged on with Administrator rights. Note For Windows Vista® and Windows® 7, when the Windows Security screen appears, click the check box and click Install to complete the installation correctly. h When the User's Guides screen is displayed, click View Manuals on the Web if you want to download the manuals and follow the on-screen instructions. You can also view the manuals on the documentation CD-ROM. i When the On-Line Registration screen is displayed, make your selection and follow the on-screen instructions. j If you do not want to set your machine as the Default printer, uncheck Set as Default Printer. Note • If an error message appears during the software installation, run the Installation Diagnostics located in start/All Programs/ Brother/MFC-JXXX (where MFC-JXXX is your model name). • Depending on your security settings, a Windows Security or antivirus software window may appear when using the machine or its software. Please allow or permit the window to continue. b In the Check for Firmware Updates screen, choose the firmware update setting you want and click OK. Note Internet access is required for the firmware update. 34