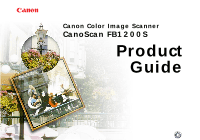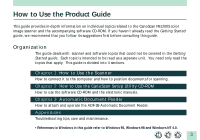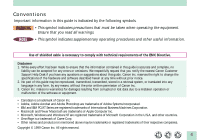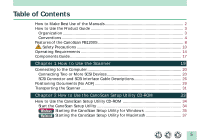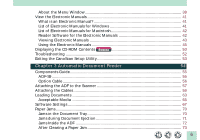Canon CanoScan FB 1200S Product Guide
Canon CanoScan FB 1200S Manual
 |
View all Canon CanoScan FB 1200S manuals
Add to My Manuals
Save this manual to your list of manuals |
Canon CanoScan FB 1200S manual content summary:
- Canon CanoScan FB 1200S | Product Guide - Page 1
Canon Color Image Scanner CanoScan FB1200S Product Guide - Canon CanoScan FB 1200S | Product Guide - Page 2
Windows Macintosh Learn advanced techniques for scanning after reading this guide and setting up the scanner. Electronic Manual ScanGear CS-S User's Guide CS-S and ScanGear Toolbox CS. Electronic Manual CanoScan FB1200S Product Guide This Guide Explains in detail how to use the scanner - Canon CanoScan FB 1200S | Product Guide - Page 3
Use the CanoScan Setup Utility CD-ROM How to use the software CD-ROM and the electronic manuals. Chapter 3 Automatic Document Feeder How to attach and operate the ADF-S9 Automatic Document Feeder. Appendices Troubleshooting tips, care and maintenance. • References to Windows in this guide refer to - Canon CanoScan FB 1200S | Product Guide - Page 4
nearest Canon Customer Support Help Desk if you have any questions or suggestions about this guide. Canon malfunction of the software or equipment. • CanoScan is a trademark of Canon Inc. • Adobe, Adobe Acrobat and Adobe Computer Inc. • Microsoft, Windows and Windows NT are registered trademarks of - Canon CanoScan FB 1200S | Product Guide - Page 5
Table of Contents How to Make Best Use of the Manuals 2 How to Use the Product Guide 3 Organization...3 Conventions ...4 Features of the CanoScan FB1200S 8 Safety Precautions 10 Operating Requirements 14 Components Guide ...17 Chapter 1 How to Use the Scanner 19 Connecting to the Computer - Canon CanoScan FB 1200S | Product Guide - Page 6
Reader Software for the Electronic Manuals 42 Viewing Electronic Manuals 43 Using the Electronic Manuals 45 Displaying the CD-ROM Contents Windows 50 Troubleshooting ...52 Exiting the CanoScan Setup Utility 53 Chapter 3 Automatic Document Feeder 54 Components Guide ...55 ADF-S9 ...55 Option - Canon CanoScan FB 1200S | Product Guide - Page 7
Sheet 74 Replacing the Delivery Guide Sheet 79 Frequent Misfeeds ...82 Appendices 84 Troubleshooting ...85 Problems with Software Installation 86 Problems Starting Software Programs 87 Problems with the Scanner 89 Problems with Scanning 93 Problems with the Automatic Document Feeder (ADF - Canon CanoScan FB 1200S | Product Guide - Page 8
Features of the CanoScan FB1200S This scanner is a flatbed color scanner with 1200 dpi optical resolution incorporating the following features. • Fine Color Tones and High Resolution Achieves a maximum optical resolution of 1200 dpi x 1200 dpi. The 1200 dpi primary scan (horizontally across document - Canon CanoScan FB 1200S | Product Guide - Page 9
increasing the versatility of this high-quality scanner. Refer to the manual accompanying the FAU-S10. • Optional Automatic Document Feeder The ADF- timesaving feature. See Chapter 3, Automatic Document Feeder, in this guide. WARNING • It is illegal to reproduce currency, bills, negotiable - Canon CanoScan FB 1200S | Product Guide - Page 10
flower pots If any of these objects or liquids enter the inside of the equipment, immediately unplug the AC adapter and contact your retailer or Canon Customer Support Help Desk. 10 - Canon CanoScan FB 1200S | Product Guide - Page 11
CAUTION • Do not place the equipment in the following areas. Fire or electric shocks may result. - Areas with high humidity - Areas subject to direct sunlight - Areas with high temperatures - Areas near open flames • Do not place the equipment on shaky stands, unstable surfaces or surfaces subject - Canon CanoScan FB 1200S | Product Guide - Page 12
improperly. • If you hear unusual noises, see smoke, feel excessive heat or smell anything unusual, immediately unplug the power cord and contact your retailer or Canon Customer Support Help Desk. Continued use may result in fires or electric shocks. 12 - Canon CanoScan FB 1200S | Product Guide - Page 13
fluids may result in fire or electric shocks. If anything enters this equipment, immediately unplug the power cord and contact your retailer or Canon Customer Support Help Desk. • When cleaning the equipment, always unplug the power cord. Otherwise you could start a fire or receive an electric shock - Canon CanoScan FB 1200S | Product Guide - Page 14
Operating Requirements To use this scanner safely, operate it within the guidelines specified below. • Operate the equipment in an area where the following temperature and humidity conditions can be met. Ambient Temperature: 5 degrees - 35 degrees Celsius (41 degrees - 95 degrees Fahrenheit) - Canon CanoScan FB 1200S | Product Guide - Page 15
• Set up the scanner within the reach of the cable. • Do not place the scanner in areas with large fluctuations in temperature or humidity. Also do not move the equipment rapidly between areas with high and low humidity. Condensation may cause image errors. After moving from a high humidity area to - Canon CanoScan FB 1200S | Product Guide - Page 16
Environments subject to shocks, smoke, noxious fumes, water vapor or dust Locations near TVs or devices generating strong magnetic fields Environments in which the air is salty or greasy Locations subject to strong direct sunlight 16 - Canon CanoScan FB 1200S | Product Guide - Page 17
Components Guide Lock Switch Locks and unlocks the scanning unit Document Cover Holds documents in place Document Glass Place documents here Alignment Mark Align document edges here Start Button Starts the accompanying software, ScanGear Toolbox CS (Windows) or CanoScan Toolbox CS (Macintosh). - Canon CanoScan FB 1200S | Product Guide - Page 18
SCSI Connector D-sub 25-pin SCSI interface cable connects here OPTION SCSI ID ON 124TERM SCSI DC15V SCSI Connector Half-pitch type 50-pin SCSI interface cable connects here Dip Switch Power Connector The accompanying AC adapter plug connects here AC adapter Power cord NOTE • This scanner - Canon CanoScan FB 1200S | Product Guide - Page 19
Chapter 1 How to Use the Scanner Connecting to the Computer ......20 Positioning Documents (No ADF) .... 29 Transporting the Scanner 31 19 - Canon CanoScan FB 1200S | Product Guide - Page 20
Connecting to the Computer Connecting Two or More SCSI Devices When connecting two or more SCSI devices (including this scanner), be careful of the following points. About Daisy Chain Configurations When connecting multiple SCSI devices to the computer, connect them in a series as shown below. This - Canon CanoScan FB 1200S | Product Guide - Page 21
• Terminator Settings The terminator marks the last device in a daisy chain. It tells the computer that "this is the last device". There are two types of terminator: a separate device that is attached to a SCSI device or an On/Off switch built into the SCSI device. This scanner has a built-in - Canon CanoScan FB 1200S | Product Guide - Page 22
be used. • SCSI device equipped computers usually have the following SCSI ID already assigned. (Read the manual for each computer or SCSI card.) Assign an unused SCSI ID to this scanner. - For Windows 7: SCSI card or internal SCSI controller - For Macintosh 0: Internal hard disk drive 3: Internal CD - Canon CanoScan FB 1200S | Product Guide - Page 23
To set the SCSI ID, move the 1-3 switches with a sharp object, such as the tip of a mechanical pencil. Set the switch positions as below to assign a SCSI ID from 0 to 6. Set the SCSI ID with switches 1-3 indicates the switch position Set the switch to this side to turn it Off Set the switch to this - Canon CanoScan FB 1200S | Product Guide - Page 24
• Sample Configurations The following examples show typical configurations for the scanner, your computer and other SCSI devices. Scanner Is the Last SCSI Device. Terminator Off Set SCSI ID Terminator On w Set the scanner's terminator to On. Set the IDs of the other SCSI devices to - Canon CanoScan FB 1200S | Product Guide - Page 25
Scanner in the Middle of a Daisy Chain (First Position is Recommended) Set SCSI ID Terminator Off Terminator Off Terminator On w Set the scanner's terminator to Off. Set the scanner and other SCSI devices to nonconflicting IDs. Set the terminator of the last SCSI device to On. 25 - Canon CanoScan FB 1200S | Product Guide - Page 26
SCSI Connector and SCSI Interface Cable Descriptions This scanner is equipped with both a Half Pitch 50-Pin and D-Sub 25-Pin connector (port). The supplied SCSI interface cable has a Half Pitch 50-Pin connector on one end and a D-Sub 25-Pin connector on the other. Half Pitch 50-Pin Connector (Male) - Canon CanoScan FB 1200S | Product Guide - Page 27
• Common Connector Types Computer or SCSI Device D-Sub 25-Pin (Female) Cable D-Sub 25-Pin (Male) Half Pitch 50-Pin (Female) Half Pitch 50-Pin (Male) Centronics Half Pitch 50-Pin (Female) Centronics Half Pitch 50-Pin (Male) Centronics 50-Pin (Female) Centronics 50-Pin (Male) 27 - Canon CanoScan FB 1200S | Product Guide - Page 28
WARNING • The Half Pitch 50-Pin and Centronics Half Pitch 50-Pin connectors look alike and the sizes are similar. However, close examination reveals that the pin shapes are different. Be careful when purchasing. • Only high-impedance cables work with the scanner. Ensure that cables other than the - Canon CanoScan FB 1200S | Product Guide - Page 29
Positioning Documents (No ADF) Documents must be placed on the document glass to be scanned. The instructions below are for manual positioning. If you are using the automatic document feeder (ADF) option, please see Chapter 3. 1. Lift the document cover. 2. Place the document face down. - Canon CanoScan FB 1200S | Product Guide - Page 30
WARNING • The maximum allowable size for scanning is 216 x 297 millimeters (8.5 x 11.69 inches), up to A4 or Letter size. • This scanner is equipped with an ultra-sensitive scanning unit. Opening the document cover during scanning, or improperly closing it, may affect the scanning results. If you - Canon CanoScan FB 1200S | Product Guide - Page 31
Transporting the Scanner Always engage the lock before transporting the scanner. 1. Turn off the computer and unplug the scanner. Turn off the power switches on the computer and all peripherals, such as the printer. After that, unplug the scanner's power cord from the electrical outlet and remove - Canon CanoScan FB 1200S | Product Guide - Page 32
3. Grasp the document cover at the hinges and lift it straight up and off. 4. Locate the lock switch (between the holes for the hinges) and push it toward the locked mark. Lock Switch Unlocked Position Locked Position 5. Attach the document cover. WARNING • Carrying or transporting the - Canon CanoScan FB 1200S | Product Guide - Page 33
Chapter 2 How to Use the CanoScan Setup Utility CD-ROM How to Use the CanoScan Setup Utility CD-ROM 34 View the Electronic Manuals ..... 41 Displaying the CD-ROM Contents Windows 50 Troubleshooting 52 Exiting the CanoScan Setup Utility 53 33 - Canon CanoScan FB 1200S | Product Guide - Page 34
-ROM included in the scanner package contains software and electronic manuals that will maximize your use of this scanner. This section explains how to use the CD-ROM. Start the CanoScan Setup Utility Windows: Click this button for the Windows platform Macintosh: Click this button for the Macintosh - Canon CanoScan FB 1200S | Product Guide - Page 35
Windows Starting the CanoScan Setup Utility for Windows Language select window will display to select your language, then the following window will automatically display. Menu Window 35 - Canon CanoScan FB 1200S | Product Guide - Page 36
If Nothing Appears on the Screen 1. Double-click the [My Computer] icon on the Windows desktop. 2. Double-click the [Canoscan] CD-ROM icon in the next window. Although a "(D:)" appears after the CD-ROM title in this example, indicating the name of the drive, it may be labeled with a different - Canon CanoScan FB 1200S | Product Guide - Page 37
Macintosh Starting the CanoScan Setup Utility for Macintosh Language select window will display to select your language, then the following window will automatically display. Menu Window 37 - Canon CanoScan FB 1200S | Product Guide - Page 38
If Nothing Appears on the Screen 1. Double-click the [CanoScanFB 1200S] CD-ROM icon. 2. Double-click the [setup] icon. • The CanoScan Setup Utility menu window will display. 38 - Canon CanoScan FB 1200S | Product Guide - Page 39
directory of the files contained on the CD-ROM (p. 50). This item is only applicable to the Windows platform. • Troubleshooting Click this to see suggestions for diagnosing and solving common problems with the equipment and scanning process (p. 52). • Exit Exit the CanoScan Setup Utility (p. 53). 39 - Canon CanoScan FB 1200S | Product Guide - Page 40
remove the CD-ROM from the drive while using the CanoScan Setup Utility unless the program prompts you to do so. • Before you remove the CD-ROM from the drive, click the [Exit] button on the menu window to close the CanoScan Setup Utility. Windows users can also exit by clicking the icon in - Canon CanoScan FB 1200S | Product Guide - Page 41
of Electronic Manuals for Windows The following electronic manuals are included on the CanoScan Setup Utility CD-ROM. Windows • Product Guide (This Document) • ScanGear CS-S User's Guide Operating manual for ScanGear CS-S 4.3, the software required to operate the scanner. Instructions for using - Canon CanoScan FB 1200S | Product Guide - Page 42
(This Document) • Plug-in Module CS-S User's Guide Operating manual for Plug-in Module CS-S 3.6. • CanoScan Toolbox CS User's Guide Operating manual for CanoScan Toolbox CS 1.0. • Adobe Photoshop 5.0 LE User's Guide Operating manual for Adobe Photoshop 5.0 LE. Reader Software for the Electronic - Canon CanoScan FB 1200S | Product Guide - Page 43
Viewing Electronic Manuals 1. Click the [View the Electronic Manuals] button on the menu window. The following window will display. Windows Macintosh 43 - Canon CanoScan FB 1200S | Product Guide - Page 44
3. When you are finished reading the electronic manual, click the icon at the upper right of the Adobe Acrobat Reader 3.0 window. Then click on the [Return to the previous menu] button. For Macintosh, click on the [File] menu and select [Quit]. The CanoScan Setup Utility menu window will display. 44 - Canon CanoScan FB 1200S | Product Guide - Page 45
Using the Electronic Manuals Here is a simple explanation of how to read the electronic manuals. The procedures are similar for both the Windows and Macintosh platforms. Windows Macintosh 45 - Canon CanoScan FB 1200S | Product Guide - Page 46
Windows screens are shown in these examples. • Changing Pages Move a page ahead or back with these buttons. Previous Next Manual Contents • Bookmark Display The bookmark display shows an overview area in which each topic and subtopic is bookmarked. Click on a bookmark to jump directly to - Canon CanoScan FB 1200S | Product Guide - Page 47
• Zoom In/Out Zoom a page in or out. Click this icon to select the zoom tool, then click the area you wish to magnify. To zoom out, press and hold the [Ctrl] key then click inside the page. The display will zoom out. (Macintosh: [option] key) • Click a Page Reference to Jump to a Topic Clicking on a - Canon CanoScan FB 1200S | Product Guide - Page 48
Clicking on an item in the table of contents or index also takes you directly to that topic. Clicking on an item in the table of contents or index also takes you directly to that topic. • Jump to a Topic with a Keyword Search Entering a keyword into the Find dialog takes you to the associated topic. - Canon CanoScan FB 1200S | Product Guide - Page 49
• Exiting Adobe Acrobat Reader 3.0 Windows: Click the close box ( ) to exit Adobe Acrobat Reader. Macintosh: Click the [File] menu and select [Quit]. NOTE • Some manuals may not contain bookmark references, or may not jump to the selected topic when a page reference, table of contents item or - Canon CanoScan FB 1200S | Product Guide - Page 50
a list of the folders and files contained on the CanoScan Setup Utility CD-ROM. This function is available only on the Windows platform. 1. Click [Display the CD-ROM Contents] in the CanoScan Setup Utility menu. The following window will display. 2. Click a folder icon to view its contents - Canon CanoScan FB 1200S | Product Guide - Page 51
files for the CanoScan Setup Utility The installer for Adobe Acrobat Reader 3.0 The installer for Adobe Photoshop 5.0 LE The installer for Caere OmniPage Limited Edition Product Guide electronic manual ScanGear CS-S electronic manual Photoshop electronic manual OmniPage Limited Edition electronic - Canon CanoScan FB 1200S | Product Guide - Page 52
facility is intended to assist you in diagnosing and solving common problems with the equipment and scanning tasks. 1. Click [Troubleshooting] in the CanoScan Setup Utility menu window. The following window will display. Windows Macintosh 2. Click the heading you wish to read. Click the button - Canon CanoScan FB 1200S | Product Guide - Page 53
Setup Utility 1. Return to the menu window by pressing the [Return to the previous menu] button from any other window. 2. Click the [Exit] button. The menu window will close. 3. Remove the CanoScan Setup Utility CD-ROM from the drive. Handle the disk with care and store it in a safe - Canon CanoScan FB 1200S | Product Guide - Page 54
instructions if you have purchased the optional ADF-S9 Automatic Document Feeder. Components Guide 55 Attaching the ADF to the Scanner .. 57 Attaching the Cables 59 Loading Documents 63 Software Settings 67 Paper Jams 70 Problems with Scanned Images ....... 74 Replacing the Delivery Guide - Canon CanoScan FB 1200S | Product Guide - Page 55
Components Guide ADF-S9 Stack Mark Ensure that document stacks do not rise above this mark. Document Tray appropriate mark. Hinge Brackets Attach the ADF by inserting them into slots in the scanner body. Paper Guide Slide the movable paper guide lightly against the side of the document stack. 55 - Canon CanoScan FB 1200S | Product Guide - Page 56
Option Cable Option Connector Slide the cover on the side of the connector block to switch between the ADF connector and the FAU connector. Power Cord WARNING • Do not place objects other than documents on the ADF. 56 - Canon CanoScan FB 1200S | Product Guide - Page 57
Attaching the ADF to the Scanner Use the following procedures to attach the ADF to the scanner. 1. Ensure that the computer and all peripheral devices are turned off. 2. Unplug the scanner's power cord from the electrical outlet. 3. Grasp the scanner's document cover close to the hinges and - Canon CanoScan FB 1200S | Product Guide - Page 58
4. Attach the ADF to the scanner in place of the document cover. Insert the ADF's hinge brackets into the slots on the scanner from directly above. ADF Hinge Brackets 58 - Canon CanoScan FB 1200S | Product Guide - Page 59
Attaching the Cables Attach the ADF connector cable to the option cable (supplied) as shown below. Option Cable ADF Connector Cable Scanner AC Adapter and Power Cord 59 - Canon CanoScan FB 1200S | Product Guide - Page 60
1. Attach the option cable to the option connector on the scanner. 2. Slide the cover on the connector block so that the ADF connector is visible. ADF Connector ADF Slide the Connector Cover 60 - Canon CanoScan FB 1200S | Product Guide - Page 61
3. Attach the ADF connector cable to the ADF connector on the option cable's connector block. ADF Connector Cable 4. Attach the power cord to the option cable AC adapter. Option Cable AC Adapter Power Cord 61 - Canon CanoScan FB 1200S | Product Guide - Page 62
5. Plug the power cord into an electrical outlet. 6. Plug the scanner's power cord into an electrical outlet. Scanner ADF 62 - Canon CanoScan FB 1200S | Product Guide - Page 63
of documents that can be loaded into the ADF at one time is indicated by the stack mark on the inner side of the paper guide. The ADF can accommodate up to 20 sheets of standard copy paper or a stack of documents no higher than 2 mm. Loading stacks higher than this - Canon CanoScan FB 1200S | Product Guide - Page 64
its top corner with the corresponding paper alignment mark on the document tray. Paper Alignment Mark 3. Slide the movable paper guide lightly against the side of the stack. • Shift the movable paper guide snugly up against the stack, but not so tightly that it crimps the stack. Movable Paper - Canon CanoScan FB 1200S | Product Guide - Page 65
Acceptable Media The ADF can feed media falling within the following parameters. • Standard paper sizes: B5, A4, Letter, Legal Width: 182-216 mm (7.2-8.5 in.) / Length: 257-356 mm (10.1-14.0 in) • Standard paper weights: 60-105 g/m2 (16-28 lb.) The following can cause paper jams and should be - Canon CanoScan FB 1200S | Product Guide - Page 66
WARNING • Scan valuable or single-copy documents using the document glass, not the ADF, to avoid the risk of damaging the original in a paper jam. • The allowable curl on papers fed by the ADF is shown below. Do not use the ADF for papers with curls exceeding 30˚. 30 ˚ 5 mm To scan photographs, - Canon CanoScan FB 1200S | Product Guide - Page 67
loaded into the ADF. The settings may differ between software programs. NOTE • The ADF can be used to scan at resolutions up to 600 dpi. Windows 1. Start ScanGear CS-S. • For instructions, see the Getting Started guide (p. 29). 2. Click the [FB1200S] tab. 67 - Canon CanoScan FB 1200S | Product Guide - Page 68
and click the [Preview] button. The first document will feed into the scanner and the preview image will begin to appear in the ScanGear CS-S window. • The final scan is initiated in a later step. For instructions, see the Getting Started guide (p. 32) or the ScanGear CS-S Users - Canon CanoScan FB 1200S | Product Guide - Page 69
the [Preview] button. The first document will feed into the scanner and the preview image will begin to appear in the Plug-in Module CS-S window. • The final scan is initiated in a later step. For instructions, see the Getting Started guide (p. 43) or the Plug-in Module CS-S Users - Canon CanoScan FB 1200S | Product Guide - Page 70
Paper Jams Use the following procedures to clear paper jams where they occur in the ADF. Jams in the Document Tray 1. Lift the ADF cover. 2. Remove the jammed document by pulling it forward. 70 - Canon CanoScan FB 1200S | Product Guide - Page 71
Jams during Document Ejection 1. Lift the ADF cover. 2. Lift the document tray. 3. Remove the jammed document by pulling it forward. 71 - Canon CanoScan FB 1200S | Product Guide - Page 72
Jams Inside the ADF 1. Lift the ADF cover. 2. Raise the ADF unit on its hinges. 3., 4. Open the delivery guide sheet cover. Press the lock clips on both sides inward (3) and pull forward (4). 5. Remove the delivery guide sheet. 6. Remove the jammed document by pulling it forward. 72 - Canon CanoScan FB 1200S | Product Guide - Page 73
original positions after clearing a paper jam. WARNING • Refer to "Replacing the Delivery Guide Sheet" (p. 79) for instructions to remove the delivery guide sheet. • Be careful not to damage or dirty the delivery guide sheet. Either condition may cause lines to appear on scanned images or reduce - Canon CanoScan FB 1200S | Product Guide - Page 74
Problems with Scanned Images Streaked or unclear images may result if the transparent delivery guide sheet, which is located in the image scanning field, or the white calibration plate beneath it, are dirty or damaged. Follow the procedures below to clean or replace them. Cleaning the Delivery Guide - Canon CanoScan FB 1200S | Product Guide - Page 75
damaged. • Never use alcohol, thinners or benzene to clean the equipment. They may distort, discolor or dissolve the delivery guide sheet or white calibration plate. 4. Open the delivery guide sheet cover. • To open the cover, press the lock clips on both sides inward (1) and pull forward on the - Canon CanoScan FB 1200S | Product Guide - Page 76
sheet and lightly wipe both the interior of the ADF and the inner side of the delivery guide sheet with a soft, dry cloth. ADF Interior Inner Side of the Delivery Guide Sheet Never use alcohol, thinners or benzene to clean the equipment. WARNING • Do not apply pressure to the surfaces. They - Canon CanoScan FB 1200S | Product Guide - Page 77
the pegs on the back side of the cover. 7. Tuck the edge of the delivery guide sheet under the document cover. • Gently lift up the edge of the document cover and insert the edge of the delivery guide sheet under the flap. Document Cover WARNING • Do not forcefully lift the document cover - Canon CanoScan FB 1200S | Product Guide - Page 78
8. Close the delivery guide sheet cover. WARNING • Be extremely careful when closing the delivery guide sheet cover to keep the delivery guide sheet from slipping off the pegs on the back side of the cover. 78 - Canon CanoScan FB 1200S | Product Guide - Page 79
Replacing the Delivery Guide Sheet NOTE • Replacement delivery guide sheets can be obtained through Canon scanner vendors or one of the service centers listed at the end of this guide. 1. Lift up the ADF on its hinges. 2. Open the delivery guide sheet cover. • To open the cover, press the - Canon CanoScan FB 1200S | Product Guide - Page 80
3. Lift out the delivery guide sheet. 4. Insert the new delivery guide sheet. • Align the two holes in the delivery guide sheet with the pegs on the flap of its cover. 80 - Canon CanoScan FB 1200S | Product Guide - Page 81
Cover WARNING • Do not forcefully lift the document cover. It may warp or split. 6. Close the delivery guide sheet cover. WARNING • Be extremely careful when closing the delivery guide sheet cover to keep the delivery guide sheet from slipping off the pegs on the back side of the cover. 81 - Canon CanoScan FB 1200S | Product Guide - Page 82
if you are experiencing frequent misfeeds. You will need to clean or replace the separator in the ADF. NOTE • Replacement separators can be obtained through Canon scanner vendors or one of the service centers listed at the end of this guide. 1. Lift the ADF cover. 82 - Canon CanoScan FB 1200S | Product Guide - Page 83
2. Press the separator down and forward to remove it. Clean it with a soft, dry cloth. Dry Cloth Remove all dirt from the rubber portion 3. Position the clean or new separator over its slot, then press down and back to lock it in place. 4. Close the ADF cover. 83 - Canon CanoScan FB 1200S | Product Guide - Page 84
Appendices Troubleshooting 85 Scanner Not Identified 98 Care and Maintenance 100 Major Specifications 102 Index 104 Customer Support Help Desks ...... 106 84 - Canon CanoScan FB 1200S | Product Guide - Page 85
Troubleshooting Please read the suggestions below when scanning isn't proceeding as expected or when you encounter a problem. If the remedies suggested below do not solve your problem or it is not listed below, consult your Canon retailer or the nearest Canon Customer Support Help Desk. NOTE • - Canon CanoScan FB 1200S | Product Guide - Page 86
Problems with Software guide pages 20-21 for the required hard disk space Nothing displays when the CanoScan Setup Utility CD-ROM is placed in the drive Cause: CD-ROM will not automatically run the CanoScan Setup Utility Solution: Start the CanoScan Setup Utility manually (See Windows - Canon CanoScan FB 1200S | Product Guide - Page 87
3.01 Installer To view the electronic manuals included on the CanoScan Setup Utility CD-ROM, open the PDF files in the folders in the [Manual] folder. Problems Starting Software Programs [Device initialization failed.] message is displayed (Windows) [Scanner not connected!] message displayed - Canon CanoScan FB 1200S | Product Guide - Page 88
(See Getting Started, pp. 17-18) Problems starting ScanGear CS-S as a TWAIN driver from within another program Cause 1: Insufficient memory a TWAIN driver within another program Close the ScanGear CS-S already running as a TWAIN driver (See ScanGear CS-S User's Guide) Cause program's manual 88 - Canon CanoScan FB 1200S | Product Guide - Page 89
-in Module CS-S installed, it will not work. Install Plug-in Module CS-S (See Getting Started, p. 34) Problems with the Scanner Scanner not identified (Part 1: Windows) • Please also read Scanner Not Identified (p. 98) Cause 1: SCSI card not properly installed Solution: Install SCSI card properly - Canon CanoScan FB 1200S | Product Guide - Page 90
card is not operating correctly if an exclamation mark (!) or (x) appears on the SCSI driver name in the SCSI Controller option. Reinstall the SCSI driver following the instructions in its manual. • Windows NT 4.0 1. Click the [Start] button on the taskbar and select [Control Panel]. 2. Double-click - Canon CanoScan FB 1200S | Product Guide - Page 91
28) Cause 5: Solution 1: Solution 2: SCSI ID conflict with another SCSI device Set the SCSI ID to a different setting (See p. 20) Check the manuals of the other SCSI devices Cause 6: Solution 1: Solution 2: The SCSI terminator is not set correctly Install (or set) a terminator on the last SCSI - Canon CanoScan FB 1200S | Product Guide - Page 92
-12015E] device under the [Canon Scanners] option. Delete the [Canon IX-12015E] device and restart the computer. Then perform the procedures for detecting the scanner again. (See Getting Started, p. 22) • Windows NT 4.0 1. Click the [Start] button on the taskbar and select [Control Panel]. 2. Double - Canon CanoScan FB 1200S | Product Guide - Page 93
Problems with Scanning Scanner will not scan Cause 1: Scanner not powered up : Software incorrectly installed Reinstall software (See Getting Started, p. 20) Cause 4: Solution: For Windows: ScanGear CS-S not installed. Adobe Photoshop 5.0 LE or Caere OmniPage Limited Edition are insufficient - Canon CanoScan FB 1200S | Product Guide - Page 94
document cover (See p. 100) Cause 5: Solution: Incorrect scan settings Rescan with adjusted settings (See the ScanGear CS-S or Plug-in Module CS-S Users Guide electronic manual) Cause 6: Solution: A power cord is too close to the scanner Move all power cords away from the top of the scanner and - Canon CanoScan FB 1200S | Product Guide - Page 95
Solution: Rescan at different resolutions or turn on the [Descreen] option (See the ScanGear CS-S or Plug-in Module CS-S Users Guide electronic manual). Whitened edges on image scanned from thick book Cause: Scanner employs an ultra-sensitive scanning unit that picks up ambient light entering - Canon CanoScan FB 1200S | Product Guide - Page 96
Problems with the Automatic Document Feeder (ADF-S9) Documents Are Not Scanning Cause 1: ADF power not on Solution: Ensure that the ADF option cable is correctly - Canon CanoScan FB 1200S | Product Guide - Page 97
the ADF. (See p. 65) Lines Appear on Images Cause: The delivery guide sheet is dirty or damaged Solution: Clean or replace the delivery guide sheet. (See p. 74) Scanned Image Quality is Poor Cause: The delivery guide sheet or the white calibration plate is dirty Solution: Clean the delivery - Canon CanoScan FB 1200S | Product Guide - Page 98
scanner is not identified, check the following in order. Scanner not identified (Part 1) Windows No SCSI card installed? Yes [SCSI Controller] icon displayed on No Windows [Device Manager] tab? Yes [SCSI Driver] icon displayed on No SCSI Controller icon? Yes Is the [!] mark displayed in - Canon CanoScan FB 1200S | Product Guide - Page 99
computer Properly connect the SCSI interface cable Use a high-impedance type SCSI interface cable Change settings of SCSI ID Correct settings of terminator Contact Customer Support Help Desk (Back Pages) 99 - Canon CanoScan FB 1200S | Product Guide - Page 100
Care and Maintenance Clean off the dirt and dust that adheres to the exterior, document glass and document cover of the scanner during the course of ordinary operation using the following procedures. 1. Power down the computer and peripheral devices. 2. Unplug the AC adapter from the - Canon CanoScan FB 1200S | Product Guide - Page 101
4. Thoroughly remove any moisture or water vapor from the scanner with a dry cloth. Moisture left on the document glass or cover may damage photographs and other documents as well as interfere with imaging. Outer Casing Document Cover Document Glass Never use substances containing alcohol, - Canon CanoScan FB 1200S | Product Guide - Page 102
Consumption Color Grayscale Color Grayscale B&W Reflectives Transparencies Temperature Humidity Dimensions Weight Options CanoScan FB1200S Flatbed (stationary document type) CCD 3 line color Cold cathode fluorescent lamp 1200 x 1200 dpi 50-9600 dpi (ScanGear CS-S) 25-9600 dpi (Plug-in Module - Canon CanoScan FB 1200S | Product Guide - Page 103
Acceptable Paper Sizes Scanning Speed Colors Maximum Sheets Paper Thickness Power Requirements Dimensions (w x l x h) Approximate Weight ADF Unit Only Assembled Automatic Document Feeder (ADF-S9) A4, B5, Letter, Legal (Width: 182-216 mm) (Length: 257-356 mm) *Cannot feed transparencies 2.72 msec/ - Canon CanoScan FB 1200S | Product Guide - Page 104
C CanoScan Setup Utility CD-ROM 34 Displaying the Contents 50 Exit 53 Start 35(Win), 37(Mac) Troubleshooting 52 Manual 41 Using 45 Viewing 43 F FAU 9 Film Adapter Unit 9 L Locations 10, 15 Locations to Avoid 15 Lock Mark 32 Lock Position 32 Lock Switch 17, 32 M Maximum Scanning Size 30 Menu Window - Canon CanoScan FB 1200S | Product Guide - Page 105
S Scanner Not Identified 98 Scanning Unit 17, 31 SCSI Card 22, 39 SCSI Connector 18, 26 SCSI Driver 39 SCSI ID 20, 22 SCSI Interface Cable 26 Space Around the Scanner 14 Specifications 102 Start Button 17 T Terminator 21, 24, 25 Troubleshooting 85 Troubleshooting the ADF 96 105 - Canon CanoScan FB 1200S | Product Guide - Page 106
ésident Paul-Doumer 92414 Courbevoie Cedex, France Tél.01 4199 7777 Fax.01 4199 7951 Hotline: Tél.01 4199 7070 CANON DEUTSCHLAND GmbH Postfach 528, 47705 Krefeld, Germany CANON- Hotline-Service Customer Support: (0 21 51)349-555 Info-Desk: (0 21 51)349-566 Mailbox: (0 21 51)349-577 Telefax: (0 21 51 - Canon CanoScan FB 1200S | Product Guide - Page 107
No 41, 28002 Madrid, Spain Help Desk: 906.301255 Tel.: 91-5384500 Fax.: 91-4117780 CANON AUSTRALIA PTY. LTD. 1 Thomas Holt Drive, North Ryde, Sydney N.S.W. 2113, Australia Info-Line: (02)9805 2864 CANON NEW ZEALAND LTD. Fred Thomas Drive, Takapuna, P.O. Box 33-336 Auckland, New Zealand Info-Line
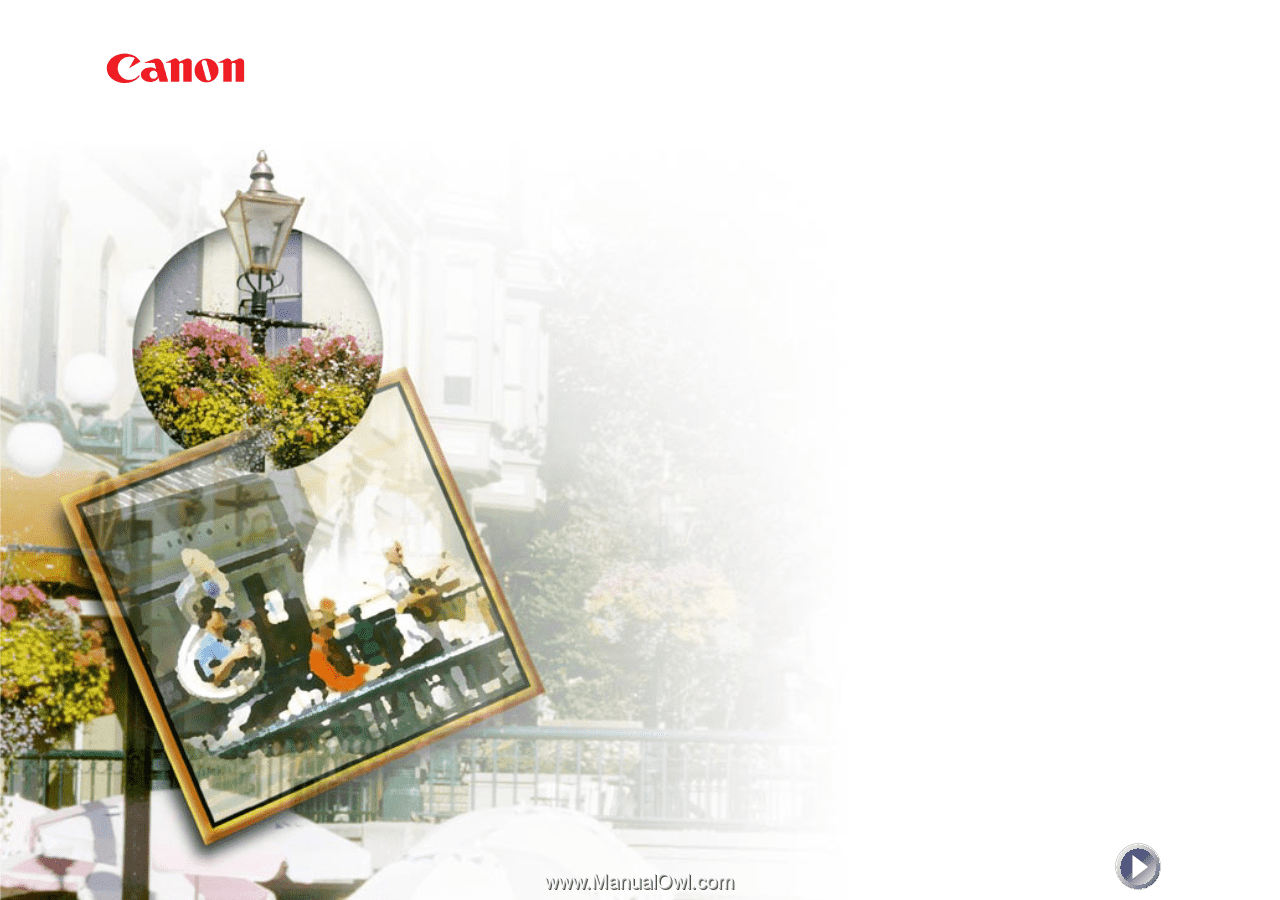
Product
Guide
Canon Color Image Scanner
CanoScan FB1200S