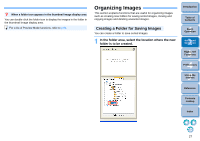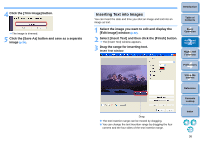Canon EOS Rebel T1i ZoomBrowser EX 6.6 for Windows Instruction Manual - Page 33
Editing an Image, Deleting Favorite Folders, Automatic Adjustment Using ZB
 |
View all Canon EOS Rebel T1i manuals
Add to My Manuals
Save this manual to your list of manuals |
Page 33 highlights
Deleting Favorite Folders If you no longer need a folder you have registered in the [Favorite Folders] tab sheet, you can delete it from this tab sheet. Please note that as registered folders are shortcuts, the original folder will not be deleted when you delete the shortcut. In the [Favorite Folders] tab sheet, select the folder you want to delete and then click the [Remove] button. The folder is deleted. Editing an Image If the brightness or color of images is different from what you visualized when you shot the photo, you can adjust an image using the editing functions to bring them closer to what you visualized. This section explains about automatic adjustment of images, adjustment of brightness, saturation and contrast, trimming images, inserting text into images, adjustment of sharpness, red-eye correction, and cutting movies. JPEG images deteriorate slightly when edited and saved, and the image before editing cannot be recovered. For this reason, an edited JPEG image should be saved as a separate image from the original image. Chapter 3 explains about high-level editing functions other than those described above. You can edit RAW images in Digital Photo Professional (hereinafter, "DPP"). Select the RAW image in the Main Window and click the buttons [Edit] X [Digital Photo Professional Process RAW images], which will start up DPP. For detailed instructions on using DPP, refer to "Digital Photo Professional Instruction Manual" (PDF electronic manual). Automatic Adjustment Using ZB The brightness and colors, etc. of the image are automatically adjusted. 1 Select the image you want to edit. 2 Click the buttons [Edit] X [Edit Image]. Introduction Table of Contents 1Basic Operation 2Advanced Operation 3High-Level Functions 4 Preferences 5Using the Internet Reference Contents Lookup Index The [Edit Image] window appears. 32