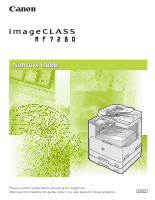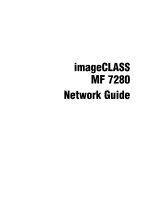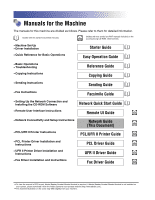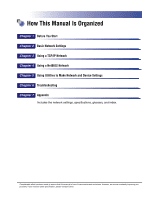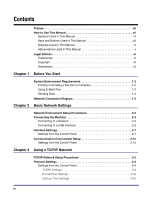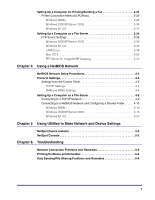Canon MF7280 imageCLASS MF7280 Network Guide
Canon MF7280 - ImageCLASS B/W Laser Manual
 |
UPC - 013803056129
View all Canon MF7280 manuals
Add to My Manuals
Save this manual to your list of manuals |
Canon MF7280 manual content summary:
- Canon MF7280 | imageCLASS MF7280 Network Guide - Page 1
Network Guide Please read this guide before operating this equipment. After you finish reading this guide, store it in a safe place for future reference. ENG - Canon MF7280 | imageCLASS MF7280 Network Guide - Page 2
0 Ot¯ imageCLASS MF 7280 Network Guide - Canon MF7280 | imageCLASS MF7280 Network Guide - Page 3
are printed manuals. CD-ROM Guides with this symbol are PDF manuals included on the accompanying CD-ROM. (See footnote.) • Machine Set-Up • Driver Installation • Quick Reference for Basic Operations Starter Guide Easy Operation Guide • Basic Operations • Troubleshooting • Copying Instructions - Canon MF7280 | imageCLASS MF7280 Network Guide - Page 4
Chapter 5 Using Utilities to Make Network and Device Settings Chapter 6 Troubleshooting Chapter 7 Appendix Includes the network settings, specifications, glossary, and index. Considerable effort has been made to ensure that this manual is free of inaccuracies and omissions. However, as we are - Canon MF7280 | imageCLASS MF7280 Network Guide - Page 5
vii Keys and Buttons Used in This Manual viii Displays Used in This Manual ix Abbreviations Used in This Manual x Legal Notices xi Trademarks xi Copyright xii Disclaimers xii Chapter 1 Before You Start System Environment Requirements 1-2 Printing or Sending a Fax from a Computer 1-2 Using - Canon MF7280 | imageCLASS MF7280 Network Guide - Page 6
Setting Up a Computer for Printing/Sending a Fax 3-24 Printer Connection Method (LPD/Raw 3-25 Windows 98/Me 3-25 NetSpot Device Installer 5-2 NetSpot Console 5-3 Chapter 6 Troubleshooting Network Connection Problems and Remedies 6-2 Printing Problems and Remedies 6-4 Data Sending/File Sharing - Canon MF7280 | imageCLASS MF7280 Network Guide - Page 7
Chapter 7 Appendix Network Setting Items 7-2 Confirming Settings 7-8 Specifications 7-10 Ethernet Interface Adaptor 7-10 Hardware Specifications 7-10 Software Specifications 7-10 Glossary 7-11 Index 7-27 vi - Canon MF7280 | imageCLASS MF7280 Network Guide - Page 8
Preface Thank you for purchasing the Canon imageCLASS MF7280. Please read this manual thoroughly before operating the machine to familiarize yourself with its capabilities, and to make the most of its many functions. After reading this manual, store it in a safe place for future reference. How to - Canon MF7280 | imageCLASS MF7280 Network Guide - Page 9
The following symbols and key/button names are a few examples of how keys and buttons to be clicked or pressed are expressed in this manual: • Control Panel Keys: + (Key Name) Examples: (Start) (Stop) • Touch Panel Display Keys: [Key Name] Examples: [Cancel] [Done] • Buttons on Computer - Canon MF7280 | imageCLASS MF7280 Network Guide - Page 10
Displays Used in This Manual The keys or buttons which you should click or press are marked with a , as shown below. When multiple buttons or keys can be clicked or pressed, they will be highlighted and mentioned in the order in which they should be clicked or pressed. 2 Press [System Settings - Canon MF7280 | imageCLASS MF7280 Network Guide - Page 11
Abbreviations Used in This Manual In this manual, product names and model names are abbreviated as follows: Microsoft® Windows® 98 operating system: Windows 98 Microsoft® Windows® Millennium Edition operating system: Windows Me Microsoft® - Canon MF7280 | imageCLASS MF7280 Network Guide - Page 12
logo, imageCLASS, NetSpot, and iW are registered trademarks of Canon Inc. in the United States and may also be trademarks or registered trademarks in other countries. Adobe and Acrobat are trademarks of Adobe Systems Incorporated. Apple, AppleTalk, EtherTalk, LocalTalk, Macintosh, Mac OS, and Power - Canon MF7280 | imageCLASS MF7280 Network Guide - Page 13
Copyright Copyright 2006 by Canon Inc. All rights reserved. No part of this publication may be reproduced or transmitted in any form or by any means, electronic or mechanical, including photocopying and recording, or by any - Canon MF7280 | imageCLASS MF7280 Network Guide - Page 14
, including the network environments with which the machine is compatible, and how to check the network environment you are using. System Environment Requirements 1-2 Printing or Sending a Fax from a Computer 1-2 Using E-Mail/I-Fax 1-3 Sending Data 1-4 Network Connection Diagram 1-5 1-1 - Canon MF7280 | imageCLASS MF7280 Network Guide - Page 15
is compatible. Before You Start Printing or Sending a Fax from a Computer The following system environments are compatible when printing or sending a fax from a • If you are using Windows NT 4.0, you need to install Service Pack 6a or later. • If you are using Windows 2000, you need to install - Canon MF7280 | imageCLASS MF7280 Network Guide - Page 16
(UNIX) - Microsoft Exchange Server (Windows) (Microsoft Exchange Server 5.5 + Service Pack 1 or later) - Lotus Domino R4.6 or later (Windows) IMPORTANT server to support the POP3 protocol. • The machine can receive I-fax images and error e-mail messages sent when errors occur during communication - Canon MF7280 | imageCLASS MF7280 Network Guide - Page 17
XP Home Edition - Microsoft Windows Server 2003 • Compatible protocol - NetBIOS over TCP/IP (NetBT) IMPORTANT • If you are using Windows NT 4.0, you need to install Service Pack 6a or later. • If you are using Windows 2000, you need to install - Canon MF7280 | imageCLASS MF7280 Network Guide - Page 18
Network Connection Diagram Before You Start The sample network connection diagram below shows a Windows-based network 1 environment. The machine works best in a Windows-only environment, but can be used in a network of different operating systems as well, including Windows, UNIX, Linux, and - Canon MF7280 | imageCLASS MF7280 Network Guide - Page 19
Basic Network Settings 2 CHAPTER This chapter describes how to connect the machine to a computer or network and to set up a network connection environment. Be sure to set items explained in this chapter before configuring TCP/IP settings and other options in Chapter 3 or Chapter 4. Network - Canon MF7280 | imageCLASS MF7280 Network Guide - Page 20
Basic Network Settings Network Environment Setup Procedures Before using the machine in a network environment, it is necessary to perform the following setup procedures. 2 1 Network Cable Connection (See "Connecting the Machine," on p. 2-3.) Connect the machine to the network using the network - Canon MF7280 | imageCLASS MF7280 Network Guide - Page 21
Chapter 1, "Before You Start Using This Machine," in the Reference Guide.) - Turn OFF the computer and disconnect the power cord from the power outlet. IMPORTANT • External USB devices (e.g., memory, keyboard, mouse, etc.) are not supported. • A USB cable or a network cable are not included in this - Canon MF7280 | imageCLASS MF7280 Network Guide - Page 22
network (hubs, routers, etc.) must support the mixed environment. For more information, consult your local authorized Canon dealer. • After connecting the network "System Manager Settings," in the Reference Guide.) - Set the network settings. - Install a printer driver if necessary. (See the Starter - Canon MF7280 | imageCLASS MF7280 Network Guide - Page 23
compatible. The printer drivers, USB class driver, and utility that matches the operating system on your computer will be installed. For more information on installing the printer driver through a USB connection, see "Install Driver Software," in the Starter Guide. Printer Driver Software 2 USB - Canon MF7280 | imageCLASS MF7280 Network Guide - Page 24
USB cable, you can print a document from your computer using the printer driver, or send a fax from your computer using the fax driver. • You cannot follows. For more information, consult your local authorized 2 Canon dealer or call the Canon Support Center at 1-800-828-4040. - Windows 98/ - Canon MF7280 | imageCLASS MF7280 Network Guide - Page 25
protocol settings, you can change the content by using the Remote UI. NOTE For instructions on how to enter settings using the Remote UI, see Chapter 3, "Customizing Settings," in the Remote UI Guide. Settings from the Control Panel The procedures for specifying the settings from the control panel - Canon MF7280 | imageCLASS MF7280 Network Guide - Page 26
Basic Network Settings 2 Press [System Settings]. 2 NOTE If the message appears on the touch panel display, enter the System Manager ID and password ➞ press (ID). 3 Press [Network Settings]. 2-8 Interface Settings - Canon MF7280 | imageCLASS MF7280 Network Guide - Page 27
Driver Settings]. 2 5 Select [On] or [Off] for . Basic Network Settings ● If you want the machine to automatically determine the communication mode (Half duplex/Full duplex) and Ethernet type (10Base-T/100Base-TX): ❑ Press [On]. ❑ Skip to step 8. ● If you want to manually specify - Canon MF7280 | imageCLASS MF7280 Network Guide - Page 28
Detect function will not work even if you set to 'On'. (Connect the cable with the power OFF.) NOTE The default setting is 'On'. Use the [Off] setting when you want to specify a particular Ethernet setting. 2 6 Specify on the Ethernet Driver Settings screen - Canon MF7280 | imageCLASS MF7280 Network Guide - Page 29
Basic Network Settings NOTE For instructions on how to turn ON/OFF the machine, see Chapter 1, "Before You Start Using This Machine," in the Reference Guide. The Ethernet driver settings are complete. 2 Interface Settings 2-11 - Canon MF7280 | imageCLASS MF7280 Network Guide - Page 30
the control panel become effective after the machine is restarted, after the procedure. NOTE For instructions on how to enter characters using the touch panel display, see Chapter 2, "Basic Operations," in the Reference Guide. 1 Specify the SNMP settings. ● If you want to set or browse each item of - Canon MF7280 | imageCLASS MF7280 Network Guide - Page 31
Basic Network Settings ❑ Press [On]. 2 ❑ To change [Community Name] to a name other than 'public', press [Community Name] ➞ enter the community name using the touch panel keyboard. ❑ If you want to allow the computers on the network to access the machine and modify its settings, press [On] for < - Canon MF7280 | imageCLASS MF7280 Network Guide - Page 32
Basic Network Settings 2 Specify the port setting. ● If you want to set or browse detailed information on the machine with a Canon printer driver or utility: ❑ On the Network Settings screen, press [▼] or [▲] until [Enable Dedicated Port] appears ➞ press [Enable Dedicated Port]. 2 ❑ Press [On]. ❑ - Canon MF7280 | imageCLASS MF7280 Network Guide - Page 33
returns to the Network Settings screen. 2 IMPORTANT • If you want to use a Canon printer driver or utility, press [On] for both and - Canon MF7280 | imageCLASS MF7280 Network Guide - Page 34
machine with a TCP/IP network. TCP/IP Network Setup Procedures 3-2 Protocol Settings 3-3 Settings from the Control Panel 3-4 Setting Up a Computer for Printing/Sending a Fax 3-24 Printer Connection Method (LPD/Raw 3-25 Setting Up a Computer as a File Server 3-35 FTP Server Settings 3-36 3-1 - Canon MF7280 | imageCLASS MF7280 Network Guide - Page 35
Installer (Canon utility) • NetSpot Console (Canon utility) Using a TCP/IP Network 2 Computer Settings for Printing/Sending a Fax (See "Setting Up a Computer for Printing/Sending a Console can be downloaded from Canon's Web site (http://www.usa.canon.com). 3-2 TCP/IP Network Setup Procedures - Canon MF7280 | imageCLASS MF7280 Network Guide - Page 36
"Customizing Settings," in the Remote UI Guide. • For more information on NetSpot Device Installer or NetSpot Console, see Chapter 5, "Using Utilities to Make Network and Device Settings." • NetSpot Console can be downloaded from Canon's Web site (http://www.usa.canon.com). Protocol Settings 3-3 - Canon MF7280 | imageCLASS MF7280 Network Guide - Page 37
instructions on how to enter characters using the touch panel display, see Chapter 2, "Basic Operations," in the Reference Guide. 3 TCP/IP Settings 1 Press (Additional Functions). 2 Press [System Settings]. Using a TCP/IP Network NOTE If the message - Canon MF7280 | imageCLASS MF7280 Network Guide - Page 38
Using a TCP/IP Network 3 Press [Network Settings]. 3 4 Press [TCP/IP Settings]. 5 Press [IP Address Settings]. Protocol Settings 3-5 - Canon MF7280 | imageCLASS MF7280 Network Guide - Page 39
6 Specify the relevant items for your system. Using a TCP/IP Network 3 ● Using a fixed IP address: ❑ Press [IP Address]. ❑ Enter the IP address using - (numeric keys). ❑ Specify the [Subnet Mask] and [Gateway Address] settings in the same way. ● Using DHCP: ❑ Press [DHCP]. ❑ Enter the IP address, - Canon MF7280 | imageCLASS MF7280 Network Guide - Page 40
address setting values obtained from the DHCP, BOOTP, or RARP server. (If the IP address, host name, and domain name have been previously set, these will be overwritten by the setting values obtained from DHCP, BOOTP, or RARP.) • It takes about two minutes to check whether the DHCP, BOOTP, or RARP - Canon MF7280 | imageCLASS MF7280 Network Guide - Page 41
9 Specify the IP address of a DNS server using - (numeric keys). 3 If you do not want to set up a DNS secondary server, enter . 10 Press [Next]. 11 Enter the host name and domain name. Using a TCP/IP Network Enter the name of the machine as [Host Name], and the network domain name of the - Canon MF7280 | imageCLASS MF7280 Network Guide - Page 42
settings you specified ➞ press [OK]. The display returns to the TCP/IP Settings screen. ● If you do not want to use LPD as the print application: ❑ On the TCP/IP Settings screen, press [▼] or [▲] until [LPD Settings] appears ➞ press [LPD Settings]. ❑ Press [Off]. ❑ Confirm the settings you specified - Canon MF7280 | imageCLASS MF7280 Network Guide - Page 43
] for . ❑ Press [OK]. The display returns to the TCP/IP Settings screen. ● If you do not want to use Raw as the print application: ❑ On the TCP/IP Settings screen, press [▼] or [▲] until [RAW Settings] appears ➞ press [RAW Settings]. ❑ Press [Off] for . ❑ Press [OK]. The - Canon MF7280 | imageCLASS MF7280 Network Guide - Page 44
Using a TCP/IP Network ❑ Press [On] for [Use PASV Mode for FTP]. 3 ❑ Confirm the settings you specified ➞ press [OK]. The display returns to the TCP/IP Settings screen. 16 Specify the FTP Extension settings. ❑ On the TCP/IP Settings screen, press [▼] or [▲] until [FTP Extention] appears ➞ press [ - Canon MF7280 | imageCLASS MF7280 Network Guide - Page 45
Using a TCP/IP Network 17 Specify the HTTP settings. ❑ On the TCP/IP Settings screen, press [▼] or [▲] until [Use HTTP] appears ➞ press [Use HTTP]. ❑ If you want to use the Remote UI, press [On]. Otherwise, press [Off]. 3 Pressing [Off] for [Use HTTP] automatically sets [Remote UI] to 'Off'. ❑ - Canon MF7280 | imageCLASS MF7280 Network Guide - Page 46
display returns to the TCP/IP Settings screen. ● If you do not want to change the standard port number settings: ❑ Leave the settings at the default. 19 Specify an IP Address filter. ● If you want to enable an IP address filter: ❑ On the TCP/IP Settings screen, press [▼] or [▲] until [IP - Canon MF7280 | imageCLASS MF7280 Network Guide - Page 47
Using a TCP/IP Network ❑ Press [On] ➞ [Settings]. 3 ❑ Press [Permit] or [Reject] for . [Permit]: Allows the access to the machine from the IP addresses of computers specified in the following step. [Reject]: Rejects the access to the machine from the IP addresses of computers - Canon MF7280 | imageCLASS MF7280 Network Guide - Page 48
If you want to disable an IP address filter: ❑ Leave the settings at the default. IMPORTANT • You can register a maximum of four IP addresses or IP address ranges to that of [Last Address]. • If the usage of a protocol or print application is not permitted on your device, it cannot be used even after - Canon MF7280 | imageCLASS MF7280 Network Guide - Page 49
Using a TCP/IP Network 20 Press [OK]. The display returns to the TCP/IP Settings screen. 21 Specify a MAC address filter. ● If you want to enable a MAC address filter: ❑ Press [▼] or [▲] until [Receiving MAC Address Settings] appears ➞ press [Receiving MAC Address Settings]. ❑ Press [On] for - Canon MF7280 | imageCLASS MF7280 Network Guide - Page 50
carefully before specifying them. If the corresponding MAC address does not exist, you will become unable to access the network. ● If you want to disable a MAC 10 seconds, and then turn it ON. NOTE For instructions on how to turn ON/OFF the machine, see Chapter 1, "Before You Start Using - Canon MF7280 | imageCLASS MF7280 Network Guide - Page 51
appears ➞ press [E-mail/ I-Fax]. 3 3 Specify the mail server for receiving e-mail/l-faxes. The machine supports both SMTP and POP3 functions. NOTE The machine can receive I-fax images and communication error notices only. ● If you want to receive e-mail/l-faxes using the machine's own SMTP receiving - Canon MF7280 | imageCLASS MF7280 Network Guide - Page 52
Using a TCP/IP Network ❑ Press [On] for ➞ press [Off] for . 3 ❑ Press [E-mail Address] ➞ enter the e-mail address your machine will use ➞ press [OK]. Input Example: ifax@host_name.organization.company.com ● If you want to receive e-mail/l-faxes using a POP server: ❑ Press [On] - Canon MF7280 | imageCLASS MF7280 Network Guide - Page 53
the POP server ➞ press [OK]. Input Example: account1 ❑ Press [POP Password] ➞ enter the password for access to the POP server ➞ press [OK]. ❑ Press [-] and For instructions on how to manually check the POP server, see Chapter 6, "Checking/Changing the Send/Receive Status," in the Sending Guide. - Canon MF7280 | imageCLASS MF7280 Network Guide - Page 54
until the Additional Functions screen closes. 7 Restart the machine. ❑ Turn OFF the machine, wait at least 10 seconds, and then turn it ON. NOTE For instructions on how to turn ON/OFF the machine, see Chapter 1, "Before You Start Using This Machine," in the Reference - Canon MF7280 | imageCLASS MF7280 Network Guide - Page 55
Startup Time Settings If you connect the machine to a switching hub, it may not be able to connect to a network even though your network settings are set correctly. This occurs because the spanning tree process performed between switching hubs prevents them from communicating with each other - Canon MF7280 | imageCLASS MF7280 Network Guide - Page 56
until the Additional Functions screen closes. 6 Restart the machine. ❑ Turn OFF the machine, wait at least 10 seconds, and then turn it ON. NOTE For instructions on how to turn ON/OFF the machine, see Chapter 1, "Before You Start Using This Machine," in the Reference - Canon MF7280 | imageCLASS MF7280 Network Guide - Page 57
, by setting up an alternate driver for the print server, printer drivers can be installed in each computer via the network. For instructions on how to set print servers, see the following procedures indicated in the manual for each driver (The UFR II printer driver is not available for Windows NT - Canon MF7280 | imageCLASS MF7280 Network Guide - Page 58
the Starter Guide. IMPORTANT lf your computer fails to transmit data to the printer during installation of the driver, when the error message appears, click [No] ➞ set the byte count mode to off. NOTE • The print application will be LPD and the print queue will be set to if the driver has been - Canon MF7280 | imageCLASS MF7280 Network Guide - Page 59
■ Changing the Port after Installing the Driver 1 Install Canon LPR2, and change the port settings. For instructions on how to install Canon LPR2 and set ports, see the Canon LPR2 User's Guide (PDF manual) on the UFR II Printer Kit/Super G3 FAX Board CD-ROM. IMPORTANT If you want to use LPD, - Canon MF7280 | imageCLASS MF7280 Network Guide - Page 60
Installing the Driver 1 Install Canon LPR2, and change the port settings. If you do not want to use Canon LPR2, proceed to step 2. For instructions on how to install Canon LPR2 and set ports, see Chapter 1, "Using Canon LPR2," in the Canon LPR2 User's Guide (PDF manual) on the UFR II Printer Kit - Canon MF7280 | imageCLASS MF7280 Network Guide - Page 61
[Ports] tab to display the [Ports] sheet. For Windows 2000 3 5 Click [Add Port] to open the [Printer Ports] dialog box. 6 From [Available ports types], select [Standard TCP/IP Port] ➞ click [New Port]. The Add Standard TCP/IP Printer Port Wizard starts. 7 Click [Next]. 3-28 Setting Up a Computer for - Canon MF7280 | imageCLASS MF7280 Network Guide - Page 62
Completing the Add Standard TCP/IP Printer Port Wizard] window appears ➞ click [Finish]. If the dialog box displays , follow the instructions on the screen to search again, or click [Standard] ➞ click [Canon Network Printing Device with P9100] under [Device type - Canon MF7280 | imageCLASS MF7280 Network Guide - Page 63
the printer properties dialog box, click [Configure Port]. ❑ Click [LPR] under [Protocol] ➞ enter a print queue prints without spooling a print job on the hard disk, regardless of its spool settings. NOTE If you are using Raw, this step is not required. 11 Click [OK]. The installation of the driver - Canon MF7280 | imageCLASS MF7280 Network Guide - Page 64
Windows NT 4.0 ■ Installing a New Driver 1 Check that [Microsoft TCP/IP Printing] is installed. ❑ Right-click the [Network Neighborhood] icon on the screen ➞ click [Properties]. ❑ Click the [Services] tab to display the [Services] sheet. If [Microsoft TCP/IP Printing] is not included in [Network - Canon MF7280 | imageCLASS MF7280 Network Guide - Page 65
after lnstalling the Driver Using a TCP/IP Network 1 Install Canon LPR2, and change the port settings. If you do not want to use Canon LPR2, proceed to step 2. For instructions on how to install Canon LPR2 and set ports, see the Canon LPR2 User's Guide (PDF manual) on the UFR II Printer Kit/Super - Canon MF7280 | imageCLASS MF7280 Network Guide - Page 66
boxes ➞ install the Microsoft TCP/IP Printing service. After installing, start again from step 2. For instructions on how to install the Microsoft TCP/IP Printing service, see steps 1 and 2 in "Installing a New Driver,'' on p. 3-31. 7 Enter the IP address or printer host name in [Name or address - Canon MF7280 | imageCLASS MF7280 Network Guide - Page 67
queue name in [Name of printer or print queue on that server] ➞ click [OK]. Using a TCP/IP Network You can specify a print queue in [Name of printer or print queue on that server]. The following three print queues are available: 3 • LP The machine prints according to its spool settings. Normally - Canon MF7280 | imageCLASS MF7280 Network Guide - Page 68
on the network, you must enter an address setting from the control panel. For instructions on how to specify recipient address settings, see Chapter 2, "Basic Sending Methods," in the Sending Guide. • The following procedure explains a sample FTP server setup. Depending on your environment, the - Canon MF7280 | imageCLASS MF7280 Network Guide - Page 69
Microsoft Internet Information Services 6.0 (IIS 6.0). If IIS is not installed in the computer you are using, you will need to install other domains. • This section describes the procedures for using the default home directory under [Default FTP Site]. To use other settings, enter the FTP site and - Canon MF7280 | imageCLASS MF7280 Network Guide - Page 70
are using Windows Server 2003, on the [Start] menu, point to [Administrative Tools] ➞ click [Internet Information Services Manager]. 3 Enter the FTP site settings. 3 ❑ Right-click the [Default FTP Site] icon ➞ click [Properties]. For Windows 2000 Using a TCP/IP Network In Windows Server 2003 - Canon MF7280 | imageCLASS MF7280 Network Guide - Page 71
Using a TCP/IP Network ❑ Click the [Home Directory] tab to display the [Home Directory] sheet ➞ select both [Read] and [Write]. For Windows 2000 3 ❑ Click [OK] to close the [Default FTP Site Properties] dialog box. 3-38 Setting Up a Computer as a File Server - Canon MF7280 | imageCLASS MF7280 Network Guide - Page 72
Using a TCP/IP Network 4 Confirm [Full computer name]. ● If you are using Windows 2000: ❑ Right-click the [My Computer] icon on the desktop ➞ click [Properties]. ❑ Click the [Network Identification] tab to display the [Network Identification] sheet ➞ confirm [Full computer name]. ❑ Click [Cancel] - Canon MF7280 | imageCLASS MF7280 Network Guide - Page 73
Using a TCP/IP Network 5 Set up the users and passwords for access to the FTP server. ❑ If you are using Windows 2000, right-click the [My Computer] icon ➞ click [Manage]. The [Computer Management] window opens. ❑ - Canon MF7280 | imageCLASS MF7280 Network Guide - Page 74
box, enter the user name in [User name] ➞ enter the password in [Password] ➞ re-enter the password in [Confirm password]. For Windows 2000 3 Enter a user name and a password not longer than 24 alphanumeric characters. If [User must change password at next logon] is selected, any new users added must - Canon MF7280 | imageCLASS MF7280 Network Guide - Page 75
The Protocol drop-down list: FTP 3 [Host Name]: starfish.organization.company.com [File Path]: share [User]: User name entered in step 5 [Password]: Password for the above user Using a TCP/IP Network IMPORTANT • To use [Full computer name], which was confirmed in step 4, as the host name - Canon MF7280 | imageCLASS MF7280 Network Guide - Page 76
instructions on how to specify recipient address settings, see Chapter 2, "Basic Sending Methods," in the Sending Guide installed in your computer, you will need to install IIS 4.0 before describes the procedures for using the default home directory under [Default FTP Site]. To use other settings - Canon MF7280 | imageCLASS MF7280 Network Guide - Page 77
Using a TCP/IP Network 3 Enter the FTP site settings. ❑ Right-click the [Default FTP Site] icon ➞ click [Properties]. 3 ❑ In the [Default FTP Site Properties] dialog box, click the [Security Accounts] tab to display the [Security Accounts] sheet ➞ deselect [Allow Anonymous Connections]. ❑ Click the - Canon MF7280 | imageCLASS MF7280 Network Guide - Page 78
Using a TCP/IP Network 4 Confirm [Host Name] and [Domain]. ❑ Right-click the [Network Neighborhood] icon on the desktop ➞ click [Properties]. ❑ In the [Network] dialog box, click the [Protocols] tab to display the [Protocols] sheet. ❑ In [Network Protocols], double-click [TCP/IP Protocol]. 3 The [ - Canon MF7280 | imageCLASS MF7280 Network Guide - Page 79
the [DNS] sheet ➞ confirm the host name and domain settings. 3 ❑ Click [Cancel] to close the [Network] dialog box. 5 Set up the users and passwords for access to the FTP server. ❑ On the [Start] menu, point to [Programs] ➞ point to [Administrative Tools] ➞ click [User Manager for Domains]. ❑ On - Canon MF7280 | imageCLASS MF7280 Network Guide - Page 80
not longer than 24 alphanumeric characters. If [User Must Change Password at Next Logon] is selected, any new users added must change their password in order to send data from the machine. (You cannot change the password from the control panel.) ❑ Confirm the settings you entered ➞ click [Add - Canon MF7280 | imageCLASS MF7280 Network Guide - Page 81
NOTE 3 For instructions on how to specify recipient address settings, see Chapter 2, "Basic Sending Methods," in the Sending Guide. Using a TCP users who send documents from the machine, and their passwords. Enter a user name and a password not longer than 24 alphanumeric characters. 3 Create a - Canon MF7280 | imageCLASS MF7280 Network Guide - Page 82
's recipient settings: The Protocol drop-down list: FTP 3 [Host Name]: starfish.organization.company.com [User]: User name entered in step 2 [Password]: Password for the above user [File Path]: Enter one of the following: share (when using relative path) /home/hsato/ share (when using - Canon MF7280 | imageCLASS MF7280 Network Guide - Page 83
instructions on how to specify recipient address settings, see Chapter 2, "Basic Sending Methods," in the Sending Guide. The settings for sending data to the FTP server are complete. Mac OS X 1 Log in to Mac OS X as Administrator. 3 2 Start the FTP services password. Enter a user name, and a password - Canon MF7280 | imageCLASS MF7280 Network Guide - Page 84
machine's recipient settings: The Protocol drop-down list: FTP 3 [Host Name]: IP address of Macintosh [User]: User name entered in step 3 [Password]: Password for the above user [File Path]: Enter one of the following: Public/iR_Folder (If you enter a relative path) / Users/yoko/Public - Canon MF7280 | imageCLASS MF7280 Network Guide - Page 85
NOTE For instructions on how to specify recipient address settings, see Chapter 2, "Basic Sending Methods," in the Sending Guide. The settings Gateway Users Guide. NOTE • A maximum of 128 alphanumeric characters can be entered for a folder name. • Enter a user name and a password not longer than - Canon MF7280 | imageCLASS MF7280 Network Guide - Page 86
touch panel display, [Host Name] and [File Path] 3 may not be displayed correctly. NOTE For instructions on how to specify recipient address settings, see Chapter 2, "Basic Sending Methods," in the Sending Guide. The settings for sending data to the FTP server for imageWARE Gateway are complete - Canon MF7280 | imageCLASS MF7280 Network Guide - Page 87
Using a NetBIOS Network 4 CHAPTER This chapter describes settings and procedures for using the machine with a NetBIOS network. NetBIOS Network Setup Procedures 4-2 Protocol Settings 4-3 Settings from the Control Panel 4-3 Setting Up a Computer as a File Server 4-9 Connecting to a TCP/IP - Canon MF7280 | imageCLASS MF7280 Network Guide - Page 88
not supported with the machine. • Use the control panel or NetSpot Device Installer if you are configuring the TCP/IP settings for the first time. After configuring the settings, you can change the content by using the Remote UI or NetSpot Console. NOTE NetSpot Console can be downloaded from Canon - Canon MF7280 | imageCLASS MF7280 Network Guide - Page 89
Customizing Settings," in the Remote UI Guide. • For more information on NetSpot Device Installer or NetSpot Console, see Chapter 5, "Using Utilities to Make Network and Device Settings." • NetSpot Console can be downloaded from Canon's Web site (http://www.usa.canon.com). Settings from the Control - Canon MF7280 | imageCLASS MF7280 Network Guide - Page 90
NOTE WINS (Windows Internet Name Service) is a service for associating a NetBIOS name (which is a computer name or printer name on a NetBIOS network) with System Manager ID and Password using the numeric keys.> appears on the touch panel display, enter the System Manager ID and password ➞ press (ID - Canon MF7280 | imageCLASS MF7280 Network Guide - Page 91
Using a NetBIOS Network 3 Press [Network Settings]. 4 4 Press [SMB Settings]. 5 Press [On] for . Protocol Settings 4-5 - Canon MF7280 | imageCLASS MF7280 Network Guide - Page 92
machine using the keyboard on the touch panel display. Be sure to enter a unique name that does not exist as a name for another computer or printer on the same network. [Workgroup]: Enter the name of the workgroup the machine belongs to, using the keyboard on the touch panel display. If there - Canon MF7280 | imageCLASS MF7280 Network Guide - Page 93
NOTE • is provided to enable the LAN Manager to refer to the machine. • If the LAN Manager does not have to refer to the machine, you can control the traffic over your network by selecting [Off]. 9 Confirm the settings you specified ➞ press [OK]. The display returns to the Network - Canon MF7280 | imageCLASS MF7280 Network Guide - Page 94
the Additional Functions screen closes. 16 Restart the machine. ❑ Turn OFF the machine, wait at least 10 seconds, and then turn it ON. NOTE For instructions on how to turn ON/OFF the machine, see Chapter 1, "Before You Start Using This Machine," in the Reference - Canon MF7280 | imageCLASS MF7280 Network Guide - Page 95
on the network, you must enter an address setting from the control panel. For instructions on how to specify 4 recipient address settings, see Chapter 2, "Basic Sending Methods," in the Sending Guide. • The following procedures describe a sample shared folder configuration. Depending on your - Canon MF7280 | imageCLASS MF7280 Network Guide - Page 96
network components are installed], confirm that both [Client for Microsoft Networks] and [File and printer sharing for Microsoft Networks] appear. If these components do not appear, click [Add] to install. ❑ Click [File and Print Sharing] ➞ click [I want to be able to give others access to my files - Canon MF7280 | imageCLASS MF7280 Network Guide - Page 97
Using a NetBIOS Network ❑ To specify the access control method, click the [Access Control] tab ➞ select the level of access control. 4 If you select [User-level access control], specify a domain in which a list of users and groups is saved. ❑ In the [Network] dialog box, click the [Identification] - Canon MF7280 | imageCLASS MF7280 Network Guide - Page 98
] ➞ enter the share name in [Share Name]. 4 ❑ For [Access Type], select either [Full] or [Depends on Password]. ❑ Enter a password. If [Depends on Password] is selected, enter a password not longer than 14 alphanumeric characters for full access. ❑ Confirm the settings you entered ➞ click [OK]. ● If - Canon MF7280 | imageCLASS MF7280 Network Guide - Page 99
each key to enter the desired value for each item. Sample recipient setting: • Server side settings: [Computer name]: swan [Share Name]: share Create a folder called Images within share, and then specify Images as the recipient for sending. Setting Up a Computer as a File Server 4-13 - Canon MF7280 | imageCLASS MF7280 Network Guide - Page 100
: The Protocol drop-down list: Windows (SMB) [Host Name]: \\swan\share [File Path]: \Images [User]: (Not required if you have selected [Share-level access control] in step 1) [Password]: Password entered in step 2. 4 Using a NetBIOS Network IMPORTANT • If you want to use [Browse] to - Canon MF7280 | imageCLASS MF7280 Network Guide - Page 101
characters maximum for the domain name, and 24 maximum for the user name) • For instructions on how to specify recipient address settings, see Chapter 2, "Basic Sending Methods," in the Sending Guide. The settings for sending data to the shared folder are complete. Windows 2000/XP/Server - Canon MF7280 | imageCLASS MF7280 Network Guide - Page 102
Using a NetBIOS Network ❑ Confirm that [Client for Microsoft Networks], [File and Printer Sharing for Microsoft Networks], and [Internet Protocol (TCP/IP)] are all selected. If any of these functions is not selected, select it now. 4 ❑ Double-click [ - Canon MF7280 | imageCLASS MF7280 Network Guide - Page 103
Computer Name] dialog box, confirm [NetBIOS computer name]. ❑ Click [Cancel] until all the dialog boxes are closed. 4 Set up the users and passwords for access to the shared folder. ❑ Right-click the [My Computer] icon ➞ click [Manage]. The [Computer Management] window opens. Setting Up a Computer - Canon MF7280 | imageCLASS MF7280 Network Guide - Page 104
-click the [Users] folder ➞ click [New User]. For Windows 2000 4 ❑ In the [New User] dialog box, enter the user name in [User name] ➞ enter the password in [Password] ➞ re-enter the password in [Confirm password]. For Windows 2000 Enter a user name not longer than 24 alphanumeric characters, and - Canon MF7280 | imageCLASS MF7280 Network Guide - Page 105
Using a NetBIOS Network ❑ Close the [Computer Management] window. NOTE In the Active Directory environment, the procedures for setting up users differ from the above. For details, see the Windows documentation. 5 Configure the shared folder. ❑ Right-click the folder you want to share using Explorer - Canon MF7280 | imageCLASS MF7280 Network Guide - Page 106
Using a NetBIOS Network ❑ Under [Permissions], select both [Change] and [Read] ➞ click [OK]. 4 ● To create a shared folder on an NTFS format disk: ❑ Click the [Security] tab. ❑ In the [Security] sheet, select or add the users or groups to whom you want to give access to the shared folder. ❑ Under [ - Canon MF7280 | imageCLASS MF7280 Network Guide - Page 107
Using a NetBIOS Network 7 If you are using the Windows Server 2003 Active Directory environment, specify the following settings. ❑ Click the [Start] menu ➞ point to [Administrative Tools] ➞ click [Domain Controller Security Policy]. The [Domain Controller Security Settings] window appears. ❑ In the - Canon MF7280 | imageCLASS MF7280 Network Guide - Page 108
The machine's Recipient Settings: The Protocol drop-down list: Windows (SMB) [Host Name]: \\swan\share [File Path]: \Images [User]: User name entered in step 4. [Password]: Password for the above user. 4 Using a NetBIOS Network IMPORTANT • If you want to use [Browse] to specify each item - Canon MF7280 | imageCLASS MF7280 Network Guide - Page 109
2003 computer that belongs to a domain containing Windows 2000/Server 2003 domain controllers. • For instructions on how to specify recipient address settings, see Chapter 2, "Basic Sending Methods," in the Sending Guide. 4 The settings for sending data to the shared folder are complete. Windows NT - Canon MF7280 | imageCLASS MF7280 Network Guide - Page 110
] sheet ➞ confirm that [NetBIOS Interface] and [Server] appear in [Network Services]. 4 If these services do not appear, click [Add] to install them. ❑ Click the [Protocols] tab to display the [Protocols] sheet ➞ confirm that [TCP/IP Protocol] appears in [Network - Canon MF7280 | imageCLASS MF7280 Network Guide - Page 111
] to start the User Manager. ❑ On the [User] menu, click [New User]. ❑ Enter the user name in [Username] ➞ enter the password in [Password] ➞ re-enter the password in [Confirm Password] ➞ enter additional information if necessary. 4 Enter a user name not longer than 24 alphanumeric characters and - Canon MF7280 | imageCLASS MF7280 Network Guide - Page 112
Using a NetBIOS Network 4 Set up file sharing. ❑ Right-click the folder you want to share using Explorer ➞ click [Sharing]. ❑ Click the [Sharing] tab to display the [Sharing] sheet ➞ click [Shared As] ➞ enter the share name in [Share Name]. 4 5 Set security. ● To create a shared folder on a FAT or - Canon MF7280 | imageCLASS MF7280 Network Guide - Page 113
expiration of the time specified in "Startup Time Settings," on p. 3-22. (The default setting startup time is '60 seconds'.) • You can enter a maximum of 120 ) • For instructions on how to specify recipient address settings, see Chapter 2, "Basic Sending Methods," in the Sending Guide. The settings - Canon MF7280 | imageCLASS MF7280 Network Guide - Page 114
Using Utilities to Make Network and Device Settings This chapter describes the utilities used for managing networks and printers. 5 CHAPTER NetSpot Device Installer 5-2 NetSpot Console 5-3 5-1 - Canon MF7280 | imageCLASS MF7280 Network Guide - Page 115
Device Installer is a utility for specifying the initial settings of Canon devices connected to a network. Available on the CD-ROM for NetSpot Device Installer and instructions on how to install the utility, see the Readme file for NetSpot Device Installer on the UFR II Printer Kit/Super G3 FAX Board - Canon MF7280 | imageCLASS MF7280 Network Guide - Page 116
browser. Also, NetSpot Console enables you to jump directly to the Remote UI and perform various settings for the machine. NOTE NetSpot Console can be downloaded from Canon's Web site (http://www.usa.canon.com). 5 Using Utilities to Make Network and Device Settings NetSpot Console 5-3 - Canon MF7280 | imageCLASS MF7280 Network Guide - Page 117
Troubleshooting This chapter describes how to resolve printing problems. 6 CHAPTER Network Connection Problems and Remedies 6-2 Printing Problems and Remedies 6-4 Data Sending/File Sharing Problems and Remedies 6-6 6-1 - Canon MF7280 | imageCLASS MF7280 Network Guide - Page 118
Problems and Remedies Troubleshooting 6 6-2 This section describes the causes of network connection problems, and how to resolve them. is displayed on the control panel. Cause The machine and cable are not properly connected. Remedy Turn OFF the machine's power - Canon MF7280 | imageCLASS MF7280 Network Guide - Page 119
name different from the one stored in the machine to access the machine from a utility, the utility will not detect the machine. In this case, check the SNMP community name. (See 6 "Communication Environment Setup," on p. 2-12.) Troubleshooting Network Connection Problems and Remedies 6-3 - Canon MF7280 | imageCLASS MF7280 Network Guide - Page 120
driver cannot be installed successfully. Check the settings for [IP Address Range Settings]. (See step 19 in "TCP/IP Settings," on p. 3-4.) Unable to Print 6 Cause 1 The machine and cable are not properly connected. Troubleshooting Remedy Turn OFF the machine's power This problem may be resolved by delaying - Canon MF7280 | imageCLASS MF7280 Network Guide - Page 121
the following: • Confirm that the proper printer driver is installed. If you are printing from Windows, each computer must have a printer driver installed. For instructions on how to install printer drivers, see the Starter Guide. • Confirm that the correct printer is set as the output destination - Canon MF7280 | imageCLASS MF7280 Network Guide - Page 122
This section describes how to resolve data sending/file sharing problems. Unable to Send Data/Share Files (FTP) Cause 192.168.37.195:(none)): user_name *User login 331 Password required for user_name. Troubleshooting Password: *Enter password 230 User user_name logged in. ftp> cd/export/share - Canon MF7280 | imageCLASS MF7280 Network Guide - Page 123
Remedy If power to the error message is displayed on the touch panel display of the machine. After confirming the error message, see Chapter 7, "Troubleshooting," in the Reference Guide and perform the necessary operations according to the error message displayed. Data Sending/File Sharing Problems - Canon MF7280 | imageCLASS MF7280 Network Guide - Page 124
Appendix This chapter includes the network settings, specifications, glossary, and index. 7 CHAPTER Network Setting Items 7-2 Confirming Settings 7-8 Specifications 7-10 Ethernet Interface Adaptor 7-10 Glossary 7-11 Index 7-27 7-1 - Canon MF7280 | imageCLASS MF7280 Network Guide - Page 125
be set using NetSpot Device Installer. • NetSpot Console can be downloaded from Canon's Web site (http://www.usa.canon.com). • In the following tables, "N/A" stands for "Not Applicable". ■ TCP/IP Settings 7 Item Setting Description Default Setting Can be set in NetSpot Device Installer Can be - Canon MF7280 | imageCLASS MF7280 Network Guide - Page 126
Default Setting Can be set in NetSpot Device Installer Can be set in Remote UI 0.0.0.0 N/A 0.0.0.0 N/A CANON ****** ("******" represents the last six digits of N/A a MAC address) (NULL) N/A WINS Resolution On/Off Off N/A WINS Server IP Address 0.0.0.0 N/A 7 Use LPD Print - Canon MF7280 | imageCLASS MF7280 Network Guide - Page 127
Item Setting Description Default Setting Can be set in NetSpot Device Installer Can be set in Remote UI Use PASV Mode for FTP Use PASV Mode for FTP On/ - Canon MF7280 | imageCLASS MF7280 Network Guide - Page 128
Can be set in NetSpot Device Installer N/A Can be set in Remote UI N/A N/A N/A N/A ■ SNMP Settings Item Use SNMP Setting Description On/Off Default Setting Can be set in NetSpot Device Installer Can be set in Remote UI On N/A 7 Community Name Community Name public N/A Writable SNMP - Canon MF7280 | imageCLASS MF7280 Network Guide - Page 129
Driver Settings Item Setting Description Auto Detect Communication Mode Ethernet Type MAC Address On/Off Half Duplex/Full Duplex 10 Base-T/100 Base-TX Display only Default maximum) POP Address 32 Characters maximum (NULL) N/A POP Password 32 Characters maximum (NULL) N/A 0 to 99 (If - Canon MF7280 | imageCLASS MF7280 Network Guide - Page 130
■ Startup Time Settings Item Setting Description Startup Time Settings 0 to 300 seconds Default Setting 60 Can be set in NetSpot Device Installer Can be set in Remote UI N/A 7 Appendix Network Setting Items 7-7 - Canon MF7280 | imageCLASS MF7280 Network Guide - Page 131
Confirming Settings You can print a user's data list to confirm the network settings made from the machine's touch panel display. To print a user's data list, follow the procedure below. 1 Press (Additional Functions) ➞ [Report Settings]. 2 Press [Print List]. 7 3 Press [User's Data List]. Appendix - Canon MF7280 | imageCLASS MF7280 Network Guide - Page 132
4 Press [Yes]. 7 Appendix Confirming Settings 7-9 - Canon MF7280 | imageCLASS MF7280 Network Guide - Page 133
Specifications are subject to change without notice. Ethernet Interface Adaptor Hardware Specifications Network Interface 10Base-T/100Base-TX (RJ-45) Software Specifications Protocol Supported TCP/IP Frame type: Print applications: Ethernet II LPD/Raw 7 Appendix 7-10 Specifications - Canon MF7280 | imageCLASS MF7280 Network Guide - Page 134
cable. 100Base-TX The Ethernet standard supporting data transfer rates a maximum of codes. Auto Redial When Auto Redial is set to 'On', the machine automatically redials the recipient's facsimile number if the line was busy, or if there was a sending error. The machine will wait two minutes (default - Canon MF7280 | imageCLASS MF7280 Network Guide - Page 135
IP address, so that it is not necessary to enter these items manually. bps Bits per second. The measure of transmission speed used in printer in the Print Server (Point and Print) environment, it is necessary to install Canon Driver Information Assist Service on the server PC to set up the printer - Canon MF7280 | imageCLASS MF7280 Network Guide - Page 136
Speed Dialing Enables you to automatically dial a facsimile number by pressing [Coded Dial] and a three digit code. You can register a maximum of facsimile numbers for coded speed dialing. When you register the facsimile number, you can also enter the recipient's name, set the speed - Canon MF7280 | imageCLASS MF7280 Network Guide - Page 137
, etc.). dpi Dots Per Inch. A measure of screen and printer resolution that is expressed as the number of dots that a device can print or display per linear inch. E 7 ECM Appendix Error Correction Mode. Reduces system and line errors when sending or receiving from another fax machine with ECM - Canon MF7280 | imageCLASS MF7280 Network Guide - Page 138
files. Appendix G Gamma Correction An adjustment to the overall brightness of a scanner, monitor, or printer. On your Canon machine, gamma correction refers to the degree of contrast on a printed document. Gateway Address The default address of a network or Web site. It provides a single domain - Canon MF7280 | imageCLASS MF7280 Network Guide - Page 139
computer applications to draw graphic images using printers. Images in HP-GL/2 are represented as vector graphics, in which vector objects describe an image in terms of geometric shapes, such as lines and polygons, and fills. HP-GL/2 is supported by your Canon machine. HTTP Hypertext Transfer - Canon MF7280 | imageCLASS MF7280 Network Guide - Page 140
password as a means of user authentication to start a computer session or access to a service. Printer Daemon controls the flow of print jobs to a printer. LPR Line Printer Remote. A UNIX command used to print a file via a TCP/IP network. LPR2 A Canon software utility that realizes network printing - Canon MF7280 | imageCLASS MF7280 Network Guide - Page 141
password to print them. This enables you to attend to the documents at your own leisure, and prevents printed monitor conditions of network printers, ascertain online/offline status, error status, the amount as well as native support for file compression. NTFS is also used in Windows 2000/XP - Canon MF7280 | imageCLASS MF7280 Network Guide - Page 142
number. A pause is also sometimes required to connect to an outside line, or for overseas fax transmissions to certain countries. Pause Time The default settings are two seconds if a pause is inserted within the telephone number (may vary depending on your location), and 10 seconds if a pause - Canon MF7280 | imageCLASS MF7280 Network Guide - Page 143
you for a PIN code every time you dial. Port Setting Tool A software utility that enables you to confirm and reset the correspondence between the port of the device driver installed in Windows and its network address. The Port Setting Tool is useful when the printer driver is unable to acquire - Canon MF7280 | imageCLASS MF7280 Network Guide - Page 144
television monitors, scanners, and digital combination of these colors in equal amounts produces white. Appendix RIP 7 Raster Image Processor. The hardware and software functions of a printer that convert vector graphic descriptions from a computer into raster graphic images that can be printed - Canon MF7280 | imageCLASS MF7280 Network Guide - Page 145
size of the original document, so words or images near the edges of the document may not sender's name, fax number, date, and time sent are printed on each page that you send. You can register a maximum locating and controlling scanners, printers, copiers, fax machines, multifunctional devices, and - Canon MF7280 | imageCLASS MF7280 Network Guide - Page 146
from others. Standard Use this setting to send normal, typewritten, or printed documents containing only text and no drawings, photographs, or illustrations. See Fine machine supports the same standard, confidential or relayed communications are possible by attaching a subaddress and a password in - Canon MF7280 | imageCLASS MF7280 Network Guide - Page 147
detail of the Standard resolution mode. If the receiving machine does not support this mode, the document is automatically sent in the Fine mode. Super . The system can transmit data at 4 or 16 Mbps. Tone Some data services may require that you use tone dialing. If you have a pulse dial telephone - Canon MF7280 | imageCLASS MF7280 Network Guide - Page 148
password Protects the transfer settings from unauthorized access. You must enter the transfer password . The transmission time described in this guide is not the total time required for printer to greatly reduce overall printing time. The UFR II printer driver supports only monochrome printers - Canon MF7280 | imageCLASS MF7280 Network Guide - Page 149
a Web page would look something like this: "http://www.w3.org/default.htm". Here, "http:" indicates that a Web page is being accessed, " printed documents in the form of a watermark. WINS Windows Internet Name Service. A service for associating a NetBIOS name, which is a computer name or printer - Canon MF7280 | imageCLASS MF7280 Network Guide - Page 150
7-12 bps, 7-12 Buffer Size, 7-12 C Canon Driver Information Assist Service, 7-12 CCITT/ITU-T, 7-12 Coded Speed Dialing, 7-13 Communication Mode, 2-10, 7-6 E ECM, 7-14 Enable Dedicated Port, 7-5 Error lamp, 7-14 Ethernet, 7-10, 7-14 Ethernet Driver Settings, 2-9, 7-6 Auto Detect, 7-6 Communication - Canon MF7280 | imageCLASS MF7280 Network Guide - Page 151
, 7-17 M MAC Address, 7-6, 7-18 Memory Lock, 7-18 Memory Sending, 7-18 N NAT, 7-18 NetBIOS, 7-18 NetSpot Console, 7-18 Network setting items, 7-2 Enable Dedicated Port Settings, 7-5 Ethernet Driver Settings, 7-6 SNMP Settings, 7-5 Startup Time Settings, 7-7 TCP/IP Settings, 7-2 NTFS, 7-18 NTP, 7-19 - Canon MF7280 | imageCLASS MF7280 Network Guide - Page 152
7-19 PIN Code, 7-20 Port Setting Tool, 7-20 Primary Server (DNS), 7-3 Print queue, 3-30 Direct, 3-30 LP, 3-30 Spool, 3-30 Printer connection method Password, 7-21 S Scanning Area, 7-22 Secondary Server (DNS), 7-3 Sender's Name, 7-22 Sequential Broadcast, 7-22 Setting up computer for printing - Canon MF7280 | imageCLASS MF7280 Network Guide - Page 153
Type, 7-24 7-30 Index TIFF, 7-24 Tone, 7-24 Transfer , 7-25 Transfer password, 7-25 Transmission Time, 7-25 TTI, 7-25 TX, 7-25 U UAA, 7-25 Watermark, 7-26 Web browser, 2-7, 3-3 WINS (Windows Internet Name Service), 7-26 WINS Configuration, 7-3 WINS Resolution, 7-3 WINS Server, 7-3 Z Zoom Ratio, - Canon MF7280 | imageCLASS MF7280 Network Guide - Page 154
.,LTD. 15F, North Tower,Beijing Kerry Centre,1 Guang Hua Road,Chao Yang District,100020, Beijing, China CANON SINGAPORE PTE. LTD. 1 HarbourFront Avenue #04-01 Keppel Bay Tower, Singapore 098632 CANON HONGKONG CO., LTD. 19/F.,The Metropolis Tower, 10 Metropolis Drive, Hunghom, Kowloon, Hong Kong FA7
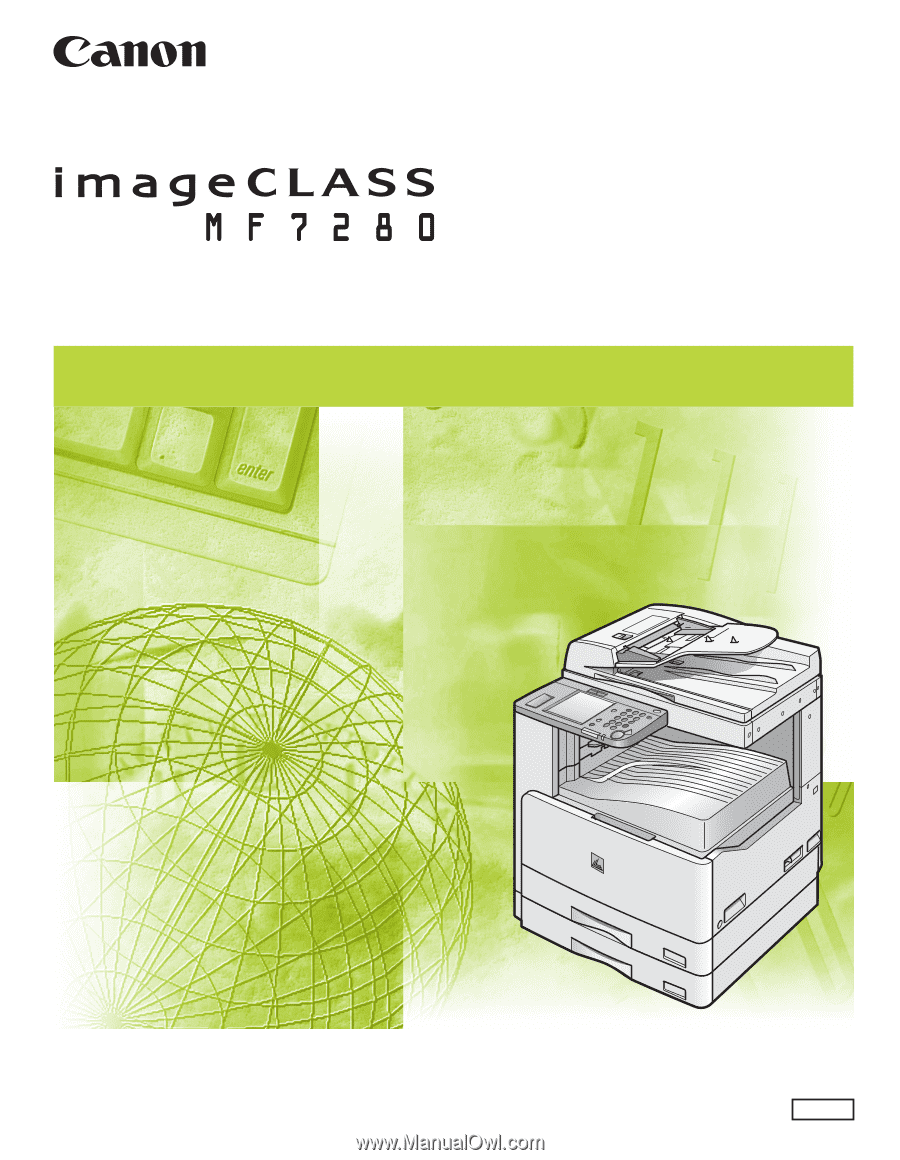
Please read this guide before operating this equipment.
After you finish reading this guide, store it in a safe place for future reference.
Network Guide
Network Guide
ENG