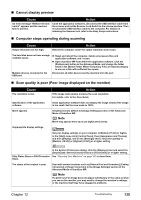Canon PIXMA MP800 MP800 User's Guide - Page 137
Cannot display preview, Computer stops operating during scanning, Scan quality is poor Poor image - photo all in one specifications
 |
View all Canon PIXMA MP800 manuals
Add to My Manuals
Save this manual to your list of manuals |
Page 137 highlights
„ Cannot display preview Cause Action An error message "Release the lock switch" appears and the machine fails to preview. Close the application softwares, disconnect the USB interface cable from the scanner and set the Scanner Lock Switch to the release position. Then reconnect the USB interface cable to the computer. For details on releasing the Scanner lock, refer to the Easy Setup Instructions. „ Computer stops operating during scanning Cause Output resolution set too high. Action Reboot the computer, lower the output resolution and rescan. The hard disk does not have enough available space. Multiple devices connected to the USB port. z Reset and reboot the computer, delete unnecessary files and application software, and rescan. z Open ScanGear MP from within the application software, click the [Preferences] button in the Advanced Mode, and change the folder listed in the [Select Folder Where Temporary Files are Saved] category to one on a disk with sufficient free space. Disconnect all other devices but the machine from the port. „ Scan quality is poor (Poor image displayed on the monitor) Cause The resolution is low. Specification of the application software. Moiré appears. Inappropriate display settings. Action If the image looks grainy, increase the scan resolution. For details, refer to the Scan Guide. Some application software does not display the image clearly if the image is too small. Set the view mode to 100%. Set [Descreen] to [ON] in the [Image Settings] section of the Advanced Mode of ScanGear MP. Note Moiré may appear when you scan digital photo prints. Set your display settings on your computer to Medium (16 bit) or higher. In the [Start] menu click [Control Panel], then [Appearance and Themes] and then [Display], and on the [Settings] sheet, set [Color quality] to [Medium (16 bit)] or [Highest (32 bit)] or a higher setting. Dirty Platen Glass or FAU Protective Sheet. In the System Preferences dialog, click the [Displays] icon and select the [Display] tab. Set the [Colors] list box to [Thousands] or a higher setting. See "Cleaning Your Machine" on page 107 to clean them. The status of the original is poor. Scan with certain functions such as [Reduce Dust and Scratches], [Fading Correction] or [Grain Correction] in the [Image Settings] section of the Advanced Mode of ScanGear MP. Note If a print out of an image does not appear satisfactory or the same as what you see on the monitor, you may need to change the machine's settings, or the machine itself may have engaged in problems. Chapter 12 Troubleshooting 135