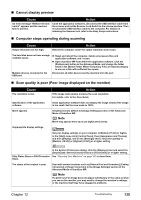Canon PIXMA MP800 MP800 User's Guide - Page 140
Cannot obtain a clean scan, colors scan incorrectly
 |
View all Canon PIXMA MP800 manuals
Add to My Manuals
Save this manual to your list of manuals |
Page 140 highlights
Cannot Scan Films Cause ScanGear MP and MP Navigator settings are not set for scanning film. Resolution setting is too high and scanning is slow. Action z When scanning in the Simple Mode in ScanGear MP, select [Negative Film (Color)] or [Positive Film (Color)] in the [Select Source] category. z When scanning in the Advanced Mode in ScanGear MP, select [Color Negative Film], [Color Positive Film], [Monochrome Negative Film], [Monochrome Positive Film] in the [Select Source] category. z When scanning on the MP Navigator, scan using [Scan Film]. If the Output Resolution is set to too high, scanning takes a long time or the computer seems to be freezing. If this happens, lower the Output Resolution and rescan. „ Thumbnail Display does not display correctly after previewing Cause Action You are attempting to scan film with extremely dark or bright contents./ The spaces between frames are extremely narrow (0.08" / 2 mm is standard). If thumbnails are not displayed properly after previewing with ScanGear MP, scan in the Advanced Mode. For more information, refer to the Scan Guide. „ Cannot obtain a clean scan, colors scan incorrectly Cause Film condition is poor due to faded colors. Action In the ScanGear MP's Advanced Mode/Image Settings, correct the image using the [Fading Correction] and [Grain Correction] functions. Note * If a print out of an image does not appear satisfactory or the same as what you see on the monitor, you may need to change the print settings, or the machine itself may have engaged in problems. See "Ink Does Not Come Out/Printing is Blurred/Colors are Wrong/White Streaks/Straight Lines are Misaligned/Cannot Print to End of Job" on page 117. „ Image becomes too dark or too bright when cropping frame is moved, expanded or contracted Cause Changing the size or position of the cropping frame selects inappropriate color data. Action Perform the following procedures in Advanced Mode in ScanGear MP. 1. Click [Preview] to rescan the preview image. 2. Confirm that the display mode is set to [Thumbnail Display]. If the display mode is set to Thumbnail Display Off, click [Thumbnail] to change to Thumbnail Display On. 3. In the [Apply the tone value to all frames] section, click [Apply]. 4. Adjust the cropping frame. 5. Click [Scan]. 138 Troubleshooting Chapter 12