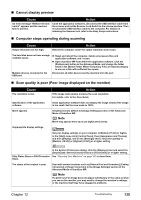Canon PIXMA MP800 MP800 User's Guide - Page 138
There is not enough memory. message is displayed
 |
View all Canon PIXMA MP800 manuals
Add to My Manuals
Save this manual to your list of manuals |
Page 138 highlights
„ Parts of image missing or surrounded by extra white areas Cause Scan area was specified larger than the original. Action Specify the scan area appropriately. If you click the Auto crop button of the ScanGear MP, the scan area is adjusted automatically to match the size of the original. When scanning an original surrounded by white borders such as a photo print, of if you otherwise want to specify a custom scan area, specify the scan area manually. Refer to the Scan Guide for details on manual scan area specification. „ Trouble scanning with Multi-Scan or Multi-Crop function Cause The original is positioned outside the supported area. Error arising from application software specifications. Action Check the position of the original on the Platen Glass. Observe the following when using the Multi-Scan or Multi-crop function. z There should be a gap of at least 0.4" / 10mm between the edge of the Platen Glass and originals. z Leave at least 0.4" / 10 mm between the originals. z A maximum of 10 originals can be scanned at once. z If an original is slightly crooked on the Platen Glass-within 10 degrees of true-the image is automatically straightened. z The Multi-Scan function only works with rectangular originals such as photos. z Originals that are not rectangular (irregularly shaped, close-cropped photos) cannot be detected correctly. Some application software do not support multiple image scanning. Scan each item individually without using the Multi-Scan or Multi-Crop function. „ Slow scanning speed Cause Resolution is set higher than necessary. Image correction features such as dust and scratch reduction, fading correction, and descreening are enabled in ScanGear MP. Action To view the image on a monitor, set the output resolution to 75 dpi. To print, set the output resolution to a value such as 300 dpi. Set [Reduce Dust and Scratches], [Fading Correction], and [Descreen] to [OFF] in the [Image Settings] section of the Advanced Mode of ScanGear MP. „ "There is not enough memory." message is displayed Cause There is not enough memory to continue scanning. Action Exit any application software that are running, and try to run this software again. 136 Troubleshooting Chapter 12