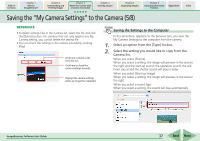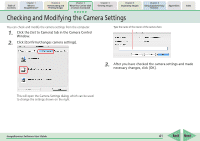Canon PowerShot A570IS ImageBrowser 5.8 Software User Guide - Page 36
Saving the My Camera Settings to the Camera 4/8 - 36
 |
UPC - 013803078442
View all Canon PowerShot A570IS manuals
Add to My Manuals
Save this manual to your list of manuals |
Page 36 highlights
Table of Contents Chapter 1 What is ImageBrowser? Chapter 2 Downloading and Printing Images Chapter 3 What You Can Do with a Camera Connected Chapter 4 Viewing Images Chapter 5 Organizing Images Chapter 6 Using Supplementary Features Appendices Index Saving the "My Camera Settings" to the Camera (4/8) 3. In the [Camera] list, select a setting that you would like to change and click . When you click [OK] in the confirmation dialog, the settings file in the camera will now be replaced with the one you specified from the computer. Repeat steps 1-3 to replace all the settings files with those you wish to save to the camera. Up to this stage, only the settings in the Camera list change, not those in the camera itself. 4. Click the [Save to Camera] button. The settings files in the Camera list are saved to the camera. Select the setting you want to replace and click . REFERENCE • Please note that the original settings file in the camera is overwritten and permanently erased. To restore the original settings file, you must add it once more to the camera. Before you overwrite a settings file in the camera, confirm that it appears in the Computer list. • The [Return to factory default settings] button displays for some camera models. 5. Click the [Close] button to close the window. This concludes the procedure for adding settings to the camera. See your Camera User Guide for instructions on changing the start-up image, start-up sound and other settings. IMPORTANT • Do not break the connection while the My Camera settings are being saved to the camera. ImageBrowser Software User Guide 36 Back Next