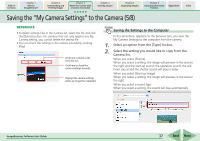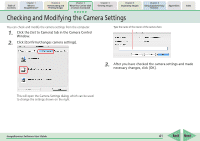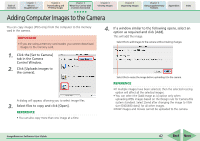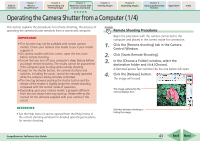Canon PowerShot A570IS ImageBrowser 5.8 Software User Guide - Page 38
Saving the My Camera Settings to the Camera 6/8 - user manual
 |
UPC - 013803078442
View all Canon PowerShot A570IS manuals
Add to My Manuals
Save this manual to your list of manuals |
Page 38 highlights
Table of Contents Chapter 1 What is ImageBrowser? Chapter 2 Downloading and Printing Images Chapter 3 What You Can Do with a Camera Connected Chapter 4 Viewing Images Chapter 5 Organizing Images Chapter 6 Using Supplementary Features Appendices Index Saving the "My Camera Settings" to the Camera (6/8) 3. Click . 4. Assign a name to the settings file and click [OK]. The settings file will copy to the computer disk. If there is a settings file with the same name, it will be overwritten. Repeat steps 1-4 as required to save the settings files you wish to copy to the computer. 5. Click [Close] to close the My Camera window. This completes the copying process. Using Other My Camera Settings You can obtain or make My Camera Settings files other than those provided with ImageBrowser by the following method. ■ Using Other Software to Create Settings Files You can add images or sound files recorded with the camera as My Camera Settings files after editing them with image or sound processing programs. You will have to manually add these files to the My Camera window. The next topic explains the procedures for adding them and some restrictions for creating them. IMPORTANT • Do not break the connection while the My Camera settings are being saved to the camera. ImageBrowser Software User Guide 38 Back Next