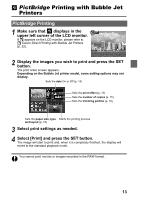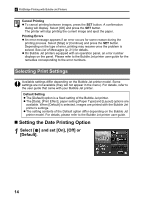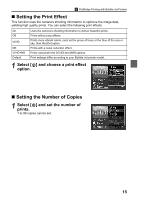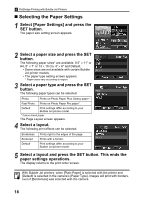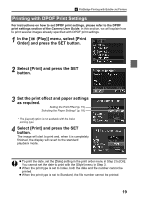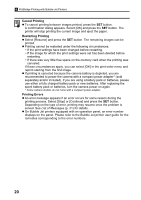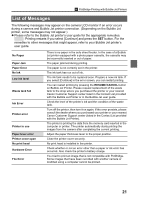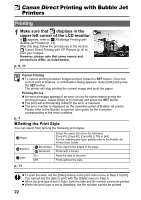Canon PowerShot A70 Direct Print User Guide - Page 19
Trim the image., Press the MENU button, select [OK], and press the SET button.
 |
View all Canon PowerShot A70 manuals
Add to My Manuals
Save this manual to your list of manuals |
Page 19 highlights
PictBridge Printing with Bubble Jet Printers 2b Trim the image. Changing the Size of the Trimming Frame z Press the up and down buttons to adjust the size of the trimming frame. z The trimming frame can be changed to a minimum selection of approximately half the displayed image or a maximum selection that is virtually the same size as the image. z Expanding the trimming frame beyond its maximum size cancels the trimming setting. z When printing an image that has been magnified using the trimming option, the image quality may become coarser and grainier depending on the level of magnification. If this happens, the trimming frame displays in red. Rotating the Trimming Frame z You can rotate the trimming frame using the left and right buttons. Moving the Trimming Frame z Press the SET button and use the up, down, right and left buttons to move the trimming frame. Pressing the SET button again allows you to change the size of the frame and to rotate it. 3b Press the MENU button, select [OK] and press the SET button. Selecting [Cancel setting] cancels the selected trimming setting. If [Edit] is selected, the display returns to the previous screen. z The trimming setting only applies to one image. z The trimming setting is canceled with the following operations. • When you set the trimming settings for another image. • When you close the Print mode (when you turn the camera power off, change the camera mode, or detach the connection cable). z The selected image, paper size and border settings determine the shape of the trimming frame. z Please use the LCD monitor to set the trimming settings. The trimming frame may not display correctly on a TV screen. 17