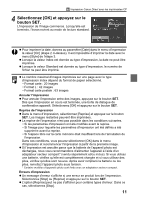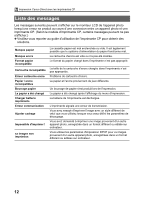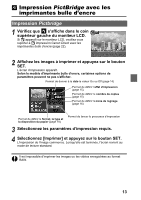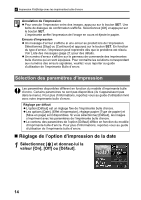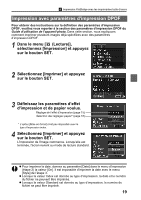Canon PowerShot A70 Direct Print User Guide - Page 42
Sélectionnez [Rogner] et appuyez sur, le bouton SET., Rognez l'image.
 |
View all Canon PowerShot A70 manuals
Add to My Manuals
Save this manual to your list of manuals |
Page 42 highlights
Impression PictBridge avec les imprimantes bulle d'encre „ Définition de la zone d'impression (Rogner) Veuillez définir [Infos papier] en premier lieu (page 18) avant de définir les paramètres de rognage. Si le style d'impression est modifié après que les paramètres de rognage ont été déterminés, vous devez les sélectionner à nouveau. 1 Sélectionnez [Rogner] et appuyez sur le bouton SET. Le cadre de rognage apparaît au centre de l'image. Si un paramètre de rognage est déjà attribué à l'image, le cadre apparaît autour de la partie sélectionnée. L'écran des paramètres de rognage diffère selon le modèle d'appareil photo. Vérifiez lesquels des écrans suivants apparaissent avant la sélection des paramètres. Cadre de rognage Etapes 2a et 3a Etapes 2b et 3b 2a Rognez l'image. Modification de la taille du cadre de rognage z Appuyez sur le levier ou le bouton du zoom pour ajuster la taille du cadre de rognage. z La plage de variation du cadre de rognage va approximativement de la moitié de l'image affichée (sélection minimale) à pratiquement la totalité de l'image (sélection maximale). z L'extension du cadre de rognage au-delà de sa taille maximale annule le paramètre de rognage. z Lorsque vous imprimez une image qui a été agrandie à l'aide de l'option de rognage, sa qualité peut diminuer et le grain être moins fin selon le niveau d'agrandissement. Dans ce cas, le cadre de rognage s'affiche en rouge. Déplacement du cadre de rognage z Déplacez le cadre de rognage à l'aide du multicontrôleur ou des boutons Haut, Bas, Gauche et Droite. Rotation du cadre de rognage z Vous pouvez faire pivoter le cadre de rognage en appuyant sur les boutons DISP. ou DISPLAY (Affichage). 16