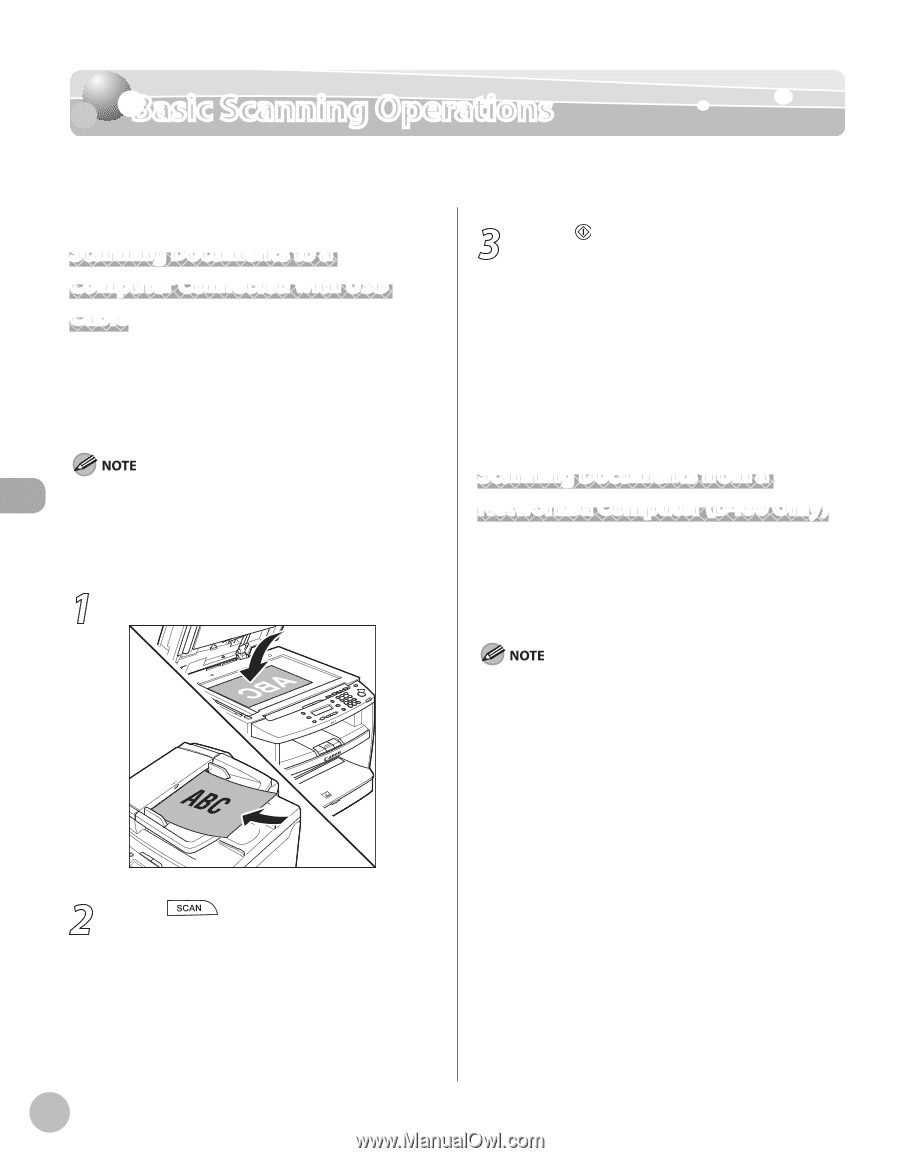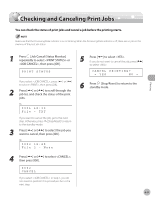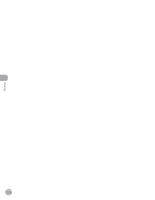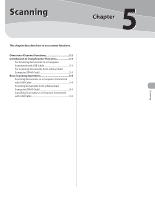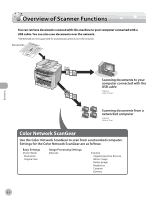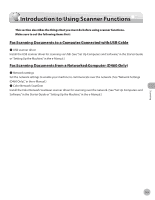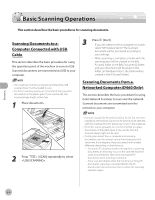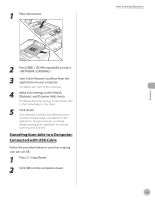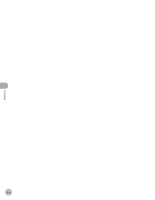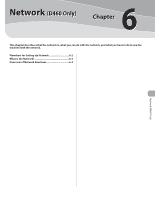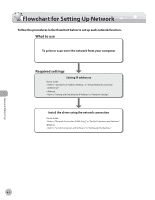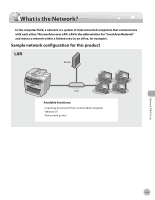Canon imageCLASS MF4350d imageCLASS D460/D440/D420 Basic Operation Guide - Page 95
Basic Scanning Operations, Scanning Documents to a Computer Connected with USB Cable - toolbox
 |
UPC - 013803092097
View all Canon imageCLASS MF4350d manuals
Add to My Manuals
Save this manual to your list of manuals |
Page 95 highlights
Basic Scanning Operations Basic Scanning Operations This section describes the basic procedures for scanning documents. Scanning Documents to a Computer Connected with USB Cable This section describes the basic procedure for using the operation panel of the machine to scan via USB. Scanned documents are transmitted via USB to your computer. - Your machine must be connected via USB and the USB scanner driver must be loaded to scan. - For better scanning quality, we recommend that you place documents on the platen glass. If you use the ADF, the scanned image might not be clear. 1 Place documents. 3 Press [Start]. - If you are asked to select a program to launch, select "MF Toolbox Ver4.9."The scanned document will be processed according to your settings. - When scanning is complete, a folder with the scanning date will be created in the [My Pictures] folder in the [My Documents] folder, and your document will be saved in this folder. (In Windows Vista/7, the folder will be created in the [Pictures] folder.) Scanning Documents from a Networked Computer (D460 Only) This section describes the basic procedure for using Color Network ScanGear to scan over the network. Scanned documents are transmitted over the network to your computer. 2 Press [SCAN] repeatedly to select . - If you are using Color Network ScanGear for the first time after installing it, the network scanner to be used must be selected with the ScanGear Tool. For details, see "Scan," in the e-Manual. - For better scanning quality, we recommend that you place documents on the platen glass. If you use the ADF, the scanned image might not be clear. - Printing documents from a computer and scanning documents over the network cannot be processed at the same time. If this happens, these documents are handled differently depending on the following: • If you print PC documents when the machine is scanning documents, an error may occur. In this case, the machine scans documents first, then starts printing the PC documents when scanning is complete. • If you scan documents when the machine is printing PC documents, scanning is canceled. Wait for the PC documents to be printed out, then perform the scanning operation again. Scanning 5-4