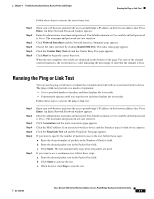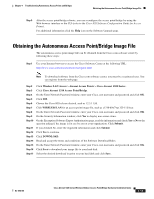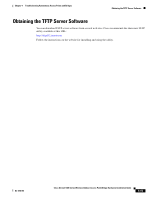Cisco AIR-BR1310G-A-K9 Hardware Installation Guide - Page 64
Browser HTTP Interface, Enter, System Software, Software Upgrade, Browse, Upload, TFTP Upgrade - configuration guide
 |
UPC - 746320927565
View all Cisco AIR-BR1310G-A-K9 manuals
Add to My Manuals
Save this manual to your list of manuals |
Page 64 highlights
Reloading the Access Point/Bridge Image Chapter 4 Troubleshooting Autonomous Access Points and Bridges Browser HTTP Interface The HTTP interface enables you to browse to the access point/bridge image file on your PC and download the image to the unit. Follow the instructions below to use the HTTP interface: Step 1 Step 2 Step 3 Step 4 Step 5 Step 6 Step 7 The PC you intend to use must be configured with a static IP address in the same subnet as the access point. Open your web-browser and enter the access point/bridge's IP address in the browser address or location line. Press Enter. An Enter Network Password window appears. Enter the administrator username and password. The default username is Cisco and the default password is Cisco. The username and password are case sensitive. The Summary Status page appears. Click the System Software tab and then click Software Upgrade. The HTTP Upgrade page appears. Click Browse to locate the image file on your PC. Click Upload. After the access point/bridge reboots, you can reconfigure the unit by using the Web-browser interface or the CLI (refer to the Cisco IOS Software Configuration Guide for Access Points ). For additional information, click the Help icon on the Software Upgrade page. Browser TFTP Interface The TFTP interface enables you to use a TFTP server on a network device to load the access point/bridge image file. Follow the instructions below to use a TFTP server: Step 1 Step 2 Step 3 Step 4 Step 5 Step 6 Step 7 Step 8 The PC you intend to use must be configured with a static IP address in the same subnet as the access point. Open your web-browser and enter the access point/bridge's IP address in the browser address or location line. Press Enter. An Enter Network Password window appears. Enter the administrator username and password. The default username is Cisco and the default password is Cisco. The username and password are case sensitive.The Summary Status page appears. Click System Software and then click Software Upgrade. The HTTP Upgrade page appears. Click TFTP Upgrade. Enter the IP address for the TFTP server in the TFTP Server field. Enter a filename for the access point/bridge image file (such as c1310-k9w7-tar.123-8.JA.tar) in the Upload New System Image Tar File field. If the file is located in a subdirectory of the TFTP server root directory, include the relative path of the TFTP server root directory with the filename. If the file is in the TFTP root directory, enter only the filename. Click Upload. 4-12 Cisco Aironet 1300 Series Wireless Outdoor Access Point/Bridge Hardware Installation Guide OL-5048-06