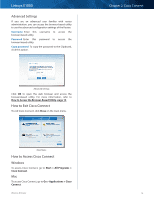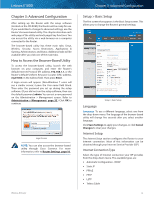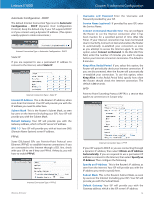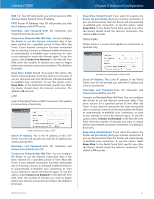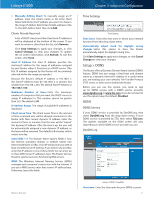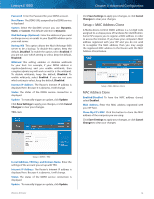Cisco E1000 User Guide - Page 20
Setup > DDNS, Time Settings, DDNS Service - ip address
 |
View all Cisco E1000 manuals
Add to My Manuals
Save this manual to your list of manuals |
Page 20 highlights
Linksys E1000 •• Manually Adding Client To manually assign an IP address, enter the client's name in the Enter Client Name field. Enter the IP address you want it to have in the Assign IP Address field. Enter its MAC address in the To This MAC Address field. Then click Add. Clients Already Reserved A list of DHCP clients and their fixed local IP addresses will be displayed at the bottom of the screen. If you want to remove a client from this list, click Remove. Click Save Settings to apply your changes, or click Cancel Changes to clear your changes. To update the on-screen information, click Refresh. To exit this screen, click Close. Start IP Address The Start IP Address specifies the starting IP address for the range of addresses assigned by your Router when it functions as a DHCP server. (The first IP address assigned by the Router will be randomly selected within the range you specify.) Because the Router's default IP address is 192.168.1.1, the Start IP Address must be 192.168.1.2 or greater, but smaller than 192.168.1.254. The default Start IP Address is 192.168.1.100. Maximum Number of Users Enter the maximum number of computers that you want the DHCP server to assign IP addresses to. This number cannot be greater than 253. The default is 50. IP Address Range The range of available IP addresses is displayed. Client Lease Time The Client Lease Time is the amount of time a network user will be allowed connection to the Router with their current dynamic IP address. Enter the amount of time, in minutes, that the user will be "leased" this dynamic IP address. After the time is up, the user will be automatically assigned a new dynamic IP address, or the lease will be renewed. The default is 0 minutes, which means one day. Static DNS 1-3 The Domain Name System (DNS) is how the Internet translates domain or website names into Internet addresses or URLs. Your ISP will provide you with at least one DNS Server IP address. If you wish to use another, enter that IP address in one of these fields. You can enter up to three DNS Server IP addresses here. The Router will use these for quicker access to functioning DNS servers. WINS The Windows Internet Naming Service (WINS) manages each computer's interaction with the Internet. If you use a WINS server, enter that server's IP address here. Otherwise, leave this blank. Wireless-N Router Chapter 3: Advanced Configuration Time Settings Time Setting Time Zone Select the time zone in which your network functions from this drop-down menu. Automatically adjust clock for daylight saving changes Select this option to have the Router automatically adjust for daylight saving time. Click Save Settings to apply your changes, or click Cancel Changes to clear your changes. Setup > DDNS The Router offers a Dynamic Domain Name System (DDNS) feature. DDNS lets you assign a fixed host and domain name to a dynamic Internet IP address. It is useful when you are hosting your own website, File Transfer Protocol (FTP) server, or other server behind the Router. Before you can use this option, you need to sign up for DDNS service with a DDNS service provider, www.dyndns.org or www.tzo.com. If you do not want to use this option, keep the default, Disabled. DDNS DDNS Service If your DDNS service is provided by DynDNS.org, then select DynDNS.org from the drop-down menu. If your DDNS service is provided by TZO, then select TZO.com. The options available on the DDNS screen will vary, depending on which DDNS service provider you use. DynDNS.org Setup > DDNS > DynDNS Username Enter the Username for your DDNS account. 17