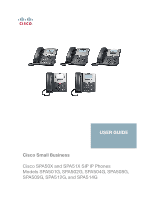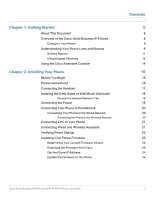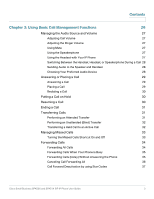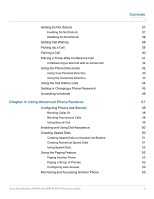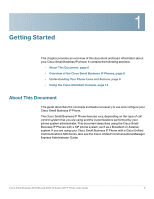Cisco SPA509 User Guide
Cisco SPA509 Manual
 |
View all Cisco SPA509 manuals
Add to My Manuals
Save this manual to your list of manuals |
Cisco SPA509 manual content summary:
- Cisco SPA509 | User Guide - Page 1
USER GUIDE Cisco Small Business Cisco SPA50X and SPA51X SIP IP Phones Models SPA501G, SPA502G, SPA504G, SPA508G, SPA509G, SPA512G, and SPA514G - Cisco SPA509 | User Guide - Page 2
Your Phone Firmware Determining Your Current Firmware Version Download the Firmware from Cisco Get the Phone IP Address Update the Firmware on the Phone Contents 6 6 8 8 9 11 13 14 15 16 16 17 18 18 19 20 20 20 21 21 22 23 23 24 24 24 Cisco Small Business SPA50X and SPA51X SIP IP Phone User Guide - Cisco SPA509 | User Guide - Page 3
Forwarding Calls 34 Forwarding All Calls 34 Forwarding Calls When Your Phone is Busy 35 Forwarding Calls (Delay) Without Answering the Phone 35 Canceling Call Forwarding All 36 Call Forward Deactivation by using Star Codes 37 Cisco Small Business SPA50X and SPA51X SIP IP Phone User Guide - Cisco SPA509 | User Guide - Page 4
Dials Creating Speed Dials on Unused Line Buttons Creating Numerical Speed Dials Using Speed Dials Using the Paging Feature Paging Another Phone Paging a Group of Phones Configuring Auto Answer Monitoring and Accessing Another Phone Cisco Small Business SPA50X and SPA51X SIP IP Phone User Guide - Cisco SPA509 | User Guide - Page 5
Setting Voice Phone Parameters 68 Setting Voice User Parameters 69 Viewing Call History Lists 71 Using Your Personal Directory 72 Viewing Attendant Console Status 73 Appendix A: Where to Go From Here 74 Product Resources 74 Cisco Small Business SPA50X and SPA51X SIP IP Phone User Guide - Cisco SPA509 | User Guide - Page 6
phone system, such as a Broadsoft or Asterisk system. If you are using your Cisco Small Business IP Phone with a Cisco Unified Communications 500 Series, also see the Cisco Unified Communications Manager Express Administrator Guide. Cisco Small Business SPA50X and SPA51X Series SIP IP Phone User - Cisco SPA509 | User Guide - Page 7
answering calls, transferring calls, setting up call forwarding, and picking up calls. How to perform advanced phone tasks, such as configuring privacy and security features, speed dials, paging, and ring tones. How to modify the phone features by using the web configuration utility. Cisco provides - Cisco SPA509 | User Guide - Page 8
over an IP network. The phones include traditional features, such as call forwarding, redialing, speed dialing, transferring calls, conference calling, and accessing voice mail. Calls can be made or received with a handset, headset, or a speaker. The Cisco Small Business IP phones contain Ethernet - Cisco SPA509 | User Guide - Page 9
or answer a call. Displays solid red when you have a new voice mail message. Blinks red during an incoming call. Displays date and time, phone station name, line extensions, and softkey options (except on the Cisco SPA501G). Cisco Small Business SPA50X and SPA51X Series SIP IP Phone User Guide 9 - Cisco SPA509 | User Guide - Page 10
left, right, up, or down through items shown on the IP phone screen (except on the Cisco SPA501G). Press to access voice mail. (This feature must be set up by your phone system administrator). Press to place a call on hold. Cisco Small Business SPA50X and SPA51X Series SIP IP Phone User Guide 10 - Cisco SPA509 | User Guide - Page 11
12 Headset button 13 Speaker button 14 Keypad Description Press to access a menu to configure features and preferences (such as your directory, status, and speed dials), access your call history, set up functions (such as call forwarding), and provide phone status information. For the Cisco SPA501G - Cisco SPA509 | User Guide - Page 12
Call Received. Shows the Missed Calls list. Puts a call on hold at a designated "park" number. The call is parked on the line until you unpark it or the caller disconnects. Must be configured by your phone system administrator. Cisco Small Business SPA50X and SPA51X Series SIP IP Phone User Guide - Cisco SPA509 | User Guide - Page 13
sub-menu item on the IP phone screen. (Not applicable to the Cisco SPA501G.) For example, to obtain your IP address on the Cisco SPA 504G, press the Setup button and dial 9. The IP address is displayed on the Network screen. Cisco Small Business SPA50X and SPA51X Series SIP IP Phone User Guide 13 - Cisco SPA509 | User Guide - Page 14
by using the same web configuration utility for the IP phone to which the Cisco Attendant Console is attached. See the Cisco SPA300 Series, SPA500 Series, and WIP310 Administration Guide on Cisco.com for more information. Cisco Small Business SPA50X and SPA51X Series SIP IP Phone User Guide 14 - Cisco SPA509 | User Guide - Page 15
, page 19 • Connecting Your Phone to the Network, page 20 • Connecting a PC to Your Phone, page 21 • Connecting Wired and Wireless Headsets, page 21 • Verifying Phone Startup, page 22 • Updating Your Phone Firmware, page 23 Cisco Small Business SPA50X and SPA51X Series SIP IP Phone User Guide 15 - Cisco SPA509 | User Guide - Page 16
with the Cisco Attendant Console. It is not for use as a telephone line port or IP device connection. Phone Connections The phone connections are shown in Figure 1. Figure 1 Phone Connections 1 2 3 8 4 5 6 7 284539 Cisco Small Business SPA50X and SPA51X Series SIP IP Phone User Guide 16 - Cisco SPA509 | User Guide - Page 17
port on the phone body that is marked with a phone symbol. STEP 3 (Optional) Route the phone cord through the cable slot. STEP 4 Insert the other end of the phone cord into the port at the bottom of the handset (not shown). Cisco Small Business SPA50X and SPA51X Series SIP IP Phone User Guide 17 - Cisco SPA509 | User Guide - Page 18
the handset retention tab on the phone body so that the handset does not fall off the phone when it is placed on the cradle. STEP 1 Push the latch in. STEP 2 Slide the retention tab up until it detaches from the phone. Cisco Small Business SPA50X and SPA51X Series SIP IP Phone User Guide 18 - Cisco SPA509 | User Guide - Page 19
cable from the phone SW port to a switch that provides PoE. If you are using a Cisco PA100 power adapter, insert one end of the power adapter into an outlet and insert the other end into the power port on the phone body. Cisco Small Business SPA50X and SPA51X Series SIP IP Phone User Guide 19 - Cisco SPA509 | User Guide - Page 20
wirelessly. To connect your phone to the Cisco WNBP: STEP 1 Configure the Cisco WNBP by using the Setup Wizard. STEP 2 When instructed to do so by the Setup Wizard, insert the Ethernet cable of the wireless bridge into the RJ-45 phone port marked SW, located on the back of the IP phone base station - Cisco SPA509 | User Guide - Page 21
a headset: • Wireless-Connect the headset telephone cord into the telephone port on the back of the IP Phone. • Wired headsets-Connect the 2.5mm connector from the headset into the headset port on the right side of the IP phone: Cisco Small Business SPA50X and SPA51X Series SIP IP Phone User Guide - Cisco SPA509 | User Guide - Page 22
, softkeys are displayed over their associated soft buttons. On models with no screen, such as the Cisco SPA501G, the lines glow green and you hear a dial tone when picking up the handset or pressing the speakerphone button. Cisco Small Business SPA50X and SPA51X Series SIP IP Phone User Guide 22 - Cisco SPA509 | User Guide - Page 23
instructions.) • Update by using the Cisco Voice System Setup Wizard (for example if your phone is part of a Cisco Voice System network). See the Cisco Voice System Setup Wizard User Guide. Determining Your Current Firmware Version Cisco SPA502G, Cisco SPA504G, Cisco SPA508G, Cisco SPA509G, Cisco - Cisco SPA509 | User Guide - Page 24
STEP 1 Download the updated firmware onto your PC. NOTE If you are in a VPN connection, you might need to disconnect from the network before proceeding so that your PC can communicate directly with your phone for the upgrade. Cisco Small Business SPA50X and SPA51X Series SIP IP Phone User Guide 24 - Cisco SPA509 | User Guide - Page 25
6 Click Upgrade to begin the upgrade. ! CAUTION Do not disconnect your phone power until the upgrade is complete (the lights on your phone are no longer blinking). STEP 7 Click OK to dismiss the status message of the upgrade. Cisco Small Business SPA50X and SPA51X Series SIP IP Phone User Guide 25 - Cisco SPA509 | User Guide - Page 26
a Call, page 40 • Placing a Three-Way Conference Call, page 41 • Using the Phone Directories, page 42 • Using the Call History Lists, page 44 • Setting or Changing a Phone Password, page 45 • Accessing Voicemail, page 46 Cisco Small Business SPA50X and SPA51X Series SIP IP Phone User Guide 26 - Cisco SPA509 | User Guide - Page 27
headset, press Headset on your phone and dial the number to place a call, or press Headset to answer a ringing call. To use a wireless headset, lift the receiver off hook before speaking or listening through the headset. Cisco Small Business SPA50X and SPA51X Series SIP IP Phone User Guide 27 - Cisco SPA509 | User Guide - Page 28
If you are switching from the handset to a wireless headset, do not replace the handset or you will disconnect the call. Sending Audio to the Speaker and Handset You can send . When the option you want is displayed, press ok. Cisco Small Business SPA50X and SPA51X Series SIP IP Phone User Guide 28 - Cisco SPA509 | User Guide - Page 29
line. (Ask your phone administrator.) You can also redial a number or select a number from the call history. It might be necessary to modify a number selected from a call history list so that the phone will dial it correctly. Cisco Small Business SPA50X and SPA51X Series SIP IP Phone User Guide 29 - Cisco SPA509 | User Guide - Page 30
on hold. Resuming a Call To resume the call that has been put on hold, press the flashing red line button for the call. (On the Cisco SPA502G or Cisco SPA512G, press the resume softkey if the default behavior is configured.) Cisco Small Business SPA50X and SPA51X Series SIP IP Phone User Guide 30 - Cisco SPA509 | User Guide - Page 31
the number to which you want to transfer the call, then press dial or wait a few seconds. • Press dir and either choose a number from the personal directory or (if configured) select the Corporate Directory, then press dial. Cisco Small Business SPA50X and SPA51X Series SIP IP Phone User Guide 31 - Cisco SPA509 | User Guide - Page 32
only one call on hold, the call is transferred to the active party and you are disconnected. If you have more than one call on hold, choose the held call you want to transfer by pressing the line button of the call on hold. Cisco Small Business SPA50X and SPA51X Series SIP IP Phone User Guide 32 - Cisco SPA509 | User Guide - Page 33
miss a call (except on the Cisco SPA501G): STEP 1 Press Setup. STEP 2 Select Preferences. STEP 3 Choose Miss Call Shortcut and press edit. STEP 4 Press y/n to enable or disable the feature. STEP 5 Press ok. STEP 6 Press save. Cisco Small Business SPA50X and SPA51X Series SIP IP Phone User Guide 33 - Cisco SPA509 | User Guide - Page 34
is enabled. Call Forward All by using Setup STEP 1 Press Setup and select Call Forward > CFWD All Number. STEP 2 Press edit. STEP 3 Enter a number to where all calls should be forwarded. STEP 4 Press ok. STEP 5 Press save. Cisco Small Business SPA50X and SPA51X Series SIP IP Phone User Guide 34 - Cisco SPA509 | User Guide - Page 35
call should be forwarded after the delay. Enter *93 to deactivate call forward delay. Call Forward Delay by using Setup STEP 1 Press the Setup button and select Call Forward > CFWD No Ans Number. STEP 2 Press the edit softkey. Cisco Small Business SPA50X and SPA51X Series SIP IP Phone User Guide - Cisco SPA509 | User Guide - Page 36
The delay timer is ignored when the Call Forward No Answer value is blank. On the Cisco SPA501G, the delay interval is set by using the web configuration utility. To set the interval by using the IP phone screen: STEP 1 Press the Setup button and select Call Forward > CFWD No Ans Delay. STEP 2 Press - Cisco SPA509 | User Guide - Page 37
using the web configuration utility. For the Cisco SPA501G, you can only set Do Not Disturb in the web configuration utility or set Do Not Disturb by using the Star Code. Enabling Do Not Disturb Do Not Disturb Softkey To activate Do Not Disturb, press the dnd softkey. The IP phone screen indicates - Cisco SPA509 | User Guide - Page 38
utility or set Call Waiting by using the Star Code. Using Setup STEP 1 Press Setup. STEP 2 Select Preferences. STEP 3 Choose Call Waiting and press edit. STEP 4 Press the y/n softkey to toggle call waiting on or off. STEP 5 Press ok. Cisco Small Business SPA50X and SPA51X Series SIP IP Phone User - Cisco SPA509 | User Guide - Page 39
group by using the softkey: STEP 1 Press the grPick softkey. The phone displays any stations in the group that have ringing calls. Press dial to see a list of calls. STEP 2 Choose the call you want to pick up and press dial. Cisco Small Business SPA50X and SPA51X Series SIP IP Phone User Guide 39 - Cisco SPA509 | User Guide - Page 40
calls and unpark it from the list. To unpark if you know the park line number: STEP 1 Press the unpark softkey. STEP 2 Enter the number of the park line (for example, the number that was entered in Step 2 of "parking a call.") Cisco Small Business SPA50X and SPA51X Series SIP IP Phone User Guide - Cisco SPA509 | User Guide - Page 41
To initiate a conference call: STEP 1 Press the Conference button during an active call. The first call is placed on hold, a second line is opened, and you hear a dial tone. STEP 2 Dial the second person's telephone number. Cisco Small Business SPA50X and SPA51X Series SIP IP Phone User Guide 41 - Cisco SPA509 | User Guide - Page 42
extension numbers in your company. Depending on your phone network configuration, you might have the following directories available: - Corporate Directory (LVS) - Directory using Lightweight Directory Access Protocol (LDAP) Cisco Small Business SPA50X and SPA51X Series SIP IP Phone User Guide 42 - Cisco SPA509 | User Guide - Page 43
or press the select softkey to assign that ringtone to the number you are adding to the directory. STEP 5 Press save to save the entry. Cisco Small Business SPA50X and SPA51X Series SIP IP Phone User Guide 43 - Cisco SPA509 | User Guide - Page 44
on page 71. You can only view call history lists for the Cisco SPA501G using the web configuration utility. To view or call a number on the Call History lists: STEP 1 Press the Setup button. STEP 2 Select Call History. Cisco Small Business SPA50X and SPA51X Series SIP IP Phone User Guide 44 - Cisco SPA509 | User Guide - Page 45
your directory. Setting or Changing a Phone Password You can set or change the password for your phone to prevent unauthorized use. To set a password for your phone: STEP 1 Press the Setup button. STEP 2 Select Set Password. Cisco Small Business SPA50X and SPA51X Series SIP IP Phone User Guide 45 - Cisco SPA509 | User Guide - Page 46
any digits that must be dialed to reach an outside line. To clear the field of a previous entry, press clear. To enter letters, press the Right navigation button to scroll, then press the alpha softkey. STEP 4 Press save. Cisco Small Business SPA50X and SPA51X Series SIP IP Phone User Guide 46 - Cisco SPA509 | User Guide - Page 47
62 You can also configure many of these features by using your PC and the web configuration utility. For the Cisco SPA501G, configure these features by using the web configuration utility or the star codes (described below). Cisco Small Business SPA50X and SPA51X Series SIP IP Phone User Guide 47 - Cisco SPA509 | User Guide - Page 48
signal or message. Using the Setup button: STEP 1 Press the Setup button. STEP 2 Select Preferences. STEP 3 Choose Block Anonymous Call and press edit. STEP 4 Press y/n to choose yes (enable) or no (disable). STEP 5 Press ok. Cisco Small Business SPA50X and SPA51X Series SIP IP Phone User Guide 48 - Cisco SPA509 | User Guide - Page 49
Secure Call feature for all calls. • *18-Activate Secure Call feature for a single call. To deactivate secure call: • *17-Deactivate Secure Call feature for all calls. • *19-Deactivate Secure Call feature for a single call. Cisco Small Business SPA50X and SPA51X Series SIP IP Phone User Guide 49 - Cisco SPA509 | User Guide - Page 50
. • You can create speed dials assigned to a number, that, when pressed on the keypad, dials the number assigned to it. You can have up to 8 of these speed dials. Each speed dial can be a phone number, IP address or URL. Cisco Small Business SPA50X and SPA51X Series SIP IP Phone User Guide 50 - Cisco SPA509 | User Guide - Page 51
Using Advanced Phone Features Creating Speed Dials 4 You can create and edit speed dials using your PC and the web configuration utility. NOTE For the Cisco SPA501G, create speed dials by using the web configuration utility. See "Setting Voice User Parameters," on page 69. Creating Speed Dials on - Cisco SPA509 | User Guide - Page 52
Speed Dials Cisco SPA502G, Cisco SPA504G, Cisco SPA508G, Cisco SPA509G, Cisco SPA512G, Cisco SPA514G: To call one of your configured speed dial numbers, either: • Open a phone line and press the number on the phone keypad for the speed dial, then press Dial. • Press the Setup button, select Speed - Cisco SPA509 | User Guide - Page 53
, if your system administrator has configured it, you can press the same line button (4) to speed dial Bob's extension, or to pick up a ringing call at his extension. NOTE Not applicable to the Cisco SPA502G or Cisco SPA512G. Cisco Small Business SPA50X and SPA51X Series SIP IP Phone User Guide 53 - Cisco SPA509 | User Guide - Page 54
always on. STEP 1 Press the Setup button. STEP 2 Select Preferences. STEP 3 Choose Back Light Timer and press edit. STEP 4 Press Option to choose the desired setting: • 10 seconds • 20 seconds • 30 seconds • always on Cisco Small Business SPA50X and SPA51X Series SIP IP Phone User Guide 54 - Cisco SPA509 | User Guide - Page 55
saver turns on if your phone is idle: STEP 1 In Screen Saver Mode, choose Screen Saver Wait Time and press edit. STEP 2 Enter the time, in seconds, to wait before the screen saver starts. STEP 3 Press ok. STEP 4 Press save. Cisco Small Business SPA50X and SPA51X Series SIP IP Phone User Guide 55 - Cisco SPA509 | User Guide - Page 56
on the Screen Saver To immediately turn on your phone's screen saver: STEP 1 Press the Setup button. STEP 2 Scroll to Screen Saver Mode and press activ. (The screen saver must be enabled in order to immediately activate it.) Cisco Small Business SPA50X and SPA51X Series SIP IP Phone User Guide 56 - Cisco SPA509 | User Guide - Page 57
ringtone for that extension. Configuring Date and Time Setting Your Phone's Date and Time The date and time for your phone normally come from the SIP proxy server or NTP p.m. to a.m., enter #12*00*00. STEP 6 Press save. Cisco Small Business SPA50X and SPA51X Series SIP IP Phone User Guide 57 - Cisco SPA509 | User Guide - Page 58
Activate Call Back. Causes the IP phone to repeatedly dial a busy number until the called party rings or answers. The IP phone then alerts you that the call has gone through. Block Caller ID. See Blocking Caller ID, page 48. Cisco Small Business SPA50X and SPA51X Series SIP IP Phone User Guide 58 - Cisco SPA509 | User Guide - Page 59
See Using the Paging Feature, page 52. Perform a blind transfer. Transferring Calls, page 31. *Requires that your IP phone be part of a Cisco Voice System. **Requires that the paged extension be part of a Cisco Voice System. Cisco Small Business SPA50X and SPA51X Series SIP IP Phone User Guide 59 - Cisco SPA509 | User Guide - Page 60
the method of call control (SIP or SPCP). Set call control-enter the value for the call control method you want, then press #: • 0: SIP • 1: SPCP To save, press 1; to review, press 2; to re-enter, press 3; to exit, press *. Cisco Small Business SPA50X and SPA51X Series SIP IP Phone User Guide 60 - Cisco SPA509 | User Guide - Page 61
by a Cisco Voice System to communicate with the IP phone). Enter the address (use * to enter the "." value), then press #. To save, press 1. To review the value you entered, press 2. To re-enter, press 3. To exit, press *. Cisco Small Business SPA50X and SPA51X Series SIP IP Phone User Guide 61 - Cisco SPA509 | User Guide - Page 62
to configure and troubleshoot your phone and the phone network. You should not change these settings or perform these actions unless directed to do so by your phone administrator. To access advanced menus on the Cisco SPA502G, Cisco SPA504G, Cisco SPA508G, Cisco SPA509G, Cisco SPA512G, Cisco SPA514G - Cisco SPA509 | User Guide - Page 63
is to configure and troubleshoot the network. You should not change this settings unless directed to by your phone administrator as this can negatively affect your phone's function. To reboot your phone: Cisco SPA502G, Cisco SPA504G, Cisco SPA508G, Cisco SPA509G, Cisco SPA512G, Cisco SPA514G: STEP - Cisco SPA509 | User Guide - Page 64
Configuration Profile, page 67 • Setting Voice System Parameters, page 67 • Setting Voice Phone Parameters, page 68 • Setting Voice User Parameters, page 69 • Viewing Call History Lists, page 71 • Using Your Personal Directory, page 72 Cisco Small Business SPA50X and SPA51X Series SIP IP Phone User - Cisco SPA509 | User Guide - Page 65
(read only). - System-Password and network settings. - Phone-Screen saver. - User-Call forwarding, speed dials, call waiting, privacy settings, and audio settings. • Call History-Calls received and made from your phone. Cisco Small Business SPA50X and SPA51X Series SIP IP Phone User Guide 65 - Cisco SPA509 | User Guide - Page 66
Writable option, select Settings > Security Configuration > Web Server Writable. STEP 3 To change the status of the Web Server Writable, press Edit. STEP 4 Press Y/N to toggle the parameter and press OK to set the parameter. Cisco Small Business SPA50X and SPA51X Series SIP IP Phone User Guide 66 - Cisco SPA509 | User Guide - Page 67
Using the Phone Web User Interface Setting Voice System Parameters STEP 5 To save your change, press Save. 5 Saving the Configuration Profile Click Submit All Changes when you have finished modifying the fields in the web configuration utility to update the configuration profile. The phone is - Cisco SPA509 | User Guide - Page 68
icon. When the phone is locked, the status line displays a scrolling message "Press any key to unlock your phone." • Phone-moving phone icon. • Date Time-station date and time displays in the middle of the IP phone screen. Cisco Small Business SPA50X and SPA51X Series SIP IP Phone User Guide 68 - Cisco SPA509 | User Guide - Page 69
forwarding calls because there is no answer at your phone. Speed Dial X Enter the target a phone number, IP address, or URL that will be called or launched when you press the speed dial number. You can configure up to eight speed dials, one for each of the numbered keys 2 through 9. CW Setting - Cisco SPA509 | User Guide - Page 70
the drop-down menu to enable text messaging from the phone. Choose no to disable the feature. Choose yes from the drop-down menu to enable receiving text messaging from others on the phone. Choose no to disable the feature. Cisco Small Business SPA50X and SPA51X Series SIP IP Phone User Guide 70 - Cisco SPA509 | User Guide - Page 71
with the call history lists for your phone. These include: • Placed-Shows the last 100 numbers dialed from your phone. • Answered-Shows the caller ID of the last 100 answered calls. • Missed-Shows the last 100 missed calls. Cisco Small Business SPA50X and SPA51X Series SIP IP Phone User Guide 71 - Cisco SPA509 | User Guide - Page 72
Using Your Personal Directory Your IP phone provides a phone directory for you to store and view frequently dialed numbers. This directory appears on your phone, and you can dial numbers from the directory. The Cisco SPA502G, Cisco SPA504G, Cisco SPA508G, and Cisco SPA509G support up to 100 entries - Cisco SPA509 | User Guide - Page 73
32) on the Cisco SPA5000S. Subscribed Subscription status of the unit/key. The value can be Yes, Fail, or No. No indicates that the feature/function (fnc) of that line does not require a subscription (such as speed dial). Cisco Small Business SPA50X and SPA51X Series SIP IP Phone User Guide 73 - Cisco SPA509 | User Guide - Page 74
Voice System www.cisco.com/en/US/products/ps10030/ tsd_products_support_series_home.html Cisco Unified www.cisco.com/en/US/products/ps7293/ Communications 500 Series tsd_products_support_series_home.html for Small Business Cisco Small Business SPA50X and SPA51X Series SIP IP Phone User Guide - Cisco SPA509 | User Guide - Page 75
and Configuration Guide-Installing the Cisco Voice System using the setup wizard. • Cisco Voice System Web-UI Based Product Installation and Configuration Guide-Installing the Cisco Voice System using the web user interface. Cisco Small Business SPA50X and SPA51X Series SIP IP Phone User Guide 75 - Cisco SPA509 | User Guide - Page 76
go to this URL: www.cisco.com/go/trademarks. Third-party trademarks mentioned are the property of their respective owners. The use of the word partner does not imply a partnership relationship between Cisco and any other company. (1110R) Copyright © 2009-2012 Cisco Systems, Inc. All rights reserved
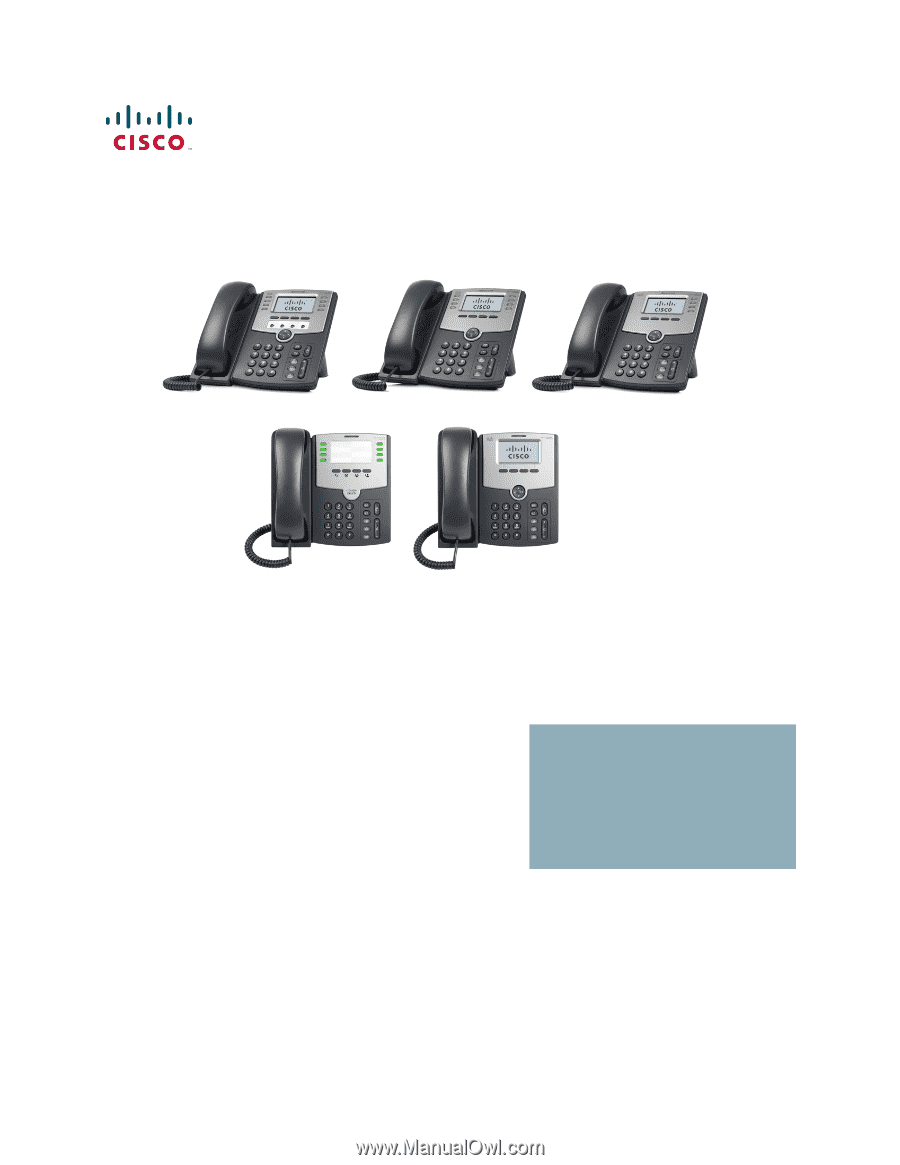
Cisco Small Business
Cisco SPA50X and SPA51X SIP IP Phones
Models SPA501G, SPA502G, SPA504G, SPA508G,
SPA509G, SPA512G, and SPA514G
USER GUIDE