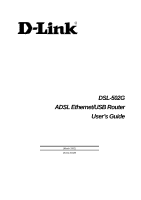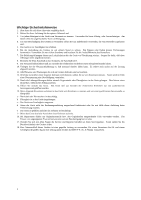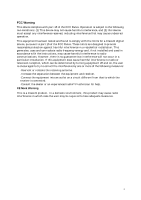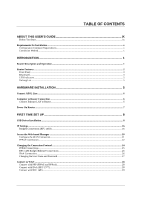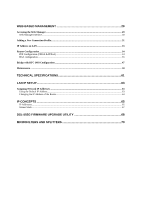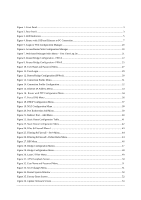D-Link 502G User Guide
D-Link 502G - DSL Router - EN Manual
 |
View all D-Link 502G manuals
Add to My Manuals
Save this manual to your list of manuals |
D-Link 502G manual content summary:
- D-Link 502G | User Guide - Page 1
DSL-502G ADSL Ethernet/USB Router User's Guide (March 2002) 651DSL500055 - D-Link 502G | User Guide - Page 2
verwendet werden. Der Einsatz von ungeeigneten Ersatzteilen kann eine weitere Beschädigung hervorrufen. 17. Wenden Sie sich mit allen Fragen die Service und Repartur betreffen an Ihren Servicepartner. Somit stellen Sie die Betriebssicherheit des Gerätes sicher. 18. Zum Netzanschluß dieses Gerätes - D-Link 502G | User Guide - Page 3
. This generates, uses and can radiate radio frequency energy and, if not installed and used in accordance with the instructions, may television reception, which can be determined by turning equipment off and on, the user is encouraged to try to correct the interference by one or more of the - D-Link 502G | User Guide - Page 4
INSTALLATION 5 Connect ADSL Line ...6 Computer to Router Connection ...6 Connect Ethernet LAN to Router...6 Power On Router ...7 FIRST TIME SET UP 8 USB Driver Installation ...8 IP Settings ...16 Bridged Connections (RFC 1483)...16 Access the Web-based Manager ...20 Configure the WAN Connection - D-Link 502G | User Guide - Page 5
RFC 1483 Configuration ...47 Maintenance ...50 TECHNICAL SPECIFICATIONS 61 LAN IP SETUP...63 Assigning Network IP Addresses ...63 Using the Default IP Address...63 Changing the IP Address of the Router...64 IP CONCEPTS ...65 IP Addresses...65 Subnet Mask...67 DSL-502G FIRMWARE UPGRADE UTILITY 68 - D-Link 502G | User Guide - Page 6
29. Bridge Configuration Menu...48 Figure 30. Layer 2 Filter Menu ...49 Figure 31. ATM Loopback Screen...50 Figure 32. User Name and Password Menu...51 Figure 33. Save Changes Menu ...51 Figure 34. Restart System Window ...52 Figure 35. Factory Reset Screen ...52 Figure 36. Update Firmware Screen - D-Link 502G | User Guide - Page 7
Figure 37. Configuration Maintenance Screen...53 Figure 38. Remote Administration Access ...54 Figure 39. Router Summary Statistics...55 Figure 40. Bridge Summary Screen ...56 Figure 41. Line Condition ...57 Figure 42. DHCP Allocation Table...59 Figure 43. Runtime Routing Table...60 - D-Link 502G | User Guide - Page 8
- D-Link 502G | User Guide - Page 9
B LAN Setup - Discusses different options for IP addressing on your LAN. Appendix C IP Concepts - A discussion of IP address assignment and subnets for a private network. Appendix D DSL-502G Firmware Upgrade Utility - Describes how to install and use the firmware upgrade utility used with the Router - D-Link 502G | User Guide - Page 10
DSL-502G ADSL Ethernet Router User's Guide Requirements for Installation You will need a computer to set up and use the Router. In addition, it will be necessary to configure the device using information provided by your ADSL service provider. This information is used to establish the parameters of - D-Link 502G | User Guide - Page 11
DSL-502G ADSL Ethernet Router User's Guide xi - D-Link 502G | User Guide - Page 12
DSL-502G ADSL Ethernet Router User's Guide PPP Connections (RFC 2516 & RFC 2364) For PPPoA or PPPoE connections, a verification process is required before the network connection can be established. Use this section to record the information used for authentication. Account Information (User Name and - D-Link 502G | User Guide - Page 13
connection is established between the user and the central office of the service provider. D-Link ADSL devices incorporate the recommendations of the ADSL Forum regarding framing, data format, and upper layer protocols. Router Description and Operation The DSL-502G ADSL Router is designed to provide - D-Link 502G | User Guide - Page 14
user. NAT improves network security in effect by hiding the private network behind one global and visible IP address. NAT address mapping can also be used to link two IP domains via a LAN-to-LAN connection. • TCP/IP (Transfer Control Protocol/Internet Protocol) The DSL-502G supports TCP/IP protocol - D-Link 502G | User Guide - Page 15
DSL-502G ADSL Router User's Guide Front Panel Place the Modem in a location that allows a view of the LED indicators. To save space you can use the feet to stand the device on either its right or left side. Figure 1. Front Panel Rear Panel All cable connections to the Modem are made at the rear - D-Link 502G | User Guide - Page 16
DSL-502G ADSL Router User's Guide Cable Connections All cable connections to the Router are made at the rear panel. The factory reset button is located here as well. Ethernet port, connect Ethernet cable here USB Port Connect Power Adapter here ADSL port, connect ADSL cable here Reset button - D-Link 502G | User Guide - Page 17
1. One DSL-502G ADSL Ethernet/USB Router 2. One DSL-502G tool kit on CD-ROM containing The User's Guide & USB Drivers 3. One twisted-pair telephone cable used for ADSL connection 4. One straight-through Ethernet cable 5. One AC power adapter suitable for your electric service 6. One USB Cable 7. Two - D-Link 502G | User Guide - Page 18
DSL-502G ADSL Router User's Guide It may be convenient for you locate the Router near the PC you intend to use for initial configuration of the Router. For initial configuration of the device you may need convenient access to the RS-232 serial port on the rear panel. The RS-232 serial port is - D-Link 502G | User Guide - Page 19
DSL-502G ADSL Router User's Guide Hub or Switch to Router Connection Connect the Router to an uplink instructions on how to install the USB drivers. Power On Router To power on the device: 1. Insert the AC Power Adapter cord into the power receptacle located on the right side panel of the Router - D-Link 502G | User Guide - Page 20
DSL-502G ADSL Router User's Guide 4 First Time Set Up This chapter USB driver. Once the driver has been installed you can use your web browser to access the configuration software. USB Driver Installation The USB connection requires you to install two (2) software drivers on your Microsoft Windows - D-Link 502G | User Guide - Page 21
DSL-502G ADSL Router User's Guide 2. Next, the "Found New Hardware Wizard" dialog box is displayed. 3. Insert the CD that came with the DSL-502G into the CDROM drive. 4. Click "Next" Note: The various versions of Windows have different Hardware Installation Wizards, which may cause the windows on - D-Link 502G | User Guide - Page 22
DSL-502G ADSL Router User's Guide 7. Click "Next" 8. Look in the "PC USB driver" folder of the CD-ROM drive, as shown below. 9. Highlight "vvbususb.inf." 10. Click "Open" 11. Click "Next" in the window below, to begin installing the first driver. 10 - D-Link 502G | User Guide - Page 23
DSL-502G ADSL Router User's Guide 12. Click "Finish" to complete the first part of the USB driver installation. Note: If the "Found New Hardware Wizard" screen (shown below) does not appear automatically after clicking on the "Finish" button in the above window, restart your computer. 11 - D-Link 502G | User Guide - Page 24
DSL-502G ADSL Router User's Guide 13. The "Found New Hardware Wizard" screen will be displayed again. 14. Click "Next" 15. Select "Search for a suitable driver for my device..." 16. Click "Next" 12 - D-Link 502G | User Guide - Page 25
DSL-502G ADSL Router User's Guide 17. Select "Specify a location" 18. Click "Next" 19. Look in the "PC USB driver" folder, as shown below. 20. Highlight "VvbEth.inf" 21. Click "Open" 13 - D-Link 502G | User Guide - Page 26
DSL-502G ADSL Router User's Guide 22. Click "Next" to install the second driver. 23. In Windows 2000, the window at the right may appear. If it does, click "Continue Anyway" For older versions of Windows, you may be asked to insert the Windows CD-ROM that came with your computer. If so, insert the - D-Link 502G | User Guide - Page 27
Router User's Guide 24. Click "Finish" to exit the installation wizard. The driver for the DSL-502G ADSL modem is now installed. 25. Finally, you will be asked to restart your computer. Click "Yes" to restart the computer. After the computer restarts, the drivers will be ready for use. Check the USB - D-Link 502G | User Guide - Page 28
1483) For connections using the DSL-502G as a simple bridge, it may be more convenient to change the LAN IP address of the device. Instructions for changing the device's LAN IP address read Appendix B, LAN IP Setup, for more information. Configure the Manager PC as a DHCP Client (Windows XP) Use the - D-Link 502G | User Guide - Page 29
DSL-502G ADSL Router User's Guide 2. In the Control Panel folder, click on Network and Internet Connections. 3. In the Network and Internet Connections folder, click on Network Connections. 17 - D-Link 502G | User Guide - Page 30
DSL-502G ADSL Router User's Guide 4. In the Network Connections folder, highlight the Local Area Connection icon by clicking on it once. A new option is revealed under Network Tabs in the left side panel. 5. Click on Change settings of the connection under Network Tabs. 18 - D-Link 502G | User Guide - Page 31
DSL-502G ADSL Router User's Guide 6. In the General Tab of the Local Area Connection Properties menu, highlight Internet Protocol (TCP/IP) under "This connection uses the following items:" by clicking on it once. Click on the Properties button. 7. Select "Obtain an IP address automatically" by - D-Link 502G | User Guide - Page 32
DSL-502G ADSL Router User's Guide Access the Web-based Manager The Manager PC can now use a web browser to communicate with the Router. Note: Be sure that the web browser on the Manager PC is not configured to use a proxy server in the Internet settings. In Windows Internet Explorer, you can check - D-Link 502G | User Guide - Page 33
manager with the ADSL account user name and password needed for PPP connections to access the ADSL or network service provider's network. Logging in will bring up the Router/Bridge Configuration window of the web-based management module. In this window, you will see the D-Link DSL-502G folder is - D-Link 502G | User Guide - Page 34
DSL-502G ADSL Router User's Guide PPPoA Connections The default connection method used by the Router is Point-to-Point-Protocol over ATM (PPPoA). In the PPPoA Configuration window, you must enter the user name and password for network account authentication and verification. When this information is - D-Link 502G | User Guide - Page 35
DSL-502G ADSL Router User's Guide Click on the OK button on the bottom of the window. A new screen appears: The Save changes and reboot system? message prompt offers two option: A. You can save the configuration changes and restart the device now by clicking OK; or, B. If you want to change the user - D-Link 502G | User Guide - Page 36
DSL-502G ADSL Router User's Guide Changing the Connection Protocol The default connection method used by the Router for the WAN connection is PPP over ATM. If you wish to use this method, it is not necessary to change this setting. However, if you will use a static IP address for a "Bridged Ethernet - D-Link 502G | User Guide - Page 37
of the ADSL client and provide access to the service provider's network. The user name and login password can be any combination of up to 64 characters. 2. Enter the Login Password. 3. Unless you are instructed to use a different Authentication method, leave the default chap protocol selected - D-Link 502G | User Guide - Page 38
DSL-502G ADSL Router User's Guide Click on the OK button on the bottom of the window. A new screen appears: The Save changes and reboot system? message prompt offers two option: A. You can save the configuration changes and restart the device now by clicking OK; or, B. If you want to change the user - D-Link 502G | User Guide - Page 39
DSL-502G ADSL Router User's Guide Changing the User Name and Password Before you configure the Router and connect to the WAN you should change the user name and password used to access the web-based manager. Open the Maintenance folder and click on the System Username and Password button to change - D-Link 502G | User Guide - Page 40
DSL-502G ADSL Router User's Guide Connect to WAN Once you have configured the Router, saved changes and restarted it, you can connect the manager PC to the Internet. The procedure is the same for PPPoE and PPPoA connections. Connect - D-Link 502G | User Guide - Page 41
you will use the new IP address to access the web-based manager. In the page that opens, click on the Login to web-based management module button. A new window will appear and you will be prompted for a user name and password. Use default user name admin and password admin for first time set up - D-Link 502G | User Guide - Page 42
DSL-502G ADSL Router User's Guide Web Manager Interface Once you have successfully logged on to the web manager, your browser will display the Bridge/Router Configuration menu. If you wish to change the connection method used by the device, please see Changing the Connection Method in the Chapter 4. - D-Link 502G | User Guide - Page 43
DSL-502G ADSL Router User's Guide Adding a New Connection Profile Use the Connection Profile menu to VPI Virtual Path Identifier VCI Virtual Channel Identifier Connection Type The functional role of the DSL-502G and connection protocol used A profile may be deleted by clicking on the Delete button - D-Link 502G | User Guide - Page 44
DSL-502G ADSL Router User's Guide New Connection Profile Configuration Figure 14. Connection Profile Configuration Use the Connection Profile Configuration numbers are assigned by the network service provider. These values should not be changed unless you are instructed to do so. Incorrect VPI or - D-Link 502G | User Guide - Page 45
DSL-502G ADSL Router User's Guide IP Address on LAN Use this menu to change the LAN IP address of the Router. Figure 15. Ethernet IP Address Menu The Ethernet IP Address displays the current LAN IP settings of the Router. To change the IP address, type in the new IP Address and Subnet Mask in the - D-Link 502G | User Guide - Page 46
DSL-502G ADSL Router User's Guide Router Configuration The DSL-502G serving as a router has a different role than it does when it is configured to be a bridge. This section discusses the different menus used for configuration when it serves as a router. The device is configured as a router when - D-Link 502G | User Guide - Page 47
DSL-502G ADSL Router User's Guide When you finished making changes to the PPP configuration, click the OK button to save the changes. It will be necessary to restart the Router for the new configuration to go into effect. PPPoE Information This read-only field provides information regarding the - D-Link 502G | User Guide - Page 48
DSL-502G ADSL Router User's Guide To assign the global IP settings manually, type the IP Address, Subnet Mask and Default Gateway IP settings given assigned by your network service provider, and click OK. Clicking OK will bring up the Save and reboot system. Proxy DNS Settings You may use the Router - D-Link 502G | User Guide - Page 49
DSL-502G ADSL Router User's Guide DHCP Configuration Us e the DHCP Configuration on LAN menu to configure the Router to act as a DHCP server for the LAN. Figure 18. DHCP Configuration Menu Configure LAN DHCP services by defining the following parameters: Start IP Address Type in the base address for - D-Link 502G | User Guide - Page 50
DSL-502G ADSL Router User's Guide NAT Configuration Network Address Translation (NAT) is a routing protocol that allows your network to become a private network that is isolated from, yet connected to the Internet. It does this by changing the IP address of packets from a global IP address usable on - D-Link 502G | User Guide - Page 51
DSL-502G ADSL Router User's Guide DMZ IP Address NAT may conflict with certain interactive applications such as video conferencing or playing Internet video games. For these applications, a NAT bypass can be set up using a DMZ IP address. The DMZ IP address is a "visible" address and does not - D-Link 502G | User Guide - Page 52
DSL-502G ADSL Router User's Guide Port Redirection (continued) Figure 21. Redirect Port - Add Menu The Redirect Port window presents eight entry either TCP or UDP from the drop-down menu. Local Computer Enter the IP address of the local designated host computer or device. Click the OK button when - D-Link 502G | User Guide - Page 53
DSL-502G ADSL Router User's Guide Static Route Configuration Use Static Routing to specify a route used for data traffic within your LAN. This can be used to specify that all packets destined for a particular subnet use a predetermined gateway. Figure 22. Static Route Configuration Table Up to 18 - D-Link 502G | User Guide - Page 54
DSL-502G ADSL Router User's Guide Static Route Configuration - Modify/Add Figure 23. Static Route Configuration Menu To add or modify a static route, define the following parameters: Name Provide a name for the static route or subnet (optional). IP Address Type in the IP address of the subnet or - D-Link 502G | User Guide - Page 55
DSL-502G ADSL Router User's Guide knowledge of network services and communication protocols. NAT, port redirection and proxy servers to help provide basic firewall protection. However, these measures do not address defined based upon source and destination IP address, as well as port and protocol - D-Link 502G | User Guide - Page 56
DSL-502G ADSL Router User's Guide Create or Modify Packet Filtering To define new filtering rules or modify an existing one follow these steps: 1. In the first Advanced Filtering and Firewall window, click on the set number you wish to configure to proceed to the Set # window. Figure 25. Filtering & - D-Link 502G | User Guide - Page 57
DSL-502G ADSL Router User's Guide IP Address Filter Rule Source Type in the source IP address and select the Subnet Mask to pass or block packets form that IP address. Destination Type in the destination IP address To clear the rules menu to show the default values, click the Clear button. To return - D-Link 502G | User Guide - Page 58
DSL-502G ADSL Router User's Guide RIP To enable RIP or specify use of Version 1 or 2 access the RIP menu. Figure 27. RIP Menu Select to use RIPv1, RIPv2 or On ( - D-Link 502G | User Guide - Page 59
DSL-502G ADSL Router User's Guide Bridge with RFC 1483 Configuration Menu options for the DSL-502G are different when the connection profile specifies Bridge with RFC 1483 since it is acting in the capacity of a bridge rather than a router. You can see from the figure below that there are fewer menu - D-Link 502G | User Guide - Page 60
DSL-502G ADSL Router User's Guide Bridge Configuration Figure 29. Bridge Configuration Menu To change the Encapsulation Method, click LLC or VC mux as specified by your service provider and click the OK button. You will see the Save changes and reboot system? menu. The default encapsulation setting - D-Link 502G | User Guide - Page 61
DSL-502G ADSL Router User's Guide Layer 2 Filtering (bridge mode only) The Layer 2 filtering option is available in the bridge configuration folder, it is not an option when the device is configured as a router. By default, the bridge will pass all packets in either direction. You may specify that - D-Link 502G | User Guide - Page 62
DSL-502G ADSL Router User's Guide Maintenance The Maintenance folder contains the same menus for bridge and router configurations with the exception of the Remote Administration Access option, available only for router configurations to determine if connectivity problems originate from outside the - D-Link 502G | User Guide - Page 63
DSL-502G ADSL Router User's Guide System Username and Password Use this screen to change the username and password used to access the Web Manager. The Web Manager can be accessed remotely from outside the LAN when it is functioning in router mode using the Remote Administration Access menu ( - D-Link 502G | User Guide - Page 64
ADSL Router User's Guide When the Restart System window appears, click the Restart button. Figure 34. Restart System Window Factory Reset The DSL-502G can be reset to the default configuration for all settings using the Factory Reset option. This will also change the both the LAN and WAN IP address - D-Link 502G | User Guide - Page 65
DSL-502G ADSL Router User's Guide Update Firmware Use the Update Firmware feature to load the latest firmware for the device. You can obtain the latest version of the DSL-502G firmware by logging onto the D-Link web site at www.dlink.com. Access the D-Link web site by clicking on the D-Link logo in - D-Link 502G | User Guide - Page 66
DSL-502G ADSL Router User's Guide Remote Administration Access (Router mode only) The Router can be administered using a PC located outside the LAN. Permission to allow remote management must first OK. The Save changes and reboot? Prompt will appear. Remote Administration is disabled by default. 54 - D-Link 502G | User Guide - Page 67
Address Configuration IP Address Router LAN IP Address Subnet Mask Subnet Mask on LAN MAC Address Fixed Hardware ID of Router PPP Login Information Login User Name User name used for PPP login Authentication Method used for PPP authentication WAN (PPP) Information IP Address WAN IP address - D-Link 502G | User Guide - Page 68
Bridge Summary DSL-502G ADSL Router User's Guide Figure 40. Bridge Summary Screen In bridge mode, the device does not contain information associated with router functions in the Summary screen. 56 - D-Link 502G | User Guide - Page 69
DSL-502G ADSL Router User's Guide Line Condition In the Line Condition window you can monitor the characteristics of the ADSL connection and confirm that it has been established. Line Condition Protocol Data Path Current data path type Fast or Interleaved Operation Mode Modulation technique - D-Link 502G | User Guide - Page 70
DSL-502G ADSL Router User's Guide Carrier Chart The Carrier Chart illustrates the data rates distributed across the upstream and downstream frequency ranges. Carrier Chart This chart can be used to - D-Link 502G | User Guide - Page 71
DSL-502G ADSL Router User's Guide DHCP Allocation Table (Router mode only) The DHCP Allocation Table provides a summary of current IP setting allocation reference number for entry. MAC Address MAC address of computer or networked device. IP Address Assigned IP address of computer or networked device. - D-Link 502G | User Guide - Page 72
DSL-502G ADSL Router User's Guide Runtime Routing Table (Router mode only) The Runtime Routing Table provides a summary Table includes the following: IP Address IP address of network, subnet or device used for route Subnet Mask Subnet mask used for route Gateway IP address of gateway device used for - D-Link 502G | User Guide - Page 73
DSL-502G ADSL Router User's Guide A Technical Specifications STANDARDS: GENERAL ITU G.992.1 (G.dmt) ITU G.992.2 (G.lite) ITU G.994.1 (G.Hs) ITU-T Rec. I.361 ITU-T Rec. I.610 IEEE 802.3 IEEE 802.3u IEEE 802.1d RFC 791 (IP Routing) RFC 792 (UDP) RFC 826 (ARP) RFC 1058 (RIP 1) RFC 1389 (RIP 2) RFC - D-Link 502G | User Guide - Page 74
DSL-502G ADSL Router User's Guide DC inputs: Power Adapter: Power Consumption: Operating Temperature: Humidity: Dimensions: Weight: EMI: Safety: Physical and Environmental Input: 120V AC, 1.0A, 60Hz Output: 9V AC, 1A - D-Link 502G | User Guide - Page 75
DSL-502G ADSL Router User's Guide B LAN IP Setup The DSL-502G is designed to provide network administrators maximum flexibility for IP addressing on the Ethernet LAN. The easiest IP setup choice in most cases is to let the Router do it using DHCP, which is enabled by default. This appendix - D-Link 502G | User Guide - Page 76
DSL-502G ADSL Router User's Guide Please note that when using the default IP address as in the above example, the first three numbers in the IP address must always be the same with only the fourth number changing. The first three numbers define the network IP address (all machines must belong to - D-Link 502G | User Guide - Page 77
DSL-502G ADSL Router User's Guide C IP Concepts This appendix describes some basic IP concepts, the TCP/IP addressing scheme and show how to assign IP Addresses. When setting up the Router, you must make sure it has a valid IP address. Even if you will not use the WAN port (ADSL port), you should, - D-Link 502G | User Guide - Page 78
DSL-502G ADSL Router User's Guide Networks attached to the Internet are assigned class types that determine the maximum number of possible hosts per network. The previous figure illustrates how the net and host portions of the IP address differ among the three classes. Class A is assigned to - D-Link 502G | User Guide - Page 79
DSL-502G ADSL Router User's Guide It is recommended that you choose private network IP Addresses from the above list. For more information on address assignment, refer to RFC 1597, Address Allocation for Private Internets and RFC 1466, Guidelines for Management of IP Address Space. Subnet Mask In - D-Link 502G | User Guide - Page 80
DSL-502G ADSL Router User's Guide D DSL-502G Firmware Upgrade Utility You can update system firmware using the DSL-502G Firmware Upgrade Utility. To upgrade the Router's firmware, first install the Upgrade Utility software on a computer running a Windows operating system. Install the utility by - D-Link 502G | User Guide - Page 81
DSL-502G ADSL Router User's Guide In the new window you will see the MAC address of the Router and the IP address of the PC you are using. The PC and the Router must be on the same subnet for the upgrade to be completed. The upgrade utility will suggest a new IP address to be temporarily assigned to - D-Link 502G | User Guide - Page 82
DSL-502G ADSL Router User's Guide E Microfilters and Splitters Most ADSL clients will be required to install a simple device that prevents the ADSL line from interfering with regular telephone services. These devices are commonly referred to as microfilters or sometimes called (inaccurately) line - D-Link 502G | User Guide - Page 83
DSL-502G ADSL Router User's Guide Line Splitter If you are instructed to use a "line splitter", you must install the device between the Modem and the phone jack. Use standard telephone cable with standard RJ-11 connectors. The splitter has three RJ-11 ports used to connect to the wall jack, the - D-Link 502G | User Guide - Page 84
- D-Link 502G | User Guide - Page 85
, and is subject to the terms and conditions of the license granted by D-Link for the Software. The Warranty Period shall extend for an additional or licensed. The addresses/telephone/fax list of the nearest Authorized D-Link Service Office is provided in the back of this manual. FAILURE TO PROPERLY - D-Link 502G | User Guide - Page 86
LINK FOR WARRANTY SERVICE) RESULTING FROM THE USE OF THE PRODUCT, RELATING TO WARRANTY SERVICE, OR ARISING OUT OF ANY BREACH OF THIS LIMITED WARRANTY, EVEN IF D-LINK generates, uses and can radiate radio frequency energy and, if not installed and used in accordance with the instructions the user is
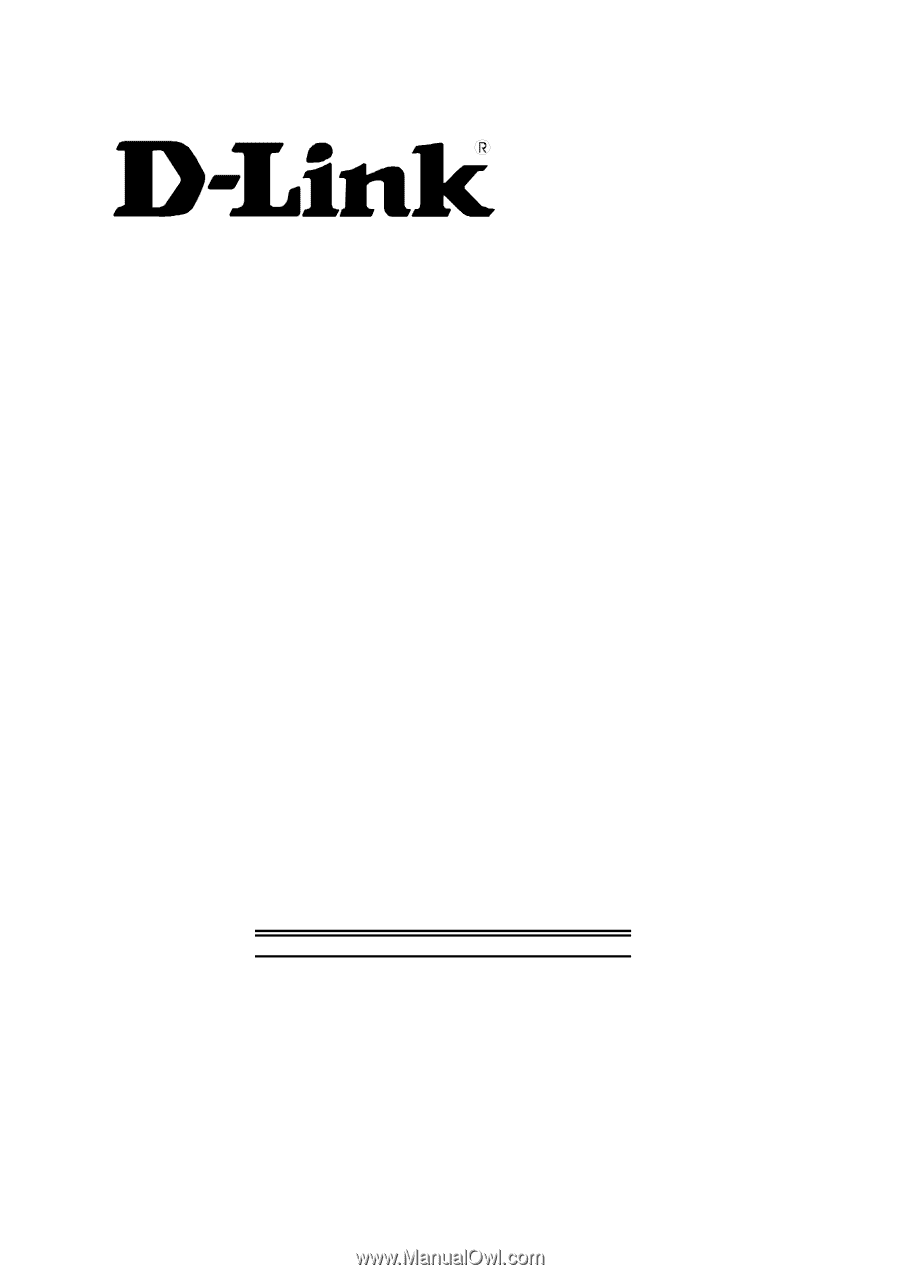
DSL-502G
ADSL Ethernet/USB Router
User’s Guide
(March 2002)
651DSL500055