D-Link DBS-2000-10MP User Manual - Page 106
Add Device
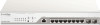 |
View all D-Link DBS-2000-10MP manuals
Add to My Manuals
Save this manual to your list of manuals |
Page 106 highlights
whenever the device goes offline for longer than the selected time period. 4. In the Switch section, select a time (in minutes) from the drop-down menu, and check the respective checkbox to receive notifications by email or through the app whenever the device goes offline for longer than the selected time period. 5. Select Any port or a specific from the drop-down menu, select a time (in minutes) from the drop-down menu, and check the respective checkbox to receive notifications by email or through the app whenever the selected port(s) are down for longer than the selected time period.. 6. Click Save. 10.7 Add Device 1. Navigate to the Settings > Add device page. Note: The add device window will automatically appear. 2. Specify the following information: Device UID Device name Site Profile License Key Enter the device's Unique Identifier (UID) found on the label printed on the device. The UID may be listed in the format XXXX-XXXXXXXX or XXXXXXXXXXXX. When entering the UID, do not include dashes. Enter a name for the device. Select a Site to link this device to. Select a Profile for this device. The device will use the settings configured in that profile. [Optional] Enter the device license key. Note: Every new device will be issued a one year free license key. Once expired, an additional license must be purchased to continue using the device. 3. Click Save. 97











