D-Link DBS-2000-10MP User Manual - Page 69
Con a Guest VLAN
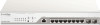 |
View all D-Link DBS-2000-10MP manuals
Add to My Manuals
Save this manual to your list of manuals |
Page 69 highlights
2. From the Profile list, click Settings under the Actions column of the Profile you wish to edit. 3. Click the Access Policies tab. 4. Enter a name for the policy. 5. In the RADIUS servers field, click Add to add a new RADIUS server. 6. In the Add RADIUS servers window, specify the following information: Host Port Key Enter the IP address of the RADIUS server. Enter a port for the RADIUS server. The range is between 1 and 65535. Enter a shared secret. 7. [Optional] Click Add to add additional RADIUS servers. 8. Click Save. 9. Select an access policy type: 802.1x port-based 802.1x MAC-based This method requires only one user to be authenticated per port by a remote RADIUS server to allow the remaining users on the same port to access the network. Using this method, the Switch will automatically learn up to a maximum of 448 MAC addresses by port and set them in a list. Each MAC address must be authenticated by the Switch using a remote RADIUS server before being allowed access to the Network. 10. [Optional] Select a VLAN ID from the drop-down menu. 11. Click Save. 12. Click Push Configuration. 8.1.8.2 Configure a Guest VLAN Administrators can configure one or more Guest VLAN to grant internet access to visitors, while preventing them from accessing the network. 1. Navigate to the Configure > Switch > Profiles page. 2. From the Profile list, click Settings under the Actions column of the Profile you wish to edit. 3. Click the Access Policies tab. 4. Select a Guest VLAN from the list. 60















