D-Link DBS-2000-10MP User Manual - Page 94
Invite Users to an Organization
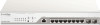 |
View all D-Link DBS-2000-10MP manuals
Add to My Manuals
Save this manual to your list of manuals |
Page 94 highlights
4. Click Save. 10.2.4 Invite Users to an Organization Additional users can be invited to the organization through the organization management window. Note: The ability to invite users depends on the account role and privilege level of the managing user. 1. Navigate to the Settings > Organization Management page. 2. From the organization list, click Invite User under the Actions column. 3. Specify the following information: User name Access Level Email address Site Tag Site Role Enter the user's name. Select the access level of the user. This determines what information the user can view. Based on the selected access level, select the organization from the drop-down menu. Enter the user's email address. This is also the user name to log into the Nuclias Portal interface. Select a Site tag. This determines which Site tags of the organization can be viewed by the user. Selecting None will allow the user to see all Site tags under the selected organization. Based on the selected Site tag, select a Site. This determines which Sites of the organization can be viewed by the user. Selecting All will allow the user to see all Sites under the selected organization. Select a role for the user. Roles determine the degree of editing and viewing privileges of the user. Admin: Full editing and full viewing rights. Editor: Partial editing and full viewing rights. Monitor: Limited editing and partial viewing rights. Viewer: Limited viewing rights. 4. Click Save change. 85















