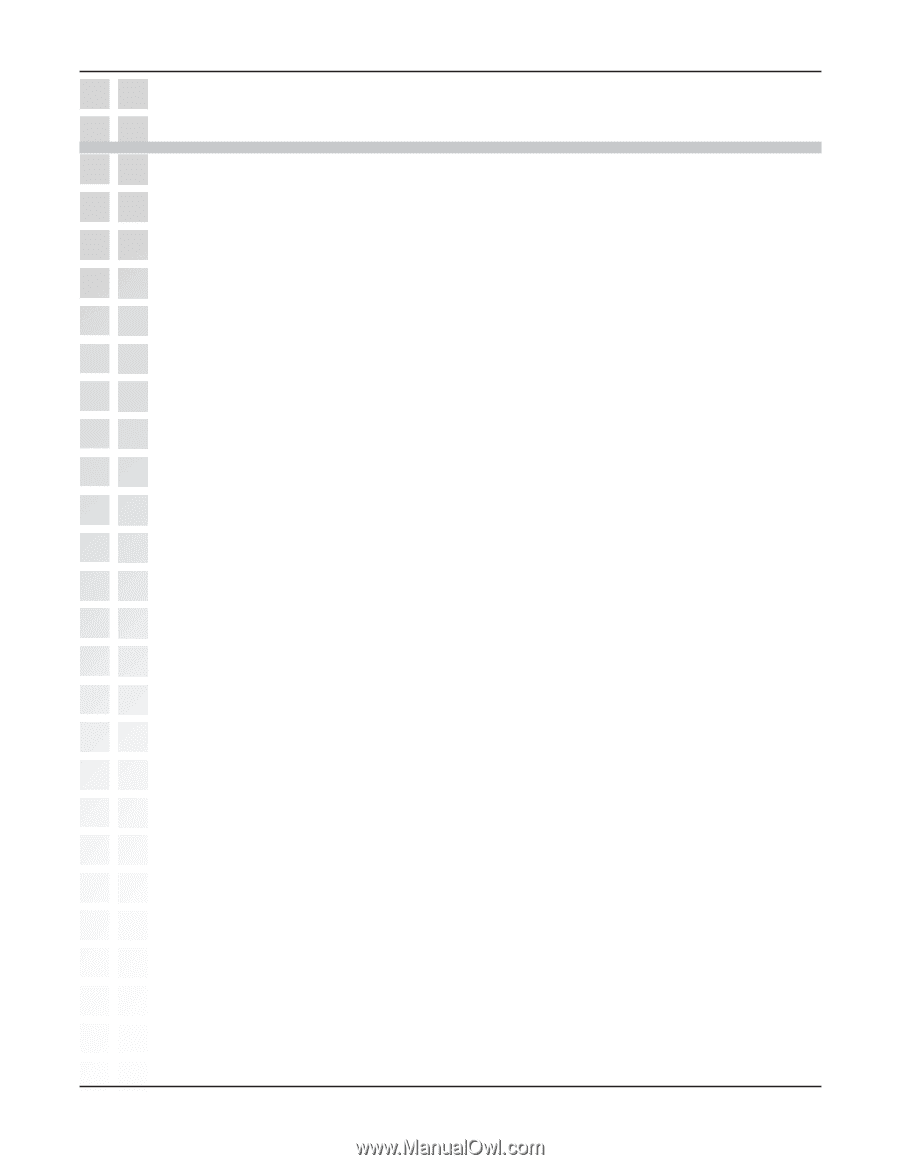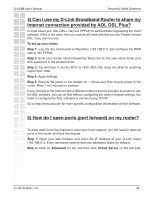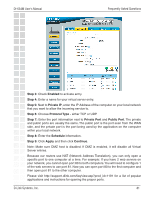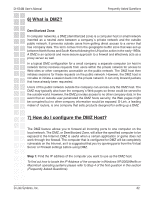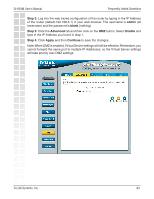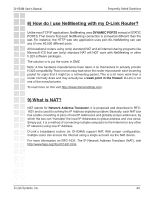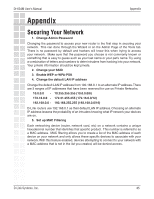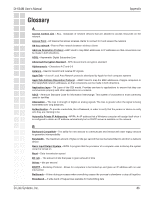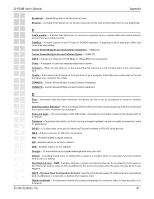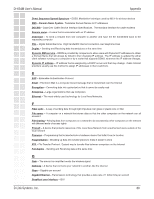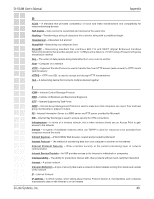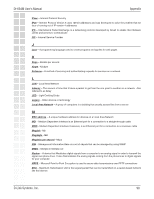D-Link DI-634M Product Manual - Page 85
Appendix - hacks
 |
UPC - 790069282676
View all D-Link DI-634M manuals
Add to My Manuals
Save this manual to your list of manuals |
Page 85 highlights
DI-634M User's Manual Appendix Appendix Securing Your Network 1. Change Admin Password Changing the password to access your new router is the first step in securing your network. This can done through the Wizard or on the Admin Page of the Tools tab. There is no password by default and hackers will know this when trying to access your network. Make sure that the password you choose is not commonly known or something that is easy to guess such as your last name or your pet's name. Try using a combination of letters and numbers to deter intruders from hacking into your network. Your private information should be kept private. 2. Change your SSID 3. Enable WEP or WPA-PSK 4. Change the default LAN IP address Change the default LAN IP address from 192.168.0.1 to an alternate IP address. There are 3 ranges of IP addresses that have been reserved for use on Private Networks. 10.0.0.0 - 10.255.255.255 (10.0.0.0/8) 172.16.0.0 - 172.31.255.255 (172.16.0.0/12) 192.168.0.0 - 192.168.255.255 (192.168.0.0/16) D-Link routers use 192.168.0.1 as their default LAN IP address. Choosing an alternate IP address lessens the probability of an intruders knowing what IP network your devices are on. 5. Set up MAC Filtering Each networking device (router, network card, etc) on a network contains a unique hexadecimal number that identifies that specific product. This number is referred to as a MAC address. MAC filtering allows you to create a list of the MAC address of each device on your network and only allows these specific devices to associate with your network. With this feature enabled, devices attempting to connect to your network with a MAC address that is not in the list you created, will be denied access. D-Link Systems, Inc. 85