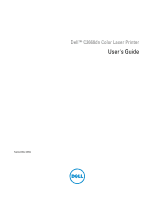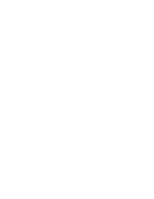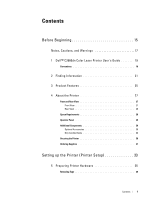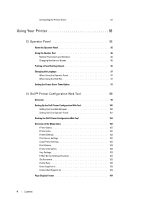Dell C2660dn Dell Color Laser Printer Users Guide
Dell C2660dn Manual
 |
View all Dell C2660dn manuals
Add to My Manuals
Save this manual to your list of manuals |
Dell C2660dn manual content summary:
- Dell C2660dn | Dell Color Laser Printer Users Guide - Page 1
Dell™ C2660dn Color Laser Printer User's Guide Regulatory Model: C2660dn - Dell C2660dn | Dell Color Laser Printer Users Guide - Page 2
- Dell C2660dn | Dell Color Laser Printer Users Guide - Page 3
Contents Before Beginning 15 Notes, Cautions, and Warnings 17 1 Dell™ C2660dn Color Laser Printer User's Guide 19 Conventions 19 2 Finding Information 21 3 Product Features 25 4 About the Printer 27 Front and Rear View 27 Front View 27 Rear View 28 Space Requirements 29 - Dell C2660dn | Dell Color Laser Printer Users Guide - Page 4
When Using the Tool Box 58 Verifying the IP Settings 59 Verifying the Settings Using Operator Panel 59 Verifying the Settings Using Printer Settings Report 59 Verifying the Settings Using Ping Command 59 9 Loading Paper 61 10 Installing Printer Drivers on Windows® Computers . . . . . 65 - Dell C2660dn | Dell Color Laser Printer Users Guide - Page 5
Network 68 Setting Up for Shared Printing 73 Specifying the Shared Settings of the Printer 73 Point and Print 74 Peer-to-Peer 77 11 Installing Printer Drivers on Macintosh Computers . . . . . 81 Installing the Drivers and Software 81 Adding a Printer on Mac OS X 10.5, 10.6, 10.7, or 10 - Dell C2660dn | Dell Color Laser Printer Users Guide - Page 6
Status 102 Printer Jobs 102 Printer Settings 102 Print Server Settings 102 Copy Printer Settings 103 Print Volume 103 Printer Information 103 Tray Settings 103 E-Mail Server Settings Overview 103 Set Password 103 Online Help 103 Order Supplies at 103 Contact Dell Support at - Dell C2660dn | Dell Color Laser Printer Users Guide - Page 7
System Settings 151 Maintenance 154 Tray Settings 155 Panel Language 158 TCP/IP Settings 158 Network Settings 159 Diagnosis 159 Chart Print 159 Environment Sensor Info 159 Resetting Defaults 160 When Using the Tool Box 160 16 Understanding the Printer Menus 161 Report / List - Dell C2660dn | Dell Color Laser Printer Users Guide - Page 8
Color Test Page 162 Stored Documents 162 Printing a Report/List Using the Operator Panel 162 Printing a Report/List Using the Tool Box 162 Admin Settings 162 PCL 162 PDF 168 PS 170 Network 171 USB Settings 177 System Settings 178 Maintenance 186 Secure Settings 191 Tray - Dell C2660dn | Dell Color Laser Printer Users Guide - Page 9
Loading an Envelope in the MPF 210 Envelope #10, Monarch, or DL 210 C5 211 Using the MPF 211 Linking Trays 211 Printing 213 19 Printing 215 Tips for Successful Printing 215 Tips on Storing Print Media 215 Avoiding Paper Jams 215 Sending a Job to Print 215 Canceling a Print Job - Dell C2660dn | Dell Color Laser Printer Users Guide - Page 10
217 Using the Stored Print Feature 218 Overview 219 Procedures for Printing Stored Print 220 Printing With Web Services on Devices (WSD 221 Adding Roles of Printer Services 221 Printer Setup 222 Installing a Printer Driver Using the Add Printer Wizard 222 Printing With Wi-Fi Direct - Dell C2660dn | Dell Color Laser Printer Users Guide - Page 11
the Status Monitor Console 239 Installing the Status Monitor Console 240 Starting the Status Monitor Console 240 Printer Selection Window 240 Printer Status Window 241 Dell Supplies Management System Window 242 Service Tag Window 243 Settings Window 243 21 Using Digital Certificates - Dell C2660dn | Dell Color Laser Printer Users Guide - Page 12
263 MIB Compatibility 264 Environment 264 Operation 264 Print Quality Guarantee 264 Storage 264 Altitude 264 Cables 265 Print Specifications 265 Optional Wireless Adapter 266 Maintaining Your Printer 267 25 Maintaining Your Printer 269 Determining the Status of Supplies 269 - Dell C2660dn | Dell Color Laser Printer Users Guide - Page 13
Roller in Tray1 287 Replacing the Waste Toner Box 288 Removing the Waste Toner Box 288 Installing a Waste Toner Box 289 Cleaning Inside the Printer 290 Cleaning the CTD Sensor 290 Cleaning the Raster Optical Scanner (ROS) Window 294 Adjusting Color Registration 298 Printing the Color - Dell C2660dn | Dell Color Laser Printer Users Guide - Page 14
appears 314 Clearing Paper Jams From the Optional 550-Sheet Feeder 318 Troubleshooting 321 28 Troubleshooting Guide 323 Basic Printer Problems 323 Display Problems 323 Printing Problems 323 Print Quality Problems 324 The output is too light 325 Toner smears or print comes off 326 - Dell C2660dn | Dell Color Laser Printer Users Guide - Page 15
MPF Multi-feed Jam 343 Noise 343 Digital Certificate Problems 344 Problems With Installed Optional Accessories 346 Wi-Fi Direct Problems 346 Other Problems 346 Contacting Service 346 Appendix 347 Appendix 349 Dell™ Technical Support Policy 349 Online Services 349 Warranty and - Dell C2660dn | Dell Color Laser Printer Users Guide - Page 16
14 Contents Template Last Updated - 2/7/2007 - Dell C2660dn | Dell Color Laser Printer Users Guide - Page 17
Before Beginning Notes, Cautions, and Warnings 17 1 Dell™ C2660dn Color Laser Printer User's Guide 19 2 Finding Information 21 3 Product Features 25 4 About the Printer 27 15 - Dell C2660dn | Dell Color Laser Printer Users Guide - Page 18
16 - Dell C2660dn | Dell Color Laser Printer Users Guide - Page 19
the entities claiming the marks and names or their products. Dell Inc. disclaims any proprietary interest in trademarks and trade names other than its own. The printer software uses some of the codes defined by the Independent JPEG Group. WSD stands for Web Services on Devices. As for RSA BSAFE This - Dell C2660dn | Dell Color Laser Printer Users Guide - Page 20
18 Notes, Cautions, and Warnings - Dell C2660dn | Dell Color Laser Printer Users Guide - Page 21
Color Laser Printer User's Guide Click the links to the left for information on the features, options, and operation of your Dell C2660dn Color Laser Printer. For information on other documentation included with your Dell C2660dn Color Laser Printer, see "Finding Information." NOTE: In this manual - Dell C2660dn | Dell Color Laser Printer Users Guide - Page 22
20 Dell™ C2660dn Color Laser Printer User's Guide - Dell C2660dn | Dell Color Laser Printer Users Guide - Page 23
reference material for experienced users or technicians. Quick Reference Guide Dell ™ C2660dn Color Laser Printer Quick Reference Guide Front and Rear View 1 14 12 13 11 10 9 15 2 16 3 8 7 5 6 1 Transfer Belt Unit 2 Drum Cartridges 3 Waste Toner Box 4 Right Side Cover 5 Power - Dell C2660dn | Dell Color Laser Printer Users Guide - Page 24
• How to set up my printer WARNING: Read and follow all safety instructions in the Important Information prior to setting up and operating your printer. Setup diagram Dell C2660dn Color Laser Printer 1 2 Setting Up Your Printer Configuration de votre imprimante | Configurazione della - Dell C2660dn | Dell Color Laser Printer Users Guide - Page 25
to technical service and support questions Find it here dell.com/support provides several online tools, including: • Solutions - Troubleshooting hints and tips, articles from technicians, and online courses • Upgrades - Upgrade information for components, such as the printer drivers • Customer Care - Dell C2660dn | Dell Color Laser Printer Users Guide - Page 26
24 Finding Information - Dell C2660dn | Dell Color Laser Printer Users Guide - Page 27
by setting from the printer driver. This feature helps save paper. The Stored Print feature allows you to temporarily store your print data in the printer memory, so you can print it later. When printing confidential jobs, use the number pad to enter the password. You can effectively manage your - Dell C2660dn | Dell Color Laser Printer Users Guide - Page 28
26 Product Features - Dell C2660dn | Dell Color Laser Printer Users Guide - Page 29
chapter provides an overview of your Dell™ C2660dn Color Laser Printer. Front and Rear View Front View 1 12 13 11 9 10 4 2 3 4 8 7 5 6 1 Transfer Belt Unit 2 Drum Cartridges 3 Waste Toner Box 4 Right Side Cover 5 Power Switch 6 Tray1 7 Optional 550-Sheet Feeder (Tray2) 8 Multipurpose - Dell C2660dn | Dell Color Laser Printer Users Guide - Page 30
Rear View 9 8 7 6 5 1 Left Side Cover 2 Ethernet Port 3 USB Port 4 Wireless Adapter Socket 5 Duplex Unit 1 2 3 4 6 2nd Belt Transfer Roller (2nd BTR) 7 Fusing Unit 8 Power Connector 9 Rear Cover 28 About the Printer - Dell C2660dn | Dell Color Laser Printer Users Guide - Page 31
Space Requirements Provide enough room to open the printer trays, covers, and optional accessories, and for proper ventilation. 400 mm/15.75 inches 439 mm/17.28 inches 400 mm/ inches 600 mm/23.62 inches For more information on the operator panel, see "About the Operator Panel." About the Printer 29 - Dell C2660dn | Dell Color Laser Printer Users Guide - Page 32
Components Optional Accessories The following optional accessories are available for the printer. • Wireless adapter • Optional 550-sheet feeder Non-bundled Items The following items are required for connecting the printer to a computer or a network. Please purchase them as needed. • USB cable - Dell C2660dn | Dell Color Laser Printer Users Guide - Page 33
under x:\abc\Dell Printers\Additional Color Laser Software\Reorder, where x:\abc is the location where the printer software is installed. b Choose Send To from the drop-down menu, and then click Desktop (create shortcut) on the submenu. The Dell Supplies Management System window appears. You - Dell C2660dn | Dell Color Laser Printer Users Guide - Page 34
32 About the Printer - Dell C2660dn | Dell Color Laser Printer Users Guide - Page 35
Preparing Printer Hardware 35 6 Installing Optional Accessories 37 7 Connecting Your Printer 51 8 Setting the IP Address 57 9 Loading Paper 61 10 Installing Printer Drivers on Windows® Computers 65 11 Installing Printer Drivers on Macintosh Computers 81 12 Installing Printer Drivers on - Dell C2660dn | Dell Color Laser Printer Users Guide - Page 36
34 - Dell C2660dn | Dell Color Laser Printer Users Guide - Page 37
5 Preparing Printer Hardware Removing Tape NOTE: The Software and Documentation disc also contains video instructions. On Dell Printer Setup, click Installation Video. 1 Remove tapes from the printer. Preparing Printer Hardware 35 - Dell C2660dn | Dell Color Laser Printer Users Guide - Page 38
36 Preparing Printer Hardware - Dell C2660dn | Dell Color Laser Printer Users Guide - Page 39
power cable, and disconnect all cables from the back of the printer before starting this task. NOTE: The Software and Documentation disc also contains video instructions. On Dell Printer Setup, click Installation Video. 1 Ensure that the printer is turned off, and then disconnect all cables from the - Dell C2660dn | Dell Color Laser Printer Users Guide - Page 40
a coin or similar object. 8 Insert tray1 into the printer, and push until it stops. 9 Re-connect all cables into the back of the printer, and turn on the printer. NOTE: The printer will automatically detect the attached tray but will not detect the paper type. 38 Installing Optional Accessories - Dell C2660dn | Dell Color Laser Printer Users Guide - Page 41
of the screen, and then click Control Panel → Hardware and Sound (Hardware for Windows Server 2012) → Devices and Printers. 2 Right-click the printer icon of the Dell C2660dn Color Laser Printer, and then select Printer properties. 3 Click the Configuration tab, and then select Bi-Directional Setup - Dell C2660dn | Dell Color Laser Printer Users Guide - Page 42
of the screen, and then click Control Panel → Hardware and Sound (Hardware for Windows Server 2012) → Devices and Printers. 2 Right-click the printer icon of the Dell C2660dn Color Laser Printer, and then select Printer properties. 3 Click the Configuration tab, and then select Bi-Directional Setup - Dell C2660dn | Dell Color Laser Printer Users Guide - Page 43
of the screen, and then click Control Panel → Hardware and Sound (Hardware for Windows Server 2012) → Devices and Printers. 2 Right-click the printer icon of the Dell C2660dn Color Laser Printer, and then select Printer properties. 3 Click the Device Setting tab, and then select Available in Tray2 - Dell C2660dn | Dell Color Laser Printer Users Guide - Page 44
icon of the Dell C2660dn Color Laser Printer, and then select Properties. 3 Click the Device Setting tab, and then select Available in Tray2 drop-down menu. 4 Click Apply, and then click OK. 5 Close the Printers dialog box. Installing the Optional Wireless Adapter The wireless adapter allows you - Dell C2660dn | Dell Color Laser Printer Users Guide - Page 45
that comes with your printer, which can also be downloaded from dell.com/support. Installing the Optional Wireless Adapter NOTE: The Software and Documentation disc also contains video instructions. On Dell Printer Setup, click Installation Video. 1 Ensure that the printer is turned off. 2 Align - Dell C2660dn | Dell Color Laser Printer Users Guide - Page 46
wireless network to set up the wireless printer. For details of the settings, contact your network administrator. Wireless Settings SSID Specifies the name that identifies the wireless network with up to 32 type from WPA-PSK-TKIP, WPA-PSK-AES, or WPA2-PSK-AES. 44 Installing Optional Accessories - Dell C2660dn | Dell Color Laser Printer Users Guide - Page 47
enter the four digit password to enter the Admin Settings menu. . NOTE: For details about using WPA-Enterprise-AES, WPA2-Enterprise-AES, or WPA-Enterprise-TKIP, see "Using Digital Certificates." Configuring the Wireless Adapter Using Dell Printer Setup 1 Insert the Software and Documentation disc - Dell C2660dn | Dell Color Laser Printer Users Guide - Page 48
printer and computer. This setting, performed through an access point, is available only when the access points of your wireless router support WPS. 1 Press the (Menu) button. 2 Press the 3 Press the button until Admin PIN code or select Print PIN Code. The PIN code is printed. 8 Ensure that - Dell C2660dn | Dell Color Laser Printer Users Guide - Page 49
off the printer, and turn it on again to apply the settings. Wireless LAN connection setting is complete. Manual SSID Setup 1 Press the (Menu) button. 2 Press the button until Admin Settings is highlighted step 9. If you select Ad-hoc, proceed to step 10. Installing Optional Accessories 47 - Dell C2660dn | Dell Color Laser Printer Users Guide - Page 50
or Network." 3 Turn on the printer. 4 Launch the Dell Printer Configuration Web Tool by entering the IP address of the printer in your web browser. 5 Click Print Server Settings. 6 Click Print Server Settings tab. 7 Click Wireless LAN. 8 Enter the SSID in the SSID text box. 9 Select Ad-Hoc or - Dell C2660dn | Dell Color Laser Printer Users Guide - Page 51
Launch the Dell Printer Configuration Web Tool by entering the IP address of the printer in your web browser. 3 Click Print Server Settings. 4 Click Print Server Settings tab. 5 Click Wireless LAN. 6 Change the wireless setting of the printer. 7 Reboot the printer. Installing Optional Accessories - Dell C2660dn | Dell Color Laser Printer Users Guide - Page 52
the Software and Documentation disc provided with the printer in your computer. The Dell Printer Setup program launches automatically. 2 Click Configure Printer. 3 Click Wireless Configuration. 4 Follow the on-screen instructions, and change the wireless setting of the printer. 50 Installing - Dell C2660dn | Dell Color Laser Printer Users Guide - Page 53
7 Connecting Your Printer To connect your Dell™ C2660dn Color Laser Printer to a computer or device, the following specification must be met for each of the connection type: Connection type Ethernet Wireless (optional) USB Connection specifications 10 Base-T/100 Base-TX/1000 Base-T IEEE 802.11b/ - Dell C2660dn | Dell Color Laser Printer Users Guide - Page 54
Computer or Network NOTE: The Software and Documentation disc also contains video instructions. On Dell Printer Setup, click Installation Video. Direct Connection A local printer is a printer which is directly connected to your computer using the USB cable. If your printer is connected to a network - Dell C2660dn | Dell Color Laser Printer Users Guide - Page 55
end to a LAN drop or hub. To setup a wireless connection, insert the wireless adapter into the wireless adapter socket on the back of the printer. For a wireless connection, see "Installing the Optional Wireless Adapter." NOTE: To use the wireless adapter, be sure to disconnect the Ethernet cable - Dell C2660dn | Dell Color Laser Printer Users Guide - Page 56
use extension cords or power strips. WARNING: The printer should not be connected to an Uninterruptible Power Supply (UPS) system. NOTE: The Software and Documentation disc also contains video instructions. On Dell Printer Setup, click Installation Video. 1 Connect the power cable to the power - Dell C2660dn | Dell Color Laser Printer Users Guide - Page 57
, Kosrae, Magadan Anadyr, Auckland, Fiji, Kamchatka, Marshall Islands, McMurdo Tongatapu 3 Please Enter Date appears. Specify the date, and then press the (Set) button. Connecting Your Printer 55 - Dell C2660dn | Dell Color Laser Printer Users Guide - Page 58
4 Please Enter Time appears. Specify the time, and then press the (Set) button. The printer automatically restarts after selecting the (Set) button. 56 Connecting Your Printer - Dell C2660dn | Dell Color Laser Printer Users Guide - Page 59
Wired) or Network (Wireless). For details about how to print a printer settings report, see "Report / List." NOTE: If the Panel Lock Control is set to Enable, you need to enter the four digit password to enter the Admin Settings menu. When Using the Dell Printer Setup 1 Insert the Software and - Dell C2660dn | Dell Color Laser Printer Users Guide - Page 60
turn it on again. When Using the Tool Box 1 Click Start→ All Programs→ Dell Printers→ Dell C2660dn Color Laser Printer→ Tool Box. NOTE: For details about starting the Tool Box, see "Starting the Tool Box." The Tool Box opens. 2 Click the Printer Maintenance tab. 3 Select TCP/IP Settings from the - Dell C2660dn | Dell Color Laser Printer Users Guide - Page 61
details about how to print a printer settings report, see "Report / List." 2 Verify the correct IP address, subnet mask, and gateway address are listed in the printer settings report under Network (Wired) or Network (Wireless). If the IP address shows 0.0.0.0 (the factory default), an IP address has - Dell C2660dn | Dell Color Laser Printer Users Guide - Page 62
60 Setting the IP Address - Dell C2660dn | Dell Color Laser Printer Users Guide - Page 63
9 Loading Paper NOTE: To avoid paper jams, do not remove the tray while printing is in progress. NOTE: The Software and Documentation disc also contains video instructions. On Dell Printer Setup, click Installation Video. 1 Pull the tray out of the printer about 200 mm. 2 Hold the tray with both - Dell C2660dn | Dell Color Laser Printer Users Guide - Page 64
the maximum fill line in the tray. Overfilling the tray may cause paper jams. 6 Align the width guides against the edges of the paper. NOTE: When loading user-specified print media, adjust the width guides and slide the extendable part of the tray by pinching the length guide and sliding it until it - Dell C2660dn | Dell Color Laser Printer Users Guide - Page 65
highlighted, and then press the (Set) button. 9 Press the or button until the desired paper type is highlighted, and then press the (Set) button. NOTE: Set the same paper size and type as the actual paper being loaded. An error may occur if the paper size or type setting is different from the loaded - Dell C2660dn | Dell Color Laser Printer Users Guide - Page 66
64 Loading Paper - Dell C2660dn | Dell Color Laser Printer Users Guide - Page 67
change the firewall settings before installing the Dell printer software: • Microsoft® Windows XP • Windows Vista® • Windows 7 • Windows 8 • Windows Server® 2008 • Windows Server 2008 R2 • Windows Server 2012 NOTE: For Windows XP, Service Pack 2 or 3 must be installed. The following procedure uses - Dell C2660dn | Dell Color Laser Printer Users Guide - Page 68
OK. Direct Connection Setup For installing PCL and PS printer driver 1 In the Dell Printer Setup window, click Install Printer Driver and Software to launch the installation software. 2 Select Personal Installation, and then click Next. 3 Follow the on-screen instructions to connect the computer and - Dell C2660dn | Dell Color Laser Printer Users Guide - Page 69
share your printer, select Share this printer so that others on your network can find and use it. 12 Click Next. Installation starts. 13 As the driver installation is completed, click Print a test page to print a test page. 14 Click Finish. Windows 7, Windows 7 64-bit Edition, or Windows Server 2008 - Dell C2660dn | Dell Color Laser Printer Users Guide - Page 70
printer so that others on your network can find and use it. 12 Click Next. Installation starts. 13 As the driver installation is completed, click Print a test page to print a test page. 14 Click Finish. Windows 8, Windows 8 64-bit Edition, or Windows Server 2012 1 Extract the zip file you downloaded - Dell C2660dn | Dell Color Laser Printer Users Guide - Page 71
Print Test Page before clicking Finish. For installing XML Paper Specification (XPS) printer driver NOTE: XPS driver is supported on the following operating systems: Windows Vista, Windows Vista 64-bit Edition, Windows Server 2008, Windows Server 2008 64-bit Edition, Windows Server 2008 R2, Windows - Dell C2660dn | Dell Color Laser Printer Users Guide - Page 72
this printer as the default printer, select the Set as the default printer check box, and then click Next. Installation starts. 13 As the driver installation is completed, click Print a test page to print a test page. 14 Click Finish. Windows Server 2008 or Windows Server 2008 64-bit Edition NOTE - Dell C2660dn | Dell Color Laser Printer Users Guide - Page 73
this printer. If you share your printer, select Share this printer so that others on your network can find and use it. 12 Click Next. Installation starts. 13 As the driver installation is completed, click Print a test page to print a test page. 14 Click Finish. Windows 7 or Windows 7 64-bit Edition - Dell C2660dn | Dell Color Laser Printer Users Guide - Page 74
and use it. Click Next. 10 As the driver installation is completed, click Print a test page to print a test page. To use this printer as the default printer, select the Set as the default printer check box. 11 Click Finish. Use the Dell Printer Configuration Web Tool to monitor the status of your - Dell C2660dn | Dell Color Laser Printer Users Guide - Page 75
on a network, share the printer and install its drivers on all the computers on the network. NOTE: You need to purchase an Ethernet cable for shared printing. Specifying the Shared Settings of the Printer Windows XP, Windows XP 64-bit Edition, Windows Server 2003, or Windows Server 2003 x64 Edition - Dell C2660dn | Dell Color Laser Printer Users Guide - Page 76
, you need to manually add the printer driver for the client computer edition on the server. Otherwise, the printer driver cannot be installed on the client computer using the point and print or peer-to-peer method. For example, if the print server runs on Windows XP 32-bit edition, while the - Dell C2660dn | Dell Color Laser Printer Users Guide - Page 77
Windows Vista 64-bit Edition 1 On the Windows desktop of the client computer, click Start→ Network. 2 Locate the host name of the server computer, and then double-click the host name. 3 Right-click the shared printer name, and then click Connect. 4 Click Install driver. 5 Click Continue in the User - Dell C2660dn | Dell Color Laser Printer Users Guide - Page 78
the printer you just created and select Properties. d On the General tab, click Print Test Page. When a test page prints successfully, installation is complete. Windows 7, Windows 7 64-bit Edition, or Windows Server 2008 R2 1 On the Windows desktop of the client computer, click Start→ your user - Dell C2660dn | Dell Color Laser Printer Users Guide - Page 79
the peer-to-peer method, the printer driver is fully installed on each client computer. Network clients retain control of driver modifications. The client computer handles the print job processing. Windows XP, Windows XP 64-bit Edition, Windows Server 2003, or Windows Server 2003 x64 Edition 1 Click - Dell C2660dn | Dell Color Laser Printer Users Guide - Page 80
drivers. 4 Select Yes if you want this printer to be set as the default printer, and then click Next. 5 If you want to verify installation, click Print a test page. 6 Click Finish. When a test page prints successfully, installation is complete. Windows Server 2008 or Windows Server 2008 64-bit - Dell C2660dn | Dell Color Laser Printer Users Guide - Page 81
if you want this printer to be set as the default printer, and then click Next. 6 Click Print a test page if you want to verify installation. 7 Click Finish. When a test page prints successfully, installation is complete. Windows 8, Windows 8 64-bit Edition, or Windows Server 2012 1 Under Desktop - Dell C2660dn | Dell Color Laser Printer Users Guide - Page 82
80 Installing Printer Drivers on Windows® Computers - Dell C2660dn | Dell Color Laser Printer Users Guide - Page 83
- LPD for Protocol. 6 Type the IP address for the printer in the Address area. 7 Select Dell C2660dn Color Laser for Print Using. NOTE: When printing is set up using IP printing, the queue name is displayed as blank. You do not need to specify it. Installing Printer Drivers on Macintosh Computers 81 - Dell C2660dn | Dell Color Laser Printer Users Guide - Page 84
and click Default. 5 Select the printer connected via Bonjour from the Printer Name list. 6 Name and Print Using (Use for Mac OS X 10.8) are automatically entered. NOTE: If "AirPrint Printer" is automatically selected for Print Using, select "Dell C2660dn Color Laser Printer" manually. 7 Click Add - Dell C2660dn | Dell Color Laser Printer Users Guide - Page 85
2 Type the following command in the terminal window. su (Type the administrator password) rpm -ivh (Type the file path)/Dell-C2660-ColorLaser-x.x-x.noarch.rpm The printer driver is installed. Setting Up the Queue To execute printing, you must set up the print queue on your workstation. For Red Hat - Dell C2660dn | Dell Color Laser Printer Users Guide - Page 86
For USB connections: a Select Dell C2660dn Color Laser USB #1 or Dell C2660dn Color Laser from the Device menu, and click Continue. 4 Select Dell C2660dn Color Laser PS vx.x (en) from the Model menu, and click Add Printer. 5 Type root as the user name, type the administrator password, and click OK. - Dell C2660dn | Dell Color Laser Printer Users Guide - Page 87
-x (Type the print queue name) 3 Repeat the command above for all queues for the same model. 4 Type the following command in the terminal window. su (Type the administrator password) rpm -e Dell-C2660-Color-Laser The printer driver is uninstalled. Installing Printer Drivers on Linux Computers - Dell C2660dn | Dell Color Laser Printer Users Guide - Page 88
the default queue. 4 Specify the printing options. Installing the Printer Driver 1 Select Computer→ More Applications... and select Gnome Terminal on the Application Browser. 2 Type the following command in the terminal window. su (Type the administrator password) rpm -ivh (Type the file path)/Dell - Dell C2660dn | Dell Color Laser Printer Users Guide - Page 89
the printing options such as color mode. 1 Open a web browser. 2 Type http://localhost:631/admin in Location, and press . 3 Type root as the user name, and type the administrator password. The CUPS window appears. NOTE: Set the password for authority as the printer administrator before - Dell C2660dn | Dell Color Laser Printer Users Guide - Page 90
terminal window. su (Type the administrator password) rpm -e Dell-C2660-Color-Laser The printer driver is uninstalled. Operation on SUSE Linux Enterprise Desktop 11 Setup Overview SUSE Linux Enterprise Desktop 11: 1 Install the printer driver. 2 Set up the print queue. 3 Specify the default queue - Dell C2660dn | Dell Color Laser Printer Users Guide - Page 91
in the Determine Connection list. b Select Dell C2660dn Color Laser PS vx.x [Dell/Dell_C2660dn_Color_Laser.ppd.gz] from the Assign Driver list. NOTE: You can specify the printer name in Set Name:. c Confirm the settings, and click OK. Installing Printer Drivers on Linux Computers (CUPS) 89 - Dell C2660dn | Dell Color Laser Printer Users Guide - Page 92
selected in the Connection list. 6 Select the Default Printer check box. 7 Confirm the settings, and click OK. Specifying the Printing Options You can specify the printing options such as color mode. 1 Open a web browser. 2 Type http://localhost:631/admin in Location, and press . 3 Click - Dell C2660dn | Dell Color Laser Printer Users Guide - Page 93
-x (Type the printer queue name) 3 Repeat the command above for all queues for the same model. 4 Type the following command in the terminal window. su (Type the administrator password) rpm -e Dell-C2660-Color-Laser The printer driver is uninstalled. Installing Printer Drivers on Linux Computers - Dell C2660dn | Dell Color Laser Printer Users Guide - Page 94
92 Installing Printer Drivers on Linux Computers (CUPS) - Dell C2660dn | Dell Color Laser Printer Users Guide - Page 95
Using Your Printer 13 Operator Panel 95 14 Dell™ Printer Configuration Web Tool 99 15 Understanding the Tool Box Menus 147 16 Understanding the Printer Menus 161 17 Print Media Guidelines 201 18 Loading Print Media 207 93 - Dell C2660dn | Dell Color Laser Printer Users Guide - Page 96
94 - Dell C2660dn | Dell Color Laser Printer Users Guide - Page 97
a green light when the printer is ready and a blinking green light when data is being received. • Shows an amber light when an error occurs and a blinking amber light when an unrecoverable print error occurs. 2 LCD Panel • Displays various settings, instructions, and error messages. 3 button - Dell C2660dn | Dell Color Laser Printer Users Guide - Page 98
and numbers. For example, when you enter the password or when you setup wireless network. Number Pad Letters and Numbers Key Assigned numbers, letters character. Printing a Panel Settings Report The panel settings report shows current settings for the printer menus. For details about how to print a - Dell C2660dn | Dell Color Laser Printer Users Guide - Page 99
button. (Set) button. When Using the Tool Box 1 Click Start→ All Programs→ Dell Printers→ Dell C2660dn Color Laser Printer→ Tool Box. NOTE: For details about starting the Tool Box, see "Starting the Tool Box." The Tool Box opens. 2 Click the Printer Maintenance tab. 3 Select Panel Language from the - Dell C2660dn | Dell Color Laser Printer Users Guide - Page 100
98 Operator Panel - Dell C2660dn | Dell Color Laser Printer Users Guide - Page 101
Web Tool Overview NOTE: This web tool is available only when the printer is connected to a network using an Ethernet cable or the wireless printer adapter. One of the features of the Dell Printer Configuration Web Tool is E-Mail Alert Setup, which sends e-mail to you or the key operator - Dell C2660dn | Dell Color Laser Printer Users Guide - Page 102
the operator panel before using the Dell Printer Configuration Web Tool. NOTE: The Dell Printer Configuration Web Tool pages may be Use a proxy server for your LAN check box under Proxy server. • Click Advanced, and then specify the IP address of the printer in the Do not use proxy server for - Dell C2660dn | Dell Color Laser Printer Users Guide - Page 103
proxy settings for this network check box. • Select the Manual proxy configuration: check box, and then enter a hostname and Dell Printer Configuration Web Tool. Setting Up From Operator Panel You can launch the Dell Printer Configuration Web Tool only when EWS is set to Enable (the factory default - Dell C2660dn | Dell Color Laser Printer Users Guide - Page 104
Settings • Print Volume • Printer Information • Tray Settings • E-Mail Server Settings Overview • Set Password • Online Help • Order Supplies at: • Contact Dell Support at: Printer Status Use the Printer Status menu to get immediate feedback on the printer supply status. When a toner cartridge is - Dell C2660dn | Dell Color Laser Printer Users Guide - Page 105
to check the history of printing, such as paper usage, the types of jobs being printed, limit to which users can use the color mode, and the maximum number of pages they can print. Printer Information Use the Printer Information menu to get information on service calls, inventory reports, or the - Dell C2660dn | Dell Color Laser Printer Users Guide - Page 106
5 6 1 Dell C2660dn Color Laser 2 IPv4 IPv6 3 Location 4 Contact Person 5 Event Panel 6 Machine image Displays the product name of the printer. Displays the IP address of the printer. Displays location of the printer. The location can be changed in the Basic Information section on the Print Server - Dell C2660dn | Dell Color Laser Printer Users Guide - Page 107
7 8 9 10 11 12 13 1 Printer Status 2 Printer Jobs 3 Printer Settings 4 Print Server Settings 5 Copy Printer Settings 6 Print Volume 7 Printer Information 8 Tray Settings 9 E-Mail Server Settings Overview 10 Set Password 11 Online Help 12 Order Supplies at: 13 Contact Dell Support at: Links to the - Dell C2660dn | Dell Color Laser Printer Users Guide - Page 108
through the Dell Printer Configuration Web Tool. When you access these menus, the authentication window appears on the screen. Type a user name and password for the printer administrator by following the prompts displayed in the dialog box. The default user name is admin, and the default password is - Dell C2660dn | Dell Color Laser Printer Users Guide - Page 109
Settings" "Paper Density" "Adjust Transfer Belt Unit" "Adjust 2nd BTR" "Adjust Fusing Unit" "Auto Registration Adjustment" "Color Registration Adjustments" "Reset Defaults" "Initialize PrintMeter" "Storage"*1 "Non-Dell Toner" "Adjust Altitude" "Clock Settings" "Web Link Customization" "Print Server - Dell C2660dn | Dell Color Laser Printer Users Guide - Page 110
To check the status of the consumables, trays, and covers. Values: Cyan Toner Cartridge Magenta Toner Cartridge Yellow Toner Cartridge Black Toner Cartridge Consumables Status Paper Trays Status Output Tray Cover Printer Type Printing Speed Capacity Size Status Capacity Status OK Replace - Dell C2660dn | Dell Color Laser Printer Users Guide - Page 111
and software version. This page can also be displayed by clicking on the Printer Information tab in the left frame. Values: Dell Service Tag Number Express Service Code Asset Tag Number Printer Serial Number Memory Capacity Processor Speed Printer Revision Levels Firmware Version Displays Dell - Dell C2660dn | Dell Color Laser Printer Users Guide - Page 112
Tone Displays the volume of the tone that is emitted when a print job is complete. Off indicates that the tone is disabled. Fault Tone Displays the volume of the tone that is emitted when a job ends abnormally. Off indicates that the tone is disabled. 110 Dell™ Printer Configuration Web Tool - Dell C2660dn | Dell Color Laser Printer Users Guide - Page 113
a job that stops abnormally. Default Paper Size Displays the default print paper size. Print ID Displays where to print a user ID on the output paper. Print Text Displays whether the printer outputs PDL (Page Description Language) data (which is not supported by the printer) as text when the - Dell C2660dn | Dell Color Laser Printer Users Guide - Page 114
Line Quantity Image Enhance Hex Dump Draft Mode Line Termination Default Color Ignore Form Feed PS Error Report PS Job Time-out Paper Select Mode Default Color Quantity 2 Sided Print Print Mode Collation Output Size Layout Default Color Panel Lock Control Software Download Login Error Expiration - Dell C2660dn | Dell Color Laser Printer Users Guide - Page 115
for the Print function. Displays the day of the week to repeat the setting. Displays the paper density of plain paper. Displays the paper density of labels. Displays the value for black ghost image. Displays the value for color ghost image. Displays the voltage setting of the transfer roller (-5 to - Dell C2660dn | Dell Color Laser Printer Users Guide - Page 116
Print Displays whether to print all print jobs in black and white even when color print is specified. ColorTrack Error Report Displays whether to print the error report on the ColorTrack mode. Tray Settings MPF Mode MPF Paper Size*4 MPF Paper Type*4 Displays whether to use the printer driver - Dell C2660dn | Dell Color Laser Printer Users Guide - Page 117
Click Start to print the Color Test Page. Click Start to print the Stored Documents list. *1 This item is available only when RAM Disk is enabled. Printer Settings The Printer Settings tab includes System Settings, Network Settings, USB Settings, PCL Settings, PS Settings, PDF Settings, and Secure - Dell C2660dn | Dell Color Laser Printer Users Guide - Page 118
a job that stops abnormally. Default Paper Size Sets the default print paper size. Print ID Sets where to print the user ID on the output paper. Print Text Sets whether the printer outputs PDL data (which is not supported by the printer) as text when the printer receives it. Banner Sheet - Dell C2660dn | Dell Color Laser Printer Users Guide - Page 119
. Values: Paper Tray Paper Size Custom Paper Size - Y Custom Paper Size - X Orientation 2 Sided Print Font Symbol Set Font Size Font Pitch Form Line Quantity Image Enhance Hex Dump Draft Mode Line Termination Default Color Ignore Form Feed Sets the paper input tray. Sets the paper size. Sets - Dell C2660dn | Dell Color Laser Printer Users Guide - Page 120
are displayed only when this setting item is enabled. NOTE: You can set the password for the Dell Printer Configuration Web Tool from Set Password in Print Server Settings. Software Download Purpose: To set whether to enable download of firmware updates. 118 Dell™ Printer Configuration Web Tool - Dell C2660dn | Dell Color Laser Printer Users Guide - Page 121
stored as Secure Print in the RAM Printer Maintenance The Printer Maintenance tab includes the Paper Density, Adjust Transfer Belt Unit, Adjust 2nd BTR, Adjust Fusing Unit, Auto Registration Adjustment, Color Registration Adjustments, Reset Defaults, Initialize PrintMeter, Storage, Non-Dell Toner - Dell C2660dn | Dell Color Laser Printer Users Guide - Page 122
ghosts appear, try to decrease the value. If faint ghosts in color (yellow, magenta, or cyan) appear, try to decrease the value. Adjust 2nd BTR Purpose: To specify the optimum voltage settings for printing for the 2nd Belt Transfer Roller (2nd BTR). To lower the voltage, set negative values. To - Dell C2660dn | Dell Color Laser Printer Users Guide - Page 123
feed direction) and process (paper feed direction) color adjustment values individually for Yellow, Magenta, and Cyan within the range of -9 to 9. Reset Defaults Purpose: To initialize the non-volatile (NV) memory. After executing this function and rebooting the printer, all the menu parameters - Dell C2660dn | Dell Color Laser Printer Users Guide - Page 124
manufacturer. WARNING: Using a non-Dell toner cartridge may severely damage your printer. The warranty does not cover damages caused by using non-Dell toner cartridges. Adjust Altitude Purpose: To specify the altitude of the location where the printer is installed. The discharge phenomenon for - Dell C2660dn | Dell Color Laser Printer Users Guide - Page 125
.dell.com) that can be linked to Order Supplies at:. Print Server Settings Use the Print Server Settings menu to set the type of printer from either the Ad-Hoc or Infrastructure mode. Displays the MAC address of the wireless adapter. Displays the channel number of the connection. Displays the - Dell C2660dn | Dell Color Laser Printer Users Guide - Page 126
Manual Address Get IP Address from DHCP Manual Address*5 Stateless Address 1-3*6 Stateful Address 1-3 Link Local Address*6 Manual Gateway Address*5 Auto Configure Gateway Address*6 IP Address Displays the IP address of the Wi-Fi Direct adapter Group Owner. 124 Dell™ Printer Configuration Web Tool - Dell C2660dn | Dell Color Laser Printer Users Guide - Page 127
the port status. Displays the printer URI. Displays the connection time-out period. Displays the port number. Displays the maximum number of connections received simultaneously by the client. Displays whether to use Web Services on Devices (WSD) for printing. Displays the WSD port number - Dell C2660dn | Dell Color Laser Printer Users Guide - Page 128
AirPrint Google Cloud Print password during SMB transmission. Job Time-Out Displays the job time-out period. Connection Time-Out Displays the connection time-out period. Port Status LAN1/LAN2*9 Displays the port status. Host Name Displays the host name. Printer Name Displays the printer - Dell C2660dn | Dell Color Laser Printer Users Guide - Page 129
printer is connected using the wireless network. *3 This item is displayed when IPv4 Mode or Dual Stack in IP Mode is selected. *4 This item is displayed when IPv6 Mode or Dual Stack in IP Mode is selected. *5 This item is displayed only when Use Manual Mail Transfer Protocol/ the Print Server - Dell C2660dn | Dell Color Laser Printer Users Guide - Page 130
status for paper handling. Displays the e-mail alert receive status for service calls. Print Server Settings The Print Server Settings tab includes the Basic Information, Port Settings, TCP/IP, SMB, E-Mail Server, Bonjour (mDNS), SNMP, SNTP, AirPrint, Google Cloud Print, Proxy Server, Wireless LAN - Dell C2660dn | Dell Color Laser Printer Users Guide - Page 131
the default value. Current Ethernet Settings Displays the current settings of the Ethernet. MAC Address Displays the MAC address of the printer. Port Status LPD Sets whether to enable LPD. Port9100 Sets whether to enable Port9100. IPP Sets whether to enable IPP. WSD Print Sets whether - Dell C2660dn | Dell Color Laser Printer Users Guide - Page 132
from the DHCPv6-lite server. lite Manual DNS Server Address Sets the DNS server address. DNS Dynamic Update Select the check box to enable dynamic updates to DNS. (IPv4) DNS Dynamic Update Select the check box to enable dynamic updates to DNS. (IPv6) 130 Dell™ Printer Configuration Web Tool - Dell C2660dn | Dell Color Laser Printer Users Guide - Page 133
Priority to IPv6 DNS Select the check box to enable the DNS Name Resolution Name . WINS Primary Server Manually sets the primary WINS server of Notification Password Sets the password for FTP. Re-enter Password Enter the password again to Dell™ Printer Configuration Web Tool 131 - Dell C2660dn | Dell Color Laser Printer Users Guide - Page 134
Password Re-enter Password Connection TimeOut Sets the password for Telnet. Confirms the set password . 4 Click Apply New Settings. Disabling Printing From a Specified User The following describes the procedure to disable printing only from the "192.168.100.10 132 Dell™ Printer Configuration Web Tool - Dell C2660dn | Dell Color Laser Printer Users Guide - Page 135
one address, separate them using commas. Sets the POP3 account password using up to 31 alphanumeric characters. Confirms the set password. Designates the reply e-mail address sent with each E-mail Alert. Displays the status of the SMTP server connection. Dell™ Printer Configuration Web Tool 133 - Dell C2660dn | Dell Color Laser Printer Users Guide - Page 136
box to receive an E-Mail Alert for consumables. Paper Handling Alerts Select the check box to receive an E-Mail Alert for paper handling. Service Call Select the check box to receive an E-Mail Alert for Service the printer name up to the check box to the check box to enable the check box to - Dell C2660dn | Dell Color Laser Printer Users Guide - Page 137
0 and ffff. IP socket mmmmm is a variable value between 0 and 65,535. Authenticate Error Trap Select the check box to notify Authenticate Error Trap. *1 The default value can be changed by using Dell Printer Configuration Web Tool. *2 This item is available only when Wi-Fi Direct is set to Enable - Dell C2660dn | Dell Color Laser Printer Users Guide - Page 138
Account Print Drivers / Remote Client Account Account Enabled Select the check box to enable the administrator account. User Name Enters the user name of the administrator account. Authentication Password Sets the authentication password of the administrator account using 8 to 32 alphanumeric - Dell C2660dn | Dell Color Laser Printer Users Guide - Page 139
Toner Cartridge Displays the yellow toner level. Black Toner Cartridge Displays the black toner level. *1 The menu title is displayed only when Wi-Fi Direct is set to Enable. *2 This item is displayed only when Wi-Fi Direct is set to Enable. Google Cloud Print Purpose: To register the printer - Dell C2660dn | Dell Color Laser Printer Users Guide - Page 140
identifies the wireless network. Up to 32 alphanumeric characters can be entered. Sets the network type from either Ad-Hoc or Infrastructure. Displays the MAC address of the wireless adapter for the printer. Displays the channel number of the wireless connection for the printer. Displays the - Dell C2660dn | Dell Color Laser Printer Users Guide - Page 141
wireless Password Sets the password. Re-enter Password Enters the password supports wireless printer is connected using the wireless printer. Device Name Specifies the printer name that identifies the Wi-Fi Direct network with up to 32 alphanumeric characters. Confirm it when selecting the printer - Dell C2660dn | Dell Color Laser Printer Users Guide - Page 142
of the printer from the Dell Printer Configuration Web Tool. This page can also be displayed by clicking Set Password in the left frame. NOTE: To restore the password to the default (NULL), initialize the non-volatile memory (NVM). NOTE: You can set the password for access to Admin Settings from - Dell C2660dn | Dell Color Laser Printer Users Guide - Page 143
the certificate file to the device from the page. Password Enter the password to upload the certificate file. Re-enter Password Enter the password again for confirmation. File Name Click Browse to Click to export the certificate to the other device. Dell™ Printer Configuration Web Tool 141 - Dell C2660dn | Dell Color Laser Printer Users Guide - Page 144
which does not support IPsec. policy NOTE Password Sets the login password for IEEE 802.1x authentication using up to 128 alphanumeric characters. Re-enter Password Confirms the set login password. Certificate Validation Select the check box to enable Certificate Validation. 142 Dell™ Printer - Dell C2660dn | Dell Color Laser Printer Users Guide - Page 145
off the printer. Print Volume The Print Volume menu includes the Print Volume and Dell ColorTrack pages. Print Volume Purpose: To verify the number of printed pages. This page can also be displayed by clicking Print Volume in the left frame. Values: Printer Page Count Paper Used Displays - Dell C2660dn | Dell Color Laser Printer Users Guide - Page 146
whether to permit the printing of data with no authentication information. To permit the printing for non-account user, select the check box. Auto Color To Mono Sets whether to print all print jobs in black and white even when color print is specified. Print ColorTrack Error Report Sets whether - Dell C2660dn | Dell Color Laser Printer Users Guide - Page 147
source to be used as the second priority. Sets the paper source to be used as the third priority. *1 This item is available only when Panel Specified in MPF Mode is selected. *2 This item is available only when the optional 550-sheet feeder is installed. Dell™ Printer Configuration Web Tool 145 - Dell C2660dn | Dell Color Laser Printer Users Guide - Page 148
146 Dell™ Printer Configuration Web Tool - Dell C2660dn | Dell Color Laser Printer Users Guide - Page 149
Processor Speed Firmware Version MCU Firmware Version Color Printing Speed Monochrome Printing Speed Displays the service tag number of your printer. Displays the express service code number. Displays the serial number of your printer. Displays the type of printing for the printer. Color Laser is - Dell C2660dn | Dell Color Laser Printer Users Guide - Page 150
of paper. Displays where to print a user ID on the output paper. Displays whether the printer outputs PDL (Page Description Language) data (which is not supported by the printer) as text when the printer receives it. Displays where to insert the banner sheet. Displays the banner sheet tray. Displays - Dell C2660dn | Dell Color Laser Printer Users Guide - Page 151
automatically adjust color registration. Displays whether to use toner cartridge of another manufacturer. Displays the altitude of the location where the printer is installed. Reports Purpose: To print the settings and history information of the printer. The reports are printed in the paper size - Dell C2660dn | Dell Color Laser Printer Users Guide - Page 152
to print a list of the PDF fonts. Job History Click this button to print the Completed Jobs history of the printer. Error History Click this button to print the error history of the printer. Print Meter Click this button to print the report for the total number of pages printed. Color Test - Dell C2660dn | Dell Color Laser Printer Users Guide - Page 153
optional 550-sheet feeder. Tray Priority Tray Priority Displays the priority order of the paper trays. *1 This item is available only when the optional 550-sheet feeder is installed. Panel Language Purpose: To display the panel language setting of the printer. Values: Panel Language Displays - Dell C2660dn | Dell Color Laser Printer Users Guide - Page 154
the toner is low. Emits a tone when the toner is low. Does not emit a tone before the printer performs auto clear. Emits a tone 5 seconds before the printer performs auto clear. Selects millimeter or inch as the default measurement unit. Sets the default paper size. 152 Understanding the Tool Box - Dell C2660dn | Dell Color Laser Printer Users Guide - Page 155
Mail Box Print, Public Mail Box Print, and Proof Print jobs will abort and be recorded to the job log. Allocates RAM for the disk file system automatically. (in 50 MB increments) No tray size substitute accepted. Substitutes paper of next largest size. When there is no larger paper size, the printer - Dell C2660dn | Dell Color Laser Printer Users Guide - Page 156
by using non-Dell toner cartridges. Purpose: To configure the paper density, the color registration adjustments, the initialization of the printer, and other settings. Values: Paper Density Color Registration Adjustments Plain Label Auto Correct Light Normal Light Normal Print Color Regi Chart - Dell C2660dn | Dell Color Laser Printer Users Guide - Page 157
the system parameters. Click Initialize Print Meter to initialize the Print Meter. Enables the use of another manufacturer's toner cartridge. Disables the use of another manufacturer's toner cartridge. Sets the altitude of the location where the printer is installed. After you change the settings - Dell C2660dn | Dell Color Laser Printer Users Guide - Page 158
(164-216g/m2) Coated(106-163g/m2) Coated Thick(164-216g/m2) Label Envelope Recycled Letterhead Preprinted Prepunched Color Plain - Side 2 Color - Side 2 Plain Thick - Side 2 Recycled - Side 2 On Off Tray 1 Paper Size A4 (210x297mm) A5 (148x210mm) B5 (182x257mm) Letter (8.5x11") Folio (8.5x13 - Dell C2660dn | Dell Color Laser Printer Users Guide - Page 159
priority order of the paper trays. After you change the settings, click this button to apply the changes. Click this button to restart the printer and apply the changes. NOTE: For details about the paper density for paper types, see "Paper Type Specifications." Understanding the Tool Box Menus 157 - Dell C2660dn | Dell Color Laser Printer Users Guide - Page 160
IP address using RARP. Sets the IP address using DHCP. Manually sets the IP address. Manually sets the IP address allocated to the printer. It is allocated to the printer using the format nnn.nnn.nnn.nnn. Each octet that , click this button to apply the changes. 158 Understanding the Tool Box Menus - Dell C2660dn | Dell Color Laser Printer Users Guide - Page 161
diagnosis of the printer. The chart is printed to A4 or letter size paper. Values: Pitch Configuration Chart Ghost Configuration Chart 4 Colors Configuration Chart Banding Detection Chart MQ Chart Alignment Chart Prints full halftone pages for yellow, magenta, cyan, and black. Also prints pages to - Dell C2660dn | Dell Color Laser Printer Users Guide - Page 162
password • Login Error settings • Set Available Time settings • Secure Job Expiration settings • USB Port settings • ColorTrack Mode settings • ColorTrack Error Report settings • Non Registered User settings When Using the Tool Box 1 Click Start→ All Programs→ Dell Printers→ Dell C2660dn Color Laser - Dell C2660dn | Dell Color Laser Printer Users Guide - Page 163
you can use your printer driver to override user defaults and select settings for individual print jobs. Report / List Use the Report/List menu to print various types of reports and lists. Printer Settings Purpose: To print a list of the current user default values, the installed options, the amount - Dell C2660dn | Dell Color Laser Printer Users Guide - Page 164
The selected report or list is printed. (Set) button. Printing a Report/List Using the Tool Box 1 Click Start→ All Programs→ Dell Printers→ Dell C2660dn Color Laser Printer→ Tool Box. NOTE: For details about starting the Tool Box, see "Starting the Tool Box." The Tool Box opens. 2 Ensure that the - Dell C2660dn | Dell Color Laser Printer Users Guide - Page 165
Paper Tray Purpose: To specify the default paper tray. Values: Auto* MPF Tray1 Tray2*1 *1 This item is available only when the optional 550-sheet feeder is installed. Paper Size Purpose: To specify the default paper size. Values: mm series A4*1 A5 B5 Letter Executive Folio Legal Envelope #10 Monarch - Dell C2660dn | Dell Color Laser Printer Users Guide - Page 166
of a sheet of paper. Prints on both sides of a sheet of paper. Prints on both sides of a sheet of paper to be bound by long edge. Prints on both sides of a sheet of paper to be bound by short edge. Font Purpose: To specify the default font from the fonts registered in the printer. Values: CG Times - Dell C2660dn | Dell Color Laser Printer Users Guide - Page 167
Garamond Krsv Garamond Hlb GaramondKrsvHlb Courier* Courier It Courier Bd Courier BdIt Times New It Times New Bd Times New BdIt Symbol Wingdings Line Printer Times Roman Times It Times Bd Times BdIt Helvetica Helvetica Ob Helvetica Bd Helvetica BdOb Symbol Set Purpose: To specify a symbol set for - Dell C2660dn | Dell Color Laser Printer Users Guide - Page 168
values. inch series 60 inches*1 Sets the value in increments of 1 inch. Available Range: 5-128 inches *1 Denotes country-specific factory default values. The printer sets the amount of space between each line (vertical line spacing) based on the Form Line and Orientation menu items. Select the - Dell C2660dn | Dell Color Laser Printer Users Guide - Page 169
the default print quantity. (Set the number of copies required for a specific job from the printer driver. Values selected from the printer driver always override values selected from the operator panel.) Values: 1* Available Range: 1-999 Sets the value in increments of 1. Image Enhance Purpose - Dell C2660dn | Dell Color Laser Printer Users Guide - Page 170
the black and white mode. Prints in the color mode. Ignore FormFeed Purpose: To specify whether to ignore blank pages that only contain Form Feed control codes. Values: Off* Disables the Ignore Form Feed feature. On Enables the Ignore Form Feed feature. PDF Use the PDF menu to change printer - Dell C2660dn | Dell Color Laser Printer Users Guide - Page 171
Enter PDF Password Enter the password to print the secure PDF. Collation Purpose: To specify whether to sort the job. Value: Collated Uncollated* Sorts the job. Does not sort the job. Output Size Purpose: To specify the output paper size for PDF. Value: A4*1 Letter*1 Auto *1 The default paper - Dell C2660dn | Dell Color Laser Printer Users Guide - Page 172
The change becomes effective after the printer is turned off and then on again. Values: Off Discards the print job without printing an error message. On* Prints an error message before it discards the job. NOTE: Instructions from the PS driver override the settings specified on the operator - Dell C2660dn | Dell Color Laser Printer Users Guide - Page 173
Color* Black Prints in the color mode. Prints in the black and white mode. Network Use the Network menu to change the printer settings affecting jobs sent to the printer through the wired or wireless network. NOTE: Values marked by an asterisk (*) are the factory default menu settings. Wireless - Dell C2660dn | Dell Color Laser Printer Users Guide - Page 174
Manual wireless network. Up to 32 alphanumeric characters can be entered. Select when you configure the wireless setting through the access point such as a wireless router. Specifies No Security to configure the wireless the wireless setting the wireless use through the wireless network. For 64bit - Dell C2660dn | Dell Color Laser Printer Users Guide - Page 175
automatically by the printer. Prints the PIN code. Confirm it when entering PIN assigned to the printer into your computer. Reset Wireless NOTE: Reset Wireless feature is available only when the printer is connected using the wireless network. Purpose: To initialize wireless network settings. After - Dell C2660dn | Dell Color Laser Printer Users Guide - Page 176
printer. Displays the current PIN code only when WPS Setup is set to PIN Code. Prints the PIN code. Confirm it when entering PIN assigned to the printer set the IP address manually on the operator panel. When an IP address is being set manually, the IP is allocated to the printer using the format nnn - Dell C2660dn | Dell Color Laser Printer Users Guide - Page 177
being set manually, the gateway Dell Printer Configuration Web Tool. Protocols Purpose: To enable or disable each protocol. The change becomes effective after the printer is turned off and then on again. Values: LPD Port9100 FTP IPP SMB TCP/IP WSD Print port. Disables Web Services on Devices (WSD) - Dell C2660dn | Dell Color Laser Printer Users Guide - Page 178
Cloud Print. *1 HTTP-SSL/TLS feature is available only when a digital certificate is set from the Dell Printer Configuration Web Tool. IP Filter NOTE: IP Filter feature is available only for LPD or Port9100. Purpose: To block data received from certain IP addresses through the wired or wireless - Dell C2660dn | Dell Color Laser Printer Users Guide - Page 179
settings for the wired network. The change becomes effective after the printer is turned off and then on again. Values: Auto Standard BCP communication protocol is in binary format. Used when the communication protocol supports both ASCII and binary data to switch between them according to the - Dell C2660dn | Dell Color Laser Printer Users Guide - Page 180
the time the printer waits for data to arrive from the computer. System Settings Use System Settings to configure the power saving mode, warning tones, time-out duration, display language, and job log auto print settings. NOTE: Values marked by an asterisk (*) are the factory default menu settings - Dell C2660dn | Dell Color Laser Printer Users Guide - Page 181
to the default settings and return to the standby mode after you do not specify any settings for the specified time. Values: 45sec* 1min 2min 3min 4min Fault Time-out Purpose: To specify the amount of time the printer waits before canceling a job that stops abnormally. The print job is cancelled - Dell C2660dn | Dell Color Laser Printer Users Guide - Page 182
ends abnormally. Does not emit a tone when a problem occurs. Emits a tone when a problem occurs. Does not emit a tone when the printer runs out of paper. Emits a tone when the printer runs out of paper. Does not emit a tone when a toner is low. Emits a tone when a toner is low. Does not emit a tone - Dell C2660dn | Dell Color Laser Printer Users Guide - Page 183
on A4 paper. Prints A4 size jobs on Letter size paper if A4 size paper is not available in the paper trays and vice versa (Letter size job on A4 size paper). *1 Depending on the printer setting, the printer will continue to print on existing media of a different size or prompt the user to select - Dell C2660dn | Dell Color Laser Printer Users Guide - Page 184
right of the page. NOTE: When printing on DL size paper, a part of the user ID may not be printed correctly. Print Text Purpose: To specify whether the printer outputs PDL (Page Description Language) data, which is not supported by the printer, as text when the printer receives it. Text data is - Dell C2660dn | Dell Color Laser Printer Users Guide - Page 185
No tray size substitute accepted. Substitutes paper of next largest size. When there is no larger paper size, the printer substitutes paper of nearest size. Substitutes paper of nearest size. Substitutes paper from the MPF. Set Available Time Purpose: Sets the available time for the Print function - Dell C2660dn | Dell Color Laser Printer Users Guide - Page 186
specify whether to permit the printing of data without authentication information. Values: Off* On*1 Does not permit non-account user to print the data. Permits non-account user to print the data. *1 Set Non Account User Password using the Dell Printer Configuration Web Tool. 184 Understanding - Dell C2660dn | Dell Color Laser Printer Users Guide - Page 187
NOTE: Auto Color To Mono Print feature is available when Dell ColorTrack is disabled. Purpose: To specify whether to print all print jobs in black and white even when color print is specified. Values: Off* Prints according to the specified color mode. On Prints all print jobs in black and white - Dell C2660dn | Dell Color Laser Printer Users Guide - Page 188
paper runs out in the paper tray. NOTE: If you select another paper tray with paper size smaller than the paper size specified in the job, the parts that do not fit are not printed (print size is not adjusted automatically). Power On Wizard Purpose: To perform initial setup for the printer - Dell C2660dn | Dell Color Laser Printer Users Guide - Page 189
. If faint ghosts in color (yellow, magenta, or cyan) appear, try to decrease the value. Adjust 2nd BTR . NOTE: The print quality changes depending on the setting values you select for this item. Purpose: To specify the transfer roller voltage adjustment for each paper type. Values: Plain Plain - Dell C2660dn | Dell Color Laser Printer Users Guide - Page 190
Sets the fusing unit temperature in increments of 1. The default settings may not give the best output on all paper types. When the printed paper has curled, try to lower the temperature. When the toner does not fuse on the paper properly, try to increase the temperature. Auto Reg Adjust Purpose - Dell C2660dn | Dell Color Laser Printer Users Guide - Page 191
in Enter Number. Does not print a color registration chart. Available Range: -9 to +9 Available Range: -9 to +9 Sets lateral (perpendicular to paper feed direction) and process (paper feed direction) color adjustment values individually for Yellow, Magenta, and Cyan. Enter a number in order of - Dell C2660dn | Dell Color Laser Printer Users Guide - Page 192
Print in the RAM disk. Non-Dell Toner Purpose: To use toner cartridge of another manufacturer. CAUTION: Using a non-Dell toner cartridge may severely damage your printer. The warranty does not cover damages caused by using non-Dell toner cartridges. Values: Off* Does not use toner cartridge - Dell C2660dn | Dell Color Laser Printer Users Guide - Page 193
Settings Use the Tray Settings menu to define the print media loaded in tray1 and the optional 550-sheet feeder. NOTE: Values marked by an asterisk (*) are the factory default menu settings. MPF Purpose: To specify the paper loaded in the MPF. Values: Paper Size*1 mm series Use Driver Settings* A4 - Dell C2660dn | Dell Color Laser Printer Users Guide - Page 194
Coated Coated Thick Label Envelope Recycled Letterhead Preprinted Prepunched Color Plain S2 Color S2 Plain Thick S2 Recycled S2 Panel Specified DriverSpecified* Off Uses the paper size and paper type set from the operator panel. Uses the paper size and paper type set on the printer driver. Does not - Dell C2660dn | Dell Color Laser Printer Users Guide - Page 195
Paper Type A4*1 A5 B5 Letter Executive Folio Legal Custom Size Letter*1 Executive Folio Legal A4 A5 B5 Custom Size Plain* Plain Thick Covers Covers Thick Coated Coated Thick Recycled Letterhead Preprinted Prepunched Color Plain S2 Color S2 Plain Thick S2 Recycled S2 Understanding the Printer - Dell C2660dn | Dell Color Laser Printer Users Guide - Page 196
prompts to set Paper Type and Paper Size when paper is loaded in tray1. Displays a popup message that prompts to set Paper Type and Paper Size when paper is loaded in tray1. NOTE: For more information on supported paper sizes, see "Supported Paper Sizes." Tray 2 NOTE: Tray 2 feature is available - Dell C2660dn | Dell Color Laser Printer Users Guide - Page 197
: To set the priority order of the paper trays for automatic tray selection. If paper trays loaded with the same paper size and type exists, the paper tray is selected according to this priority order. Values: 1st Priority MPF* Sets the MPF as the first priority. Tray 1 Sets tray1 as the first - Dell C2660dn | Dell Color Laser Printer Users Guide - Page 198
job stored in the Private Mail Box. Values: Select User ID All Documents*1 Print Print and Delete document n*2 Delete Print Use PC Settings Input Number of Copies Use PC Settings Input Number of Copies Enter the password you specified on the printer driver. Prints all documents and saves them - Dell C2660dn | Dell Color Laser Printer Users Guide - Page 199
On. Purpose: To specify whether and how to print the job stored in the Public Mail Box. Values: Select User ID All Documents*1 Print Prints all documents and saves them in memory. Use PC Settings Sets the number of copies specified on the printer driver. Input Number of Sets the number of copies - Dell C2660dn | Dell Color Laser Printer Users Guide - Page 200
from the printer driver on the computer, a single copy is printed for you to check the print result. If you do not have problems with the print result, you can choose to print more copies. This prevents a large number of misprinted copies from being printed at one time. Values: Select User ID All - Dell C2660dn | Dell Color Laser Printer Users Guide - Page 201
the (Set) button. 7 Enter the current password, and then press the (Set) button. The setting has been changed. Resetting Defaults After executing this function and rebooting the printer, all the menu parameters are reset to their default values. The following menu parameters are exceptions and - Dell C2660dn | Dell Color Laser Printer Users Guide - Page 202
200 Understanding the Printer Menus - Dell C2660dn | Dell Color Laser Printer Users Guide - Page 203
. This section describes selecting and caring for print media. NOTE: Use only laser print media. Do not use ink jet paper in your printer. Paper For the best print quality in color, use 75 g/m2 (20 lb) xerographic, grain long paper. For the best print quality in black and white, use 90 g/m2 (24 lb - Dell C2660dn | Dell Color Laser Printer Users Guide - Page 204
have chosen is acceptable for laser printers. It is recommended that you try a sample first before buying large quantities of any print media. When choosing any print media, you should consider the weight, fiber content, and color. Unacceptable Paper The following paper types are not recommended for - Dell C2660dn | Dell Color Laser Printer Users Guide - Page 205
instructions on loading an envelope. When printing on envelopes: • Use only high-quality envelopes that are designed for use in laser printers. • Set the print media source to the MPF. Set the paper type to Envelope, and select the correct size of envelope from the printer driver. • Use envelopes - Dell C2660dn | Dell Color Laser Printer Users Guide - Page 206
• Adjust the guide to fit the width of the envelopes. • To load an envelope into the MPF, insert the envelope with the flaps closed or open and the short-edge of the envelope facing into the printer. The print side must be facing up. • See "Loading an Envelope in the MPF" for instructions on - Dell C2660dn | Dell Color Laser Printer Users Guide - Page 207
a jam occurs in the printer and contaminate your printer and your cartridges with adhesive. As a result, could void your printer and cartridge warranties. Storing Print Media For proper print media storage, the following guidelines will help to avoid media feeding problems and uneven print quality - Dell C2660dn | Dell Color Laser Printer Users Guide - Page 208
Envelope Coated Coated Thick Letterhead Preprinted Prepunched Color 60-90 80/90-105 60-105 106-163 164-216 106-163 164-216 60-90 60-90 60-90 60-90 Weight (g/m2) Remarks Inkjet printer paper cannot be used. Inkjet printer paper cannot be used. Inkjet printer paper cannot be used. - 206 Print - Dell C2660dn | Dell Color Laser Printer Users Guide - Page 209
than letterhead, see "Loading Paper." NOTE: To avoid paper jams, do not remove the tray while printing is in progress. NOTE: Use only laser print media. Do not use ink jet paper in the printer. Loading Letterhead (Pre-Printed and Pre-Punched Paper) The pre-printed paper such as letterhead and pre - Dell C2660dn | Dell Color Laser Printer Users Guide - Page 210
Print media source Tray1 and optional 550-sheet feeder MPF Print side Face down LETTERHEAD Face down Page orientation Letterhead enters the printer last Letterhead enters the printer last LETTERHEAD Loading Print Media in the MPF 1 Gently pull open the MPF cover. 208 Loading Print Media - Dell C2660dn | Dell Color Laser Printer Users Guide - Page 211
Slide the width guides to the edge of the tray. The width guides should be fully extended. 4 Insert all media facing up and top edge first into the MPF. NOTE: Do not force the print media into the MPF. 5 Slide both width guides until they rest lightly against the edge of the print media stack. NOTE - Dell C2660dn | Dell Color Laser Printer Users Guide - Page 212
in the MPF Use the following guidelines when loading envelopes in the MPF: CAUTION: Never use envelopes with windows, coated linings, or self-stick adhesives. These lead to paper jams and can cause damage to the printer. NOTE: If you do not load envelopes in the MPF right after they have been - Dell C2660dn | Dell Color Laser Printer Users Guide - Page 213
that is designed for use in laser printer. For more guidelines on print media, see "Print Media Guidelines." • Do not add or remove print media when there is still print media in the MPF or when the printer is printing from the MPF. This may result in a paper jam. • Print media should be loaded with - Dell C2660dn | Dell Color Laser Printer Users Guide - Page 214
212 Loading Print Media - Dell C2660dn | Dell Color Laser Printer Users Guide - Page 215
Printing 19 Printing 215 213 - Dell C2660dn | Dell Color Laser Printer Users Guide - Page 216
214 - Dell C2660dn | Dell Color Laser Printer Users Guide - Page 217
instructions on loading print media: • "Loading Paper" • "Loading Print Media in the MPF" • "Avoiding Jams" If you encounter a paper jam, see "Clearing Jams." Sending a Job to Print To support all of the printer features, use the printer driver. When you choose Print from an application, a window - Dell C2660dn | Dell Color Laser Printer Users Guide - Page 218
Panel → Hardware → Devices and Printers. A list of available printers appears. 2 Right-click the printer that you selected when you sent the job for print, and then select See what's printing. 3 Select the printer driver. A list of print jobs appears in the printer window. 4 Select the job you - Dell C2660dn | Dell Color Laser Printer Users Guide - Page 219
Windows Server 2012: Under Desktop mode, right-click the bottom left corner of the screen, and then click Control Panel → Hardware → Devices and Printers. 2 Right-click the printer and select Printing Preferences. The General tab appears. 3 From Paper Source, select the paper tray. For PCL driver - Dell C2660dn | Dell Color Laser Printer Users Guide - Page 220
for portrait and landscape pages: Portrait Landscape Using the Stored Print Feature When you send a job to the printer, you can specify in the printer driver to store the job in the memory. When you are ready to print the job, go to the printer and use the operator panel to identify which job in - Dell C2660dn | Dell Color Laser Printer Users Guide - Page 221
the memory until you delete them from the operator panel. Send data. Enter the password from the operator panel. Print data. Public Mail Box Print You can store print jobs without a password in the memory. Any user can print them at a more convenient time from the operator panel. The stored jobs - Dell C2660dn | Dell Color Laser Printer Users Guide - Page 222
stored in the memory until you request to print it from the operator panel. NOTE: Secure Print and Private Mail Box Print require specifying a password for confidentiality. NOTE: If a document name is not assigned to your print job in the printer driver, the job's name will be identified using the - Dell C2660dn | Dell Color Laser Printer Users Guide - Page 223
panel (Secure Print/Private Mail Box Print) When you select Secure Print or Private Mail Box from Print Menu, a screen to enter the password appears after selecting your user ID. Use the number pad to enter the numeric password you specified in the printer driver. The password you entered will - Dell C2660dn | Dell Color Laser Printer Users Guide - Page 224
the Print and Document Services check box on the Server Roles window, and then click Next. 5 Select features on the Features window → Confirm installation selections on the Confirmation window. 6 Click Install. Printer Setup You can install your new printer on the network using the Software and - Dell C2660dn | Dell Color Laser Printer Users Guide - Page 225
password or provide confirmation. 6 Complete the additional steps in the wizard, and then click Finish. 7 Print a test page to verify print installation. a Click Start→ Devices and Printers (Start→ Control Panel→ Hardware and Sound→ Printers for Windows Vista and Windows Server 2008). For Windows - Dell C2660dn | Dell Color Laser Printer Users Guide - Page 226
confirm the printer's SSID and passphrase, you can print the list by tapping Print Passphrase under printer. For Windows XP a Click Start → Control Panel → Network Connections. b Right-click on the Wireless Network Connection icon, and then select View Available Wireless Networks. c Click the printer - Dell C2660dn | Dell Color Laser Printer Users Guide - Page 227
for use. For Windows XP, Windows Vista, Windows 7 You need to install the printer driver on the mobile device. See "Installing Printer Drivers on Windows® Computers." For iOS You need to install the printing application such as Mobile Print App for Dell, and then the printer is ready for use - Dell C2660dn | Dell Color Laser Printer Users Guide - Page 228
, and then press (Set) button. The Wi-Fi Direct is disconnected and the PIN is reset. Mobile Printing The Dell™ C2660dn Color Laser Printer supports printing from a variety of mobile devices. Android OS Download the Dell Mobile Print app for free from Google Play™. Easy to use and navigate, the - Dell C2660dn | Dell Color Laser Printer Users Guide - Page 229
generation or later) running the latest version of iOS. AirPrint also allows you to accomplish basic network printing with Macintosh (Mac OS X 10.7 or later) without installing additional drivers. Setting Up AirPrint on Your Printer To use AirPrint, Bonjour (mDNS) and IPP protocols are required on - Dell C2660dn | Dell Color Laser Printer Users Guide - Page 230
listed in the Printers list and will be ready for use with the Google Cloud Print service. Printing via Google Cloud Print The printing procedure varies depending on the application or the device you are using. You can see the application list that supports Google Cloud Print service on the Google - Dell C2660dn | Dell Color Laser Printer Users Guide - Page 231
setting from the operator panel, Tool Box or from the Dell Printer Configuration Web Tool makes that setting the user default. You can verify the detailed system settings by printing a printer settings report. For details about how to print a printer settings report, see "Report / List." You - Dell C2660dn | Dell Color Laser Printer Users Guide - Page 232
tab, select the System Settings to change the printer settings. To change the paper type and size, choose Tray Settings from the topics list. To change the ColorTrack settings, choose Print Volume from the topics list, and then select the Dell ColorTrack tab. To copy your system settings to - Dell C2660dn | Dell Color Laser Printer Users Guide - Page 233
Know Your Printer 20 Understanding Your Printer Software 233 21 Using Digital Certificates 245 22 Understanding Fonts 253 23 Understanding Printer Messages 259 24 Specifications 263 231 - Dell C2660dn | Dell Color Laser Printer Users Guide - Page 234
232 - Dell C2660dn | Dell Color Laser Printer Users Guide - Page 235
your printer to install a combination of software programs, depending on your operating system. Printer Status Window The Printer Status window alerts you when there is a warning or when an error occurs, for example, when a paper jam occurs or toner is running low. By default, the Printer Status - Dell C2660dn | Dell Color Laser Printer Users Guide - Page 236
of the operating systems. Software Update The firmware and/or driver updates can be downloaded from the Dell Support web site located at dell.com/support. Printer Utility Software You can open the Status Window, Tool Box, and Troubleshooting using the Quick Launch Utility window. NOTE: Quick Launch - Dell C2660dn | Dell Color Laser Printer Users Guide - Page 237
status of Dell printers currently connected to your Macintosh • Receiving Alerts Alerts you to problems, such as paper jams or low toner • Ordering Supplies Allows you to access the web site to order supplies Before Installing the Status Monitor Widget Operating systems • Mac OS X 10.5 • Mac OS - Dell C2660dn | Dell Color Laser Printer Users Guide - Page 238
is closed. NOTE: If the Status Monitor Widget receives no response from the printer, the message Cannot get printer information is displayed. NOTE: When the printer is connected via USB cable, you cannot check the status of the printer during a print job. 236 Understanding Your Printer Software - Dell C2660dn | Dell Color Laser Printer Users Guide - Page 239
Printer Status Image Area Displays the image of printer condition. • Estimated Toner Level image Displays the estimated toner level of each color if the printer is functioning properly. NOTE: If the utility does not receive a response from the printer, the Unknown toner image is displayed. • Printer - Dell C2660dn | Dell Color Laser Printer Users Guide - Page 240
when rebooting check box Select this check box to regularly update the phone number list. Dell and the Environment Click the hyperlink to access the web site about recycling. Preferences To open Preferences: 1 Click the info (i) button in the Printer Status window. Preferences appears. NOTE - Dell C2660dn | Dell Color Laser Printer Users Guide - Page 241
Allows you to check the status of Dell printers currently connected to your Linux. • Receiving Alerts Alerts you to problems, such as paper jams or low toner. • Ordering Supplies Allows you to access the web site to order supplies. Before Installing the Status Monitor Console NOTE: The Status - Dell C2660dn | Dell Color Laser Printer Users Guide - Page 242
System window. See "Dell Supplies Management System Window." Printer Selection Window Printers list All the printers registered in the CUPS (Common UNIX Printing System) are displayed in a list. • Status icons: Ready Unknown/Offline/Toner Low/Paper Low 240 Understanding Your Printer Software - Dell C2660dn | Dell Color Laser Printer Users Guide - Page 243
Door Open/Paper Jam/No Toner/Out Of Paper Settings button Click this button to open the Settings window. Details button Click this button to open the Printer Status window. If a non-supported printer is selected, it opens the Dell Printer Configuration Web Tool. For details on the Dell Printer - Dell C2660dn | Dell Color Laser Printer Users Guide - Page 244
Toner Level images Keeps you informed about the amount of toner that remains for each color. Toner Alert Displays an alert message when any remaining toner is low, empty, or unknown. Order Online • Order Supplies Online button Click this button to access the web site for ordering Dell printer - Dell C2660dn | Dell Color Laser Printer Users Guide - Page 245
Tag Window 1 Enter the Dell printer service tag. NOTE: For information on the service tag, see "Express Service Code and Service Tag." Settings Window To open the Settings window: 1 Click Settings in the Printer Selection window. The Settings window appears. Understanding Your Printer Software 243 - Dell C2660dn | Dell Color Laser Printer Users Guide - Page 246
Settings - SNMP • Community Name Enter the Community name of SNMP in the Community Name text box. Order URL • Select Reorder URL The selected URL address is set as default web site for the Select Reorder URL in the Dell Supplies Management System window. 244 Understanding Your Printer Software - Dell C2660dn | Dell Color Laser Printer Users Guide - Page 247
certificate. When Using the Dell Printer Configuration Web Tool 1 Launch Dell Printer Configuration Web Tool. a Open the web browser. b Enter the IP address of your printer in the web browser. See "Dell™ Printer Configuration Web Tool." 2 Select Print Server Settings. Using Digital Certificates - Dell C2660dn | Dell Color Laser Printer Users Guide - Page 248
. See "Dell™ Printer Configuration Web Tool." 2 Select Print Server Settings. 3 Click the Security tab. 4 Select SSL/TLS. 5 Click Upload Signed Certificate of Machine Digital Certificate. The Upload Signed Certificate page is displayed. 6 Enter a password. 7 Re-enter the password again to - Dell C2660dn | Dell Color Laser Printer Users Guide - Page 249
When setting a certificate of SSL Server, SSL Client, IPsec, or Wireless LAN (Client), select Local Device. 7 Select the purpose of use Enter the IP address of your printer in the web browser. See "Dell™ Printer Configuration Web Tool." 2 Select Print Server Settings. 3 Click the Security - Dell C2660dn | Dell Color Laser Printer Users Guide - Page 250
set the feature to OFF. • For Wireless LAN, change the Wireless Security setting to other than WPA-Enterprise before Dell Printer Configuration Web Tool. a Open the web browser. b Enter the IP address of your printer in the web browser. See "Dell™ Printer Configuration Web Tool." 2 Select Print - Dell C2660dn | Dell Color Laser Printer Users Guide - Page 251
for Wireless LAN WPA-Enterprise (EAP-TLS)" • "Setting for Wireless LAN Digital Certificate." 4 Select Print Server Settings from the left box for Protocol. 8 Select Digital Signature from the IKE list. 9 Set each item, as necessary. 10 Click Apply New Settings. 11 After restarting the printer - Dell C2660dn | Dell Color Laser Printer Users Guide - Page 252
root certificate). For details, see "Importing a Digital Certificate." 2 Set the digital certificate for wireless LAN (server or root certificate). a Launch Dell Printer Configuration Web Tool. b Select Print Server Settings. c Click the Security tab. d Select SSL/TLS. e Click Certificate Management - Dell C2660dn | Dell Color Laser Printer Users Guide - Page 253
a Launch Dell Printer Configuration Web Tool. b Click the Print Server Settings tab. c Select Wireless LAN. NOTE: This setting is available only when the optional wireless adapter is installed. d Select either of the following from the Encryption list of Secure Settings. • WPA-Enterprise-AES/ - Dell C2660dn | Dell Color Laser Printer Users Guide - Page 254
Dell Printer Configuration Web Tool. b Click the Print Server Settings tab. c Select Wireless LAN. NOTE: This setting is available only when the optional wireless adapter is installed Certificate e Set EAP-Identity, Login Name, and Password of WPA-Enterprise. f Select either of the following - Dell C2660dn | Dell Color Laser Printer Users Guide - Page 255
Well-chosen typefaces make a document easier to read. The printer has numerous resident fonts in PCL 5/PCL 6 and weight of a typeface are bold, medium, light, black, and heavy. Style refers to other typeface modifications, print in one horizontal inch of type. For example, all 10-pitch fonts - Dell C2660dn | Dell Color Laser Printer Users Guide - Page 256
very different proportional fonts at 14 point: Bitmapped and Scalable Fonts The printer uses both bitmapped and scalable fonts. Bitmapped fonts are stored in print memory as predefined patterns of bits that represent a typeface at a specific size, style, and resolution. The following illustration - Dell C2660dn | Dell Color Laser Printer Users Guide - Page 257
languages. The following table lists all the fonts resident in your printer. See "Report / List" for instructions on how to print samples of the fonts. You can select the resident fonts from your software program. You can also select the fonts from the operator panel if you are using PCL 5/PCL - Dell C2660dn | Dell Color Laser Printer Users Guide - Page 258
CG Omega CG Omega It CG Omega Bd CG Omega BdIt Garamond Antiqua Garamond Krsv Garamond Hlb Garamond KrsvHlb Courier Courier It Courier Bd Courier BdIt LetterGothic LetterGothic It LetterGothic Bd Albertus Md Albertus XBd Clarendon Cd Coronet Marigold Arial Arial It Arial Bd Arial BdIt TimesNew - Dell C2660dn | Dell Color Laser Printer Users Guide - Page 259
Wingdings Line Printer Times Roman Times It Times Bd Times BdIt Helvetica Helvetica Ob Helvetica Bd Helvetica BdOb CourierPS CourierPS Ob CourierPS Bd CourierPS BdOb SymbolPS Palatino Roman - Dell C2660dn | Dell Color Laser Printer Users Guide - Page 260
multiple applications and languages, your printer has 36 symbol sets for the resident PCL 5/PCL 6 fonts. Symbol Sets for PCL 5/PCL 6 Not all font names support all of the symbol sets listed. Roman 8 (Default) ISO 8859-9 Latin 5 PC-8 DN PC-852 Latin 2 Windows 3.1 Latin 1 DeskTop Microsoft Publishing - Dell C2660dn | Dell Color Laser Printer Users Guide - Page 261
sure that the cyan toner cartridge is correctly installed, and turn on the printer. Contact customer support if this failure is repeated. For more information about installing the toner cartridge, see "Replacing the Toner Cartridges." Turn off the printer. Make sure that the black toner cartridge is - Dell C2660dn | Dell Color Laser Printer Users Guide - Page 262
Dell Printer Configuration print job. Confirm the configuration of the printer on the printer driver. Remove the paper from the output tray. Remove the empty toner cartridge, and install a new cartridge. For more information about replacing the toner cartridge, see "Replacing the Toner Cartridges - Dell C2660dn | Dell Color Laser Printer Users Guide - Page 263
the rear cover. Remove the used waste toner box, and install a new toner box. For more information about replacing the waste toner box, see "Replacing the Waste Toner Box." Reinsert the black drum cartridge. If the message remains, replace the cartridge. For more information about reinserting the - Dell C2660dn | Dell Color Laser Printer Users Guide - Page 264
about replacing the transfer belt unit, see "Replacing the Transfer Belt Unit, the 2nd Belt Transfer Roller (2nd BTR), and the Retard Roller." When genuine toner cartridges are installed, change the Non-Dell Toner setting to disable using the Dell Printer Configuration Web Tool or the Tool Box. 262 - Dell C2660dn | Dell Color Laser Printer Users Guide - Page 265
Your Dell™ C2660dn Color Laser Printer is compatible with Microsoft® Windows® XP, Windows XP 64-bit Edition, Windows Server® 2003, Windows Server 2003 x64 Edition, Windows Server 2008, Windows Server 2008 64-bit Edition, Windows Server 2008 R2, Windows Vista®, Windows Vista 64-bit Edition, Windows - Dell C2660dn | Dell Color Laser Printer Users Guide - Page 266
so on). Dell C2660dn Color Laser Printer complies with standard industry MIB specifications, allowing the printer to be recognized and managed by various printer and network management software systems. Environment Operation Temperature Relative humidity Print Quality Guarantee 10 °C - 32 °C 10 - Dell C2660dn | Dell Color Laser Printer Users Guide - Page 267
-TX/ 1000Base-T 2 USB USB 2.0 3 Wireless adapter socket IEEE 802.11b/802.11g/802.11n 1 2 3 Print Specifications Item Print resolution Print speed Paper size Description 600 dpi x 600 dpi Simplex: Color 27 ppm, Black & White 27ppm (A4) Duplex: Color 18 ppm, Black & White 18ppm (A4) A4, B5 - Dell C2660dn | Dell Color Laser Printer Users Guide - Page 268
Optional Wireless Adapter Item Description Connectivity technology Wireless Compliant standards IEEE 802.11b, 802.11g, and 802.11n Bandwidth 2.4 GHz Data transfer rate IEEE 802.11n: 65 Mbps IEEE 802.11g: 54, 48, 36, 24, 18, 12, 9, and 6 Mbps IEEE 802.11b: 11, 5.5, 2, and 1 Mbps Security - Dell C2660dn | Dell Color Laser Printer Users Guide - Page 269
Maintaining Your Printer 25 Maintaining Your Printer 269 26 Removing Options 303 27 Clearing Jams 307 267 - Dell C2660dn | Dell Color Laser Printer Users Guide - Page 270
268 - Dell C2660dn | Dell Color Laser Printer Users Guide - Page 271
less toner. The image quality will be lower when this feature is used. The printer prints two or more pages on one side of a sheet. The printer prints on both sides of a sheet of paper. Ordering Supplies You can order consumables (toner cartridges, drum cartridges, and waste toner box) from Dell on - Dell C2660dn | Dell Color Laser Printer Users Guide - Page 272
Media To avoid potential paper feeding problems and uneven print quality, there are several things you can do: • To achieve the best possible print quality, store print media in an environment . • An environment where corrosive gases are present. • A humid environment. 270 Maintaining Your Printer - Dell C2660dn | Dell Color Laser Printer Users Guide - Page 273
safety instructions in the Important Information. Dell toner cartridges are available only through Dell. You can order cartridges online at http://www.dell.com/supplies or by phone. To order by phone, see "Contacting Dell." It is recommended to use Dell toner cartridges for your printer. Dell does - Dell C2660dn | Dell Color Laser Printer Users Guide - Page 274
Installing a Toner Cartridge 1 Unpack a new toner cartridge of the desired color. 2 Shake the new toner cartridge five or six times to distribute the toner evenly. 3 Insert the toner cartridge into the associated cartridge slot, and then push until it stops. 4 Close the front cover. 272 Maintaining - Dell C2660dn | Dell Color Laser Printer Users Guide - Page 275
the safety instructions in the Important Information. CAUTION: Protect the drum cartridges against bright light. If the right side cover remains open for more than three minutes, print quality may deteriorate. Removing the Drum Cartridge 1 Open the right side cover. 2 Turn the waste toner box lock - Dell C2660dn | Dell Color Laser Printer Users Guide - Page 276
waste toner box, do not touch the parts shown in the illustration. Toner can dirty or stain your hands. 4 Stand the removed waste toner box upright on a level surface. WARNING: Never lay the waste toner box on its side as this may cause its malfunction or toner spills. 274 Maintaining Your Printer - Dell C2660dn | Dell Color Laser Printer Users Guide - Page 277
steps 5 and 6 to remove the other three cartridges. Installing a Drum Cartridge 1 Unpack a new drum cartridge of the desired color. 2 Remove the orange protective cover from the drum cartridge. 3 Insert the drum cartridge into the associated cartridge slot, and then push until it stops. 4 Repeat - Dell C2660dn | Dell Color Laser Printer Users Guide - Page 278
5 Remove the cleaning rod from inside the printer. 6 Remove the cleaning pad by pressing the white tabs between your thumb and index finger. 7 Unpack a new cleaning pad. 8 Attach the new cleaning pad to the cleaning rod. 276 Maintaining Your Printer - Dell C2660dn | Dell Color Laser Printer Users Guide - Page 279
insertion is enough for each hole. 11 Return the cleaning rod to its original location. 12 Reinsert the removed waste toner box. CAUTION: If the waste toner box does not fit into place properly, make sure that the drum cartridge is fully inserted in the previous step. Maintaining Your Printer 277 - Dell C2660dn | Dell Color Laser Printer Users Guide - Page 280
clockwise to lock the waste toner box. 14 Close the right side cover. Replacing the Fusing Unit WARNING: Before performing any of the following procedures, read and follow the safety instructions in the Important Information. Removing the Fusing Unit 1 Turn off the printer and wait for 30 minutes - Dell C2660dn | Dell Color Laser Printer Users Guide - Page 281
of the fusing unit align with the grooves on the printer, and then insert it into the printer until it clicks. 3 Close the rear cover. NOTE: After replacing the fusing unit, be sure to initialize its life counter by following the instructions in the accompanying manual. Maintaining Your Printer 279 - Dell C2660dn | Dell Color Laser Printer Users Guide - Page 282
on the film of the transfer belt unit may reduce print quality. Removing the Transfer Belt Unit 1 Push down the latch to open the rear cover. 2 Open the right side cover. 3 Turn the waste toner box lock lever 90-degrees counterclockwise to unlock the waste toner box. 280 Maintaining Your Printer - Dell C2660dn | Dell Color Laser Printer Users Guide - Page 283
the waste toner box, do not touch the parts shown in the illustration. Toner can dirty or stain your hands. 5 Stand the removed waste toner box upright on a level surface. WARNING: Never lay the waste toner box on its side as this may cause its malfunction or toner spills. Maintaining Your Printer - Dell C2660dn | Dell Color Laser Printer Users Guide - Page 284
fingers through the loops on both sides of the transfer belt unit, and then pull it out. CAUTION: If you cannot pull out the unit from the printer, make sure that all of the above procedures are performed properly. 8 Clean the CTD sensor (as shown) with a clean, dry cotton swab. 282 Maintaining Your - Dell C2660dn | Dell Color Laser Printer Users Guide - Page 285
nothing touches or scratches the surface (black-colored film) of the transfer belt unit. Scratches, dirt, or oil from your hands on the film of the transfer belt unit may reduce print quality. 3 Make sure that the arrow marks on the transfer belt unit and the printer face each other, and then insert - Dell C2660dn | Dell Color Laser Printer Users Guide - Page 286
inserted. 6 Turn the waste toner box lock lever 90-degrees clockwise to lock the waste toner box. 7 Close the right side cover. NOTE: After replacing the transfer belt unit, be sure to initialize its life counter by following the instructions in the accompanying manual. 284 Maintaining Your Printer - Dell C2660dn | Dell Color Laser Printer Users Guide - Page 287
on both sides of the 2nd BTR, lift it out of the printer. Installing a 2nd BTR 1 Unpack a new 2nd BTR. 2 Hold the 2nd BTR by both its ends. 3 Make sure that the arrow marks on the 2nd BTR and the printer face each other, and then press down the 2nd BTR until it - Dell C2660dn | Dell Color Laser Printer Users Guide - Page 288
in Tray1 1 Pull tray1 out of the printer about 200 mm. 2 Hold tray1 with both hands, and remove it from the printer. NOTE: Ensure that you remove all the paper from tray1 before removing the retard roller. 3 Slightly pressing down the lock lever on tray1 to the right with one hand, raise the retard - Dell C2660dn | Dell Color Laser Printer Users Guide - Page 289
to the left to remove it from tray1. Installing a Retard Roller in Tray1 1 Slide the two axles of the retard roller into the holes on tray1. 2 Press down the retard roller until it snaps. 3 Load paper in tray1, and then insert the tray into the printer and push until it stops. Maintaining Your - Dell C2660dn | Dell Color Laser Printer Users Guide - Page 290
, read and follow the safety instructions in the Important Information. Removing the Waste Toner Box 1 Open the right side cover. 2 Turn the waste toner box lock lever 90-degrees counterclockwise to unlock the waste toner box. 3 Grasp the handle on the waste toner box and pull it out making sure - Dell C2660dn | Dell Color Laser Printer Users Guide - Page 291
bag that came with the new waste toner box and seal the bag. Installing a Waste Toner Box 1 Unpack a new waste toner box. 2 Insert the waste toner box. 3 Turn the waste toner box lock lever 90-degrees clockwise to lock the waste toner box. 4 Close the right side cover. Maintaining Your Printer 289 - Dell C2660dn | Dell Color Laser Printer Users Guide - Page 292
Cleaning the CTD Sensor Clean the Color Toner Density (CTD) sensor only when an alert for the CTD sensor is shown on the Status Monitor or LCD panel screen. 1 Ensure that the printer is turned off. 2 Push down the latch to open the rear cover. 3 Open the right side cover. 4 Turn the waste toner box - Dell C2660dn | Dell Color Laser Printer Users Guide - Page 293
the waste toner box, do not touch the parts shown in the illustration. Toner can dirty or stain your hands. 6 Stand the removed waste toner box upright on a level surface. WARNING: Never lay the waste toner box on its side as this may cause its malfunction or toner spills. Maintaining Your Printer - Dell C2660dn | Dell Color Laser Printer Users Guide - Page 294
7 Open the top cover. 8 Put your fingers through the loops on both sides of the transfer belt unit, and then pull it out. 9 Clean the CTD sensor (as shown) with a clean, dry cotton swab. 292 Maintaining Your Printer - Dell C2660dn | Dell Color Laser Printer Users Guide - Page 295
10 Make sure that the arrow marks on the transfer belt unit and the printer face each other, and then insert the unit into the printer until it clicks. 11 Close the top cover. 12 Reinsert the removed waste toner box. CAUTION: If the waste toner box does not fit into place properly, make sure that - Dell C2660dn | Dell Color Laser Printer Users Guide - Page 296
waste toner box. 14 Close the right side cover. 15 Close the rear cover. Cleaning the Raster Optical Scanner (ROS) Window To prevent deterioration of printing quality due to stains inside the printer, clean inside the printer regularly by using the cleaning rod whenever you replace drum cartridges - Dell C2660dn | Dell Color Laser Printer Users Guide - Page 297
: Take care not to drop the waste toner box while you are removing it. CAUTION: After removing the waste toner box, do not touch the parts shown in the illustration. Toner can dirty or stain your hands. 4 Stand the removed waste toner box upright on a level surface. Maintaining Your Printer 295 - Dell C2660dn | Dell Color Laser Printer Users Guide - Page 298
WARNING: Never lay the waste toner box on its side as this may cause its malfunction or toner spills. 5 Remove the cleaning rod from inside the printer. 6 Insert the cleaning rod fully into one of the four holes until it clicks into the interior of the printer as illustrated below, and then pull it - Dell C2660dn | Dell Color Laser Printer Users Guide - Page 299
8 Return the cleaning rod to its original location. 9 Reinsert the removed waste toner box. 10 Turn the waste toner box lock lever 90-degrees clockwise to lock the waste toner box. 11 Close the right side cover. Maintaining Your Printer 297 - Dell C2660dn | Dell Color Laser Printer Users Guide - Page 300
) button. The color registration chart is printed. When Using the Tool Box 1 Click Start→ All Programs→ Dell Printers→ Dell C2660dn Color Laser Printer → Tool Box. NOTE: For details about starting the Tool Box, see "Starting the Tool Box." The Tool Box opens. 2 Click the Printer Maintenance tab - Dell C2660dn | Dell Color Laser Printer Users Guide - Page 301
horizontal to paper feed direction. The following sections explain how to determine the adjustment values for the fast scan and the slow scan using Chart 1 and Chart 2. Fast Scan On the Chart 1 of the color registration chart, find the straightest lines where the two black lines and the colored line - Dell C2660dn | Dell Color Laser Printer Users Guide - Page 302
medium line for each color. When the value is 0 for each color, you do not need to adjust the color registration for the slow scan. When the value in the color registration chart to make adjustments. 1 Press the (Menu) button. 2 Press the button until Admin Settings is 300 Maintaining Your Printer - Dell C2660dn | Dell Color Laser Printer Users Guide - Page 303
chart to make adjustments. 1 Click Start→ All Programs→ Dell Printers→ Dell C2660dn Color Laser Printer→ Tool Box. NOTE: For details about starting the Tool Box, see "Starting the Tool Box." The Tool Box opens. 2 Click the Printer Maintenance tab. 3 Select Maintenance from the list at the - Dell C2660dn | Dell Color Laser Printer Users Guide - Page 304
302 Maintaining Your Printer - Dell C2660dn | Dell Color Laser Printer Users Guide - Page 305
26 Removing Options If the printer location needs to change or the printer and print media handling options need to be shipped to a new location, all print media handling options must be removed from the printer. For shipping, pack the printer and print media handling options securely to avoid - Dell C2660dn | Dell Color Laser Printer Users Guide - Page 306
place it on a level surface. WARNING: Two people are required to lift the printer. 6 Insert the tray1 into the printer, and push until it stops. CAUTION: Do not use excessive force on the tray. Doing so could damage the tray or the inside of the printer. 7 Re-connect all cables into the back of the - Dell C2660dn | Dell Color Laser Printer Users Guide - Page 307
Removing the Optional Wireless Adapter WARNING: When you remove the optional wireless adapter, be sure to turn off the printer, unplug the power cable, and disconnect all cables from the back of the printer before starting these tasks. 1 Ensure that the printer is turned off. 2 Turn the screw on the - Dell C2660dn | Dell Color Laser Printer Users Guide - Page 308
5 Remove the wireless adapter from the printer by releasing the adapter's hook while pushing the wireless adapter towards the front of the printer. 6 Close the left side cover, and then slide it towards the front of the printer. 7 Turn the screw clockwise. 8 Turn on the printer. 306 Removing Options - Dell C2660dn | Dell Color Laser Printer Users Guide - Page 309
Do not remove the feeding tray during a print job. • Push tray1 or the optional 550-sheet feeder (tray2) in firmly after loading. • Ensure that all cables that connect to the printer are correctly attached. • Overtightening the guides may cause jams. • Wipe the retard rollers in the tray or MPF with - Dell C2660dn | Dell Color Laser Printer Users Guide - Page 310
using tools or instruments. This may permanently damage the printer. The following illustration shows where paper jams may occur along the print media path. 1 4 32 1 Fusing Unit 2 Tray1 3 MPF 4 Optional 550-Sheet Feeder Clearing Paper Jams From the MPF NOTE: To resolve the error displayed on the - Dell C2660dn | Dell Color Laser Printer Users Guide - Page 311
2 Grasp both sides of the MPF, and then pull it out of the printer. 3 Pull tray1 out of the printer about 200 mm. 4 Hold tray1 with both hands, and remove it from the printer. Clearing Jams 309 - Dell C2660dn | Dell Color Laser Printer Users Guide - Page 312
5 Remove the jammed paper. 6 Insert tray1 into the printer, and push until it stops. 7 Insert the MPF into the printer. If error code: 050-129 appears: Follow the instructions in "If error code: 050-129 appears:" to clear paper jams. 310 Clearing Jams - Dell C2660dn | Dell Color Laser Printer Users Guide - Page 313
Clearing Paper Jams From Tray1 NOTE: To resolve the error displayed on the LCD panel, you must clear all print media from the print media path. 1 Pull tray1 out of the printer about 200 mm. 2 Hold tray1 with both hands, and remove it from the printer. 3 Remove the jammed paper. Clearing Jams 311 - Dell C2660dn | Dell Color Laser Printer Users Guide - Page 314
4 Insert tray1 into the printer, and push until it stops. 5 Press the (Set) button. Clearing Paper Jams From the Fusing Unit NOTE: To resolve the error displayed on the LCD panel, you must clear all print media from the print media path. If error code: 050-111 appears: 1 Push down the latch to open - Dell C2660dn | Dell Color Laser Printer Users Guide - Page 315
3 Hold and lower the tab to open the inner part. 4 Remove the jammed paper. 5 Replace the inner part. 6 Press down the levers on both sides of the fusing unit, and then close the rear cover. Clearing Jams 313 - Dell C2660dn | Dell Color Laser Printer Users Guide - Page 316
If error code: 050-129 appears: 1 Remove any paper loaded on the MPF 2 Grasp both sides of the MPF, and then pull it out of the printer. 3 Pull tray1 out of the printer about 200 mm. 314 Clearing Jams - Dell C2660dn | Dell Color Laser Printer Users Guide - Page 317
4 Hold tray1 with both hands, and remove it from the printer. If you can see the jammed paper: a Remove the jammed paper. b Reinsert tray1 and the MPF into the printer. If you cannot see the jammed paper: a Go to the next step. Clearing Jams 315 - Dell C2660dn | Dell Color Laser Printer Users Guide - Page 318
5 Push down the latch to open the rear cover. 6 Lift the levers on both sides of the fusing unit. 7 Hold and lower the tab to open the inner part. 316 Clearing Jams - Dell C2660dn | Dell Color Laser Printer Users Guide - Page 319
8 Remove the jammed paper. 9 Replace the inner part. 10 Press down the levers on both sides of the fusing unit, and then close the rear cover. 11 Insert tray1 into the printer, and push until it stops. Clearing Jams 317 - Dell C2660dn | Dell Color Laser Printer Users Guide - Page 320
12 Insert the MPF into the printer. Clearing Paper Jams From the Optional 550-Sheet Feeder NOTE: To resolve the error displayed on the LCD panel, you must clear all print media from the print media path. 1 Pull the optional 550-sheet feeder out of the printer about 200 mm. 2 Hold the optional 550- - Dell C2660dn | Dell Color Laser Printer Users Guide - Page 321
3 Remove the jammed paper. 4 Insert the optional 550-sheet feeder into the printer, and push until it stops. Clearing Jams 319 - Dell C2660dn | Dell Color Laser Printer Users Guide - Page 322
320 Clearing Jams - Dell C2660dn | Dell Color Laser Printer Users Guide - Page 323
Troubleshooting 28 Troubleshooting Guide 323 321 - Dell C2660dn | Dell Color Laser Printer Users Guide - Page 324
322 - Dell C2660dn | Dell Color Laser Printer Users Guide - Page 325
Settings in the software program, the printer driver, or the printer utilities are overriding the settings made on the operator panel. Printing Problems NOTE: If Panel Lock Control is set to Enable, you need to enter the four digit password to enter the Admin Settings menu. Problem Job did not - Dell C2660dn | Dell Color Laser Printer Users Guide - Page 326
, see "Understanding the Printer Menus" and "Dell™ Printer Configuration Web Tool." • The output is too light • Toner smears or print comes off • Random spots/Blurred images • The entire output is blank • Streaks appear on the output • Part or the entire output is black 324 Troubleshooting Guide - Dell C2660dn | Dell Color Laser Printer Users Guide - Page 327
check box under Non-Dell Toner is selected. Does this solve your problem? 3 Disable the Toner Saver in the printer driver. a On the Others tab, ensure that Off is selected in the Toner Saver drop-down menu. Does this solve your problem? 4 The print media surface may be uneven. Try changing the Paper - Dell C2660dn | Dell Color Laser Printer Users Guide - Page 328
is being used. See "Supported Paper Types." If not, use the print media recommended for the printer. Does this solve your problem? 6 Clean inside the printer by using the cleaning rod. See "Cleaning the Raster Optical Scanner (ROS) Window." a After the cleaning is completed, click Chart Print on the - Dell C2660dn | Dell Color Laser Printer Users Guide - Page 329
is printed. Does this solve your problem? No Go to action 5. Contact Dell. Random spots/Blurred images Action 1 Ensure that the toner cartridges are installed correctly. See "Installing a Toner Cartridge." Does this solve your problem? 2 Ensure that the drum cartridges are installed correctly - Dell C2660dn | Dell Color Laser Printer Users Guide - Page 330
check box under Non-Dell Toner is selected. Does this solve your problem? 3 Disable the Toner Saver in the printer driver. a On the Others tab, ensure that Off is selected in the Toner Saver drop-down menu. Does this solve your problem? 4 The print media surface may be uneven. Try changing the Paper - Dell C2660dn | Dell Color Laser Printer Users Guide - Page 331
. No Go to action 2. Go to action 3. Contact Dell. Part or the entire output is black Action Yes 1 Ensure that the drum cartridges are installed correctly. See "Installing a The task is complete. Drum Cartridge." Does this solve your problem? No Go to action 2. Troubleshooting Guide 329 - Dell C2660dn | Dell Color Laser Printer Users Guide - Page 332
- 3 Is the cause of the problem located? • Transfer belt unit - 4 2 Replace the drum cartridges. The task is complete. Contact Dell. a Replace the drum cartridges. See "Replacing the Drum Cartridges." b After you replace the drum cartridges, click Chart Print on the Diagnosis tab. c Click - Dell C2660dn | Dell Color Laser Printer Users Guide - Page 333
transfer belt unit, the 2nd BTR, and the retard roller, click Chart Print on the Diagnosis tab. c Click Pitch Configuration Chart. The Pitch Configuration Chart is printed. Does this solve your problem? No Contact Dell. Vertical blanks Action 1 Clean inside the printer by using the cleaning - Dell C2660dn | Dell Color Laser Printer Users Guide - Page 334
-recommended print media, use the print media recommended for the printer. The task is complete. Does this solve your problem? 3 Adjust the transfer bias. The task is complete. a On the operator panel, press the (Menu) button and select Admin Settings→ Maintenance→ Adjust Transfer Belt Unit - Dell C2660dn | Dell Color Laser Printer Users Guide - Page 335
Cartridges." b After you replace the drum cartridges, click Chart Print on the Diagnosis tab. c Click 4 Colors Configuration Chart. The 4 Colors Configuration Chart is printed. Does this solve your problem? Yes The task is complete. No Contact Dell. Bead-Carry-Out (BCO) Troubleshooting Guide - Dell C2660dn | Dell Color Laser Printer Users Guide - Page 336
Launch the Tool Box, and click Maintenance on the Printer Maintenance tab. b Under Adjust Altitude, select the value close to the altitude of the location where the printer is installed. Does this solve your problem? 2 Replace the drum cartridges. See "Replacing the Drum Cartridges." Does this solve - Dell C2660dn | Dell Color Laser Printer Users Guide - Page 337
Contact Dell. a Launch the Tool Box, and click Chart Print on the Diagnosis tab. b Click Pitch Configuration Chart. The Pitch Configuration Chart is printed. Is the cause of the problem located? corresponding to the location of the problem: • Drum cartridge - 2 • Fusing unit - 3 • Transfer belt - Dell C2660dn | Dell Color Laser Printer Users Guide - Page 338
the Drum Cartridges." Does this solve your problem? Yes Go to action 2. The task is complete. No Contact Dell. Contact Dell. Wrinkled/Stained paper Action 1 Verify that the correct print media is being used. See "Supported Paper Types." If not, use the print media recommended for the printer - Dell C2660dn | Dell Color Laser Printer Users Guide - Page 339
. No (MPF) Go to action 2. (trays) Contact Dell. Go to action 3. The task is complete. Contact Dell. Jam/Alignment Problems NOTE: Some of the following procedures that use the Tool Box can also be performed using the operator panel or Dell Printer Configuration Web Tool. For information on how to - Dell C2660dn | Dell Color Laser Printer Users Guide - Page 340
problem? 3 Do you have spare drum cartridges? Go to action 4a. 4a Replace the drum cartridges. The task is complete. a Replace the drum cartridges. See "Replacing the Drum Cartridges." b Launch the Tool Box, and click Maintenance on the Printer Maintenance tab. c Click Start under Print Color - Dell C2660dn | Dell Color Laser Printer Users Guide - Page 341
under Print Color Regi Chart to print the Color Regi Configuration Chart again. Does this solve your problem? No Contact Dell. Images are skewed Action Yes 1 Adjust the paper guides properly. The task is complete. Does this solve your problem? 2 Install the transfer belt unit according - Dell C2660dn | Dell Color Laser Printer Users Guide - Page 342
problem? 3b Wipe the retard roller in tray1 or the optional 550-sheet feeder with a cloth moistened with water. Does this solve your problem? 3c Turn over the print media. Does this solve your problem? 4a Use print media that is not damp. Does this solve your problem? 4b Replace the drum cartridges - Dell C2660dn | Dell Color Laser Printer Users Guide - Page 343
The Pitch Configuration Chart is printed. Does this solve your problem? 5 Ensure that the transfer belt unit is installed correctly. The task is complete. Does this solve your problem? No Go to action 2. Go to action 3. Go to action 4. Go to action 5. Go to action 6. Troubleshooting Guide 341 - Dell C2660dn | Dell Color Laser Printer Users Guide - Page 344
and the Retard Roller." b After you replace the transfer belt unit, the 2nd BTR, and the retard roller, click Chart Print on the Diagnosis tab. c Click Pitch Configuration Chart. The Pitch Configuration Chart is printed. Does this solve your problem? No Contact Dell. Exit Jam (Exit Sensor Off - Dell C2660dn | Dell Color Laser Printer Users Guide - Page 345
your problem? 4 Replace the waste toner box. The task is complete. Does this solve your problem? 5 Replace the drum cartridges. The task is complete. Does this solve your problem? No Go to action 2. Go to action 3. Go to action 4. Go to action 5. Go to action 6. Troubleshooting Guide 343 - Dell C2660dn | Dell Color Laser Printer Users Guide - Page 346
it with a new one.) 9 Replace the toner cartridge (C). See "Replacing the Toner Cartridges." The task is complete. Contact Dell. (The toner cartridge (C) you are using has been damaged. Replace it with a new one.) Digital Certificate Problems Symptom Cause The certificate import button is - Dell C2660dn | Dell Color Laser Printer Users Guide - Page 347
been associated for use with Digital Signature of IPsec. Refer to "Setting the Certificate in the IPsec Digital Signature Mode" to set a certificate of IPsec. Troubleshooting Guide 345 - Dell C2660dn | Dell Color Laser Printer Users Guide - Page 348
customer service. Problem 550-sheet feeder Wireless adapter Wi-Fi Direct Problems Action • Ensure the 550-sheet feeder is correctly installed on the printer. Re-install the feeder. See "Removing the Optional 550-Sheet Feeder" and "Installing the Optional 550-Sheet Feeder." • Ensure the print media - Dell C2660dn | Dell Color Laser Printer Users Guide - Page 349
Appendix Appendix 349 Index 351 347 - Dell C2660dn | Dell Color Laser Printer Users Guide - Page 350
348 - Dell C2660dn | Dell Color Laser Printer Users Guide - Page 351
customer in the troubleshooting process and provides for restoration of the operating system, software program and hardware drivers to the original default configuration as shipped from Dell, as well as the verification of appropriate functionality of the printer and all Dell-installed hardware. In - Dell C2660dn | Dell Color Laser Printer Users Guide - Page 352
Dell warranty for your printer, see dell.com/support. dell.ca (Canada only) • Anonymous file transfer protocol (FTP) ftp.dell.com Log in as user: anonymous, and use your email address as your password. • Electronic Support Service [email protected] [email protected] la-techsupport@dell - Dell C2660dn | Dell Color Laser Printer Users Guide - Page 353
, 205 About printer, 27 Access List, 143 Ad-Hoc, 138 Adjust 2nd BTR, 113, 120, 187 Adjust Altitude, 113, 122, 149, 155 Adjust Fusing Unit, 113, 120, 188 Adjust Transfer Belt Unit, 113, 120 Adjusting color registration, 298 Admin Settings, 162 Administrator Account, 136 AirPrint, 126, 136 - Dell C2660dn | Dell Color Laser Printer Users Guide - Page 354
Default Color, 112, 117, 168 Default Paper Size, 111, 116, 148, 152 Dell ColorTrack, 114, 144 Dell Printer Configuration Web Tool, 99 Page display format, 104 Dell Printer Configuration Web Tool Settings, 128 Dell Service Tag Number, 109 Dell Supplies Management System, 233 Dell support - Dell C2660dn | Dell Color Laser Printer Users Guide - Page 355
, 130 Draft Mode, 112, 117, 167 Driver, 21 Drum cartridge, 27, 273 Duplex unit, 28 E E- Print, 126, 129, 137, 227 Group Role, 139 H Hex Dump, 112, 117, 167 Host I/F, 109-110 Host Name, 109-110, 134 How to install option, 37 How to remove option, 303 How to set up, 22 How to use printer - Dell C2660dn | Dell Color Laser Printer Users Guide - Page 356
117 Image Enhance, 112, 117 Important Information, 22 Impression Number, 110 Infrastructure, 138 Initialize NIC NVRAM Memory and restart printer, 140 Initialize Print Meter, 155, 189 Installing optional 550-Sheet Feeder, 37 Installing optional accessories, 37 Installing optional wireless - Dell C2660dn | Dell Color Laser Printer Users Guide - Page 357
, 308 N NCR, 202 Network, 53 Network connection setup, 68 Network Settings, 111 Network Type, 138 No carbon required paper, 202 No. of Sheets, 110 Non Registered User, 114 Non-Dell Toner, 114, 122, 149, 155, 190 Number pad, 95-96 O OCR, 202 Online Help, 103, 105 Operation, 264 Operator - Dell C2660dn | Dell Color Laser Printer Users Guide - Page 358
Settings page, 115 Printer software, 233 Printer specification, 263 Printer Status, 102, 105, 108 Printer Status Window, 233 Printer Type, 108 Printer utility software, 234 Printing problems, 323 Printing Speed, 108 Private Mail Box Print, 196, 219-220 Problems with Optional Accessories - Dell C2660dn | Dell Color Laser Printer Users Guide - Page 359
PS Job Time-out, 112 PS printer driver, 66, 68 PS Settings, 112 Public Mail Box Print, 197, 219-220 Q Quantity, 112, 117, 167 Quick Launch Utility, 234 Quick Reference Guide, 21 R RAM Disk, 111, 116, 148, 153, 183 RARP, 174 Rear cover, 28 Recommended paper, 202 Recurrence, 112-113, 119 - Dell C2660dn | Dell Color Laser Printer Users Guide - Page 360
Troubleshooting, 234, 323 Typeface, 253 U Unacceptable paper, 202 UNITED STATES GOVERNMENT RESTRICTED RIGHTS, 17 USB, 265 USB port, 28, 51-52, 111, 117 USB Settings, 111 Use Another Tray, 111, 116, 148, 153 Use Manual Address, 150 User Setup Disk Creating Tool, 233 Using Dell Printer - Dell C2660dn | Dell Color Laser Printer Users Guide - Page 361
22 Waste toner box, 27, 288 Web Link Customization, 114, 123 Web services on devices, 221 Weekly Settings, 112, 119 WEP, 138 Width guide, 62 Wi-Fi Direct, 123, 139, 173, 223 WINS, 125, 131 Wired Network Ethernet, 174 IP Filter, 176 Protocols, 175 Reset LAN, 176 TCP/IP, 174 Wireless Adapter, 42

Dell
™
C2660dn Color Laser Printer
User's Guide
Regulatory Model: C2660dn