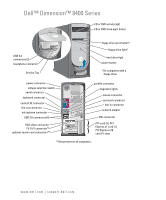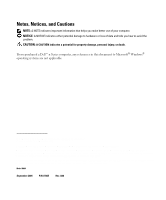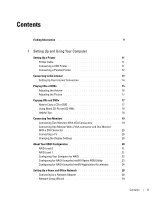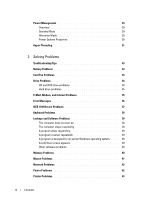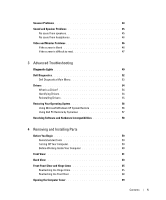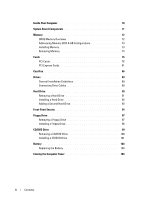Dell Dimension 8400 Owner's Manual
Dell Dimension 8400 Manual
 |
View all Dell Dimension 8400 manuals
Add to My Manuals
Save this manual to your list of manuals |
Dell Dimension 8400 manual content summary:
- Dell Dimension 8400 | Owner's Manual - Page 1
Dell™ Dimension™ 8400 Series CD or DVD activity light CD or DVD drive eject button USB 2.0 connectors (2) headphone connector Service Tag floppy drive eject button* floppy drive light* hard drive light power button *On computers with a floppy drive. power connector voltage selection switch serial - Dell Dimension 8400 | Owner's Manual - Page 2
of data and tells you how to avoid the problem. CAUTION: A CAUTION indicates a potential for property damage, personal injury, or death. If you purchased a Dell™ n Series computer, any references in this document to Microsoft® Windows® operating systems are not applicable. Information in this - Dell Dimension 8400 | Owner's Manual - Page 3
VGA connector and One Monitor With a DVI Connector 20 Connecting a TV 20 Changing the Display Settings 20 About Your RAID Configuration 20 RAID Level 0 21 RAID Level 1 21 Configuring Your Computer for RAID 22 Configuring for RAID Using the Intel(R) Option ROM Utility 23 Configuring for RAID - Dell Dimension 8400 | Owner's Manual - Page 4
Troubleshooting Tips 33 Battery Problems 33 Card Fan Problems 33 Drive Problems 34 CD and DVD drive problems 34 Hard drive problems 35 E-Mail, Modem, and Internet Problems 35 Error Messages 36 IEEE 1394 Device Problems 37 Keyboard Problems 38 Lockups and Software Problems 38 The computer - Dell Dimension 8400 | Owner's Manual - Page 5
46 Video and Monitor Problems 46 If the screen is blank 46 If the screen is difficult to read 47 3 Advanced Troubleshooting Diagnostic Lights 49 Dell Diagnostics 52 Dell Diagnostics Main Menu 53 Drivers 54 What Is a Driver 54 Identifying Drivers 54 Reinstalling Drivers 55 Restoring Your - Dell Dimension 8400 | Owner's Manual - Page 6
a Hard Drive 92 Adding a Second Hard Drive 93 Front-Panel Inserts 94 Floppy Drive 97 Removing a Floppy Drive 97 Installing a Floppy Drive 98 CD/DVD Drive 99 Removing a CD/DVD Drive 100 Installing a CD/DVD Drive 101 Battery 103 Replacing the Battery 103 Closing the Computer Cover - Dell Dimension 8400 | Owner's Manual - Page 7
116 Clearing Forgotten Passwords 117 Clearing CMOS Settings 119 Cleaning Your Computer 119 Computer, Keyboard, and Monitor 119 Mouse 119 Floppy Drive 120 CDs and DVDs 120 Dell Technical Support Policy (U.S. Only 120 Definition of "Dell-Installed" Software and Peripherals 121 Definition - Dell Dimension 8400 | Owner's Manual - Page 8
8 Contents - Dell Dimension 8400 | Owner's Manual - Page 9
Finding Information What Are You Looking For? • Warranty information • Safety instructions • Regulatory information • Ergonomics information • End User License Agreement • How to set up my computer Find it Here Dell™ Product Information Guide Setup Diagram Finding Information 9 - Dell Dimension 8400 | Owner's Manual - Page 10
memory, the hard drive, and the operating system • Customer Care - Contact information, order status, warranty, and repair information • Downloads - Drivers, patches, and software updates • Reference - Computer documentation, product specifications, and white papers Windows Help and Support Center - Dell Dimension 8400 | Owner's Manual - Page 11
Up and Using Your Computer Setting Up a Printer NOTICE: Complete the operating system setup before you connect a printer to the computer. See the documentation that came with the printer for setup information, including how to: • Obtain and install updated drivers. • Connect the printer to the - Dell Dimension 8400 | Owner's Manual - Page 12
www.dell.com | support.dell.com USB connector on computer USB printer cable USB connector on printer Connecting a Parallel Printer 1 Complete the operating system setup, if you have not already done so. 2 Turn off the computer (see page 59). NOTICE: For best results, use a 3-m (10-ft) or shorter - Dell Dimension 8400 | Owner's Manual - Page 13
. If you are using a dial-up connection, connect a telephone line to the modem connector on your computer and to the telephone wall jack before you set up your Internet connection. If you are using a DSL or cable modem connection, contact your ISP for setup instructions. Setting Up and Using Your - Dell Dimension 8400 | Owner's Manual - Page 14
www.dell.com | support.dell.com Setting Up Your Internet Connection To set up an AOL or MSN connection: 1 Save and close any open files, and exit any open programs. 2 Double-click the MSN Explorer or AOL icon on the Microsoft® Windows® desktop. 3 Follow the instructions on the screen to complete - Dell Dimension 8400 | Owner's Manual - Page 15
you open or close it. Keep the tray closed when you are not using the drive. NOTICE: Do not move the computer when you are playing CDs or DVDs. 1 Press the eject button on the front of the drive. 2 Place the disc, label side up, in the center of the tray. 3 Press the - Dell Dimension 8400 | Owner's Manual - Page 16
then click Volume Control. 2 In the Volume Control window, click and drag the bar in the Volume Control column and slide it up or down to increase or decrease the volume. For more information on volume control options, click Help in the Volume Control window. 16 Setting Up and Using Your Computer - Dell Dimension 8400 | Owner's Manual - Page 17
DVD/CD-RW combo drive. NOTE: The types of CD or DVD drives offered by Dell may vary by country. The following instructions show how to make an exact copy of a CD or DVD. You can also use Sonic RecordNow for other purposes, including creating CDs from audio files on your computer and creating MP3 CDs - Dell Dimension 8400 | Owner's Manual - Page 18
www.dell.com | support.dell.com 4 To copy the CD or DVD: • If you have one CD or DVD drive, ensure that the settings are correct and click Copy. The computer reads your source CD or DVD and copies it to a temporary folder on your computer hard drive. When prompted, insert a blank CD or DVD into the - Dell Dimension 8400 | Owner's Manual - Page 19
a graphics card that supports dual monitors, follow these instructions to connect and enable your monitors. The instructions tell you computer has integrated video, do not connect either monitor to the integrated video connector. If the integrated video connector is covered by a cap, do not remove - Dell Dimension 8400 | Owner's Manual - Page 20
the same image. • In extended desktop mode, you can drag objects from one screen to the other, effectively doubling the amount of viewable work space. For information on changing the display settings for your graphics card, see the user's guide in the Help and Support Center (click the Start button - Dell Dimension 8400 | Owner's Manual - Page 21
uses a data-redundancy storage technique known as "mirroring." When data is written to the primary drive, it is then duplicated, or mirrored, on the other drive. A RAID level 1 configuration sacrifices high data access rates for its data redundancy advantages. Setting Up and Using Your Computer 21 - Dell Dimension 8400 | Owner's Manual - Page 22
hard drive 2 If a drive failure occurs, subsequent read and write operations are directed to the surviving drive. A replacement drive your computer. You must have at least two hard drives installed in your computer to set up a RAID configuration. For instructions on how to install a hard drive, see - Dell Dimension 8400 | Owner's Manual - Page 23
0 Configuration NOTICE: You will lose any data on your hard drives when you create a RAID configuration using the following procedure. . 13 Install the operating system. Creating a RAID Level 1 Configuration 1 Set your computer to RAID-enabled mode (see page 22). 2 Press when you - Dell Dimension 8400 | Owner's Manual - Page 24
system is on the single drive), and you want to configure the two new drives into a RAID volume. • You already have a two-hard drive computer configured into an array, but you still have some space left on the array that you want to designate as a second RAID volume. 24 Setting Up and Using Your - Dell Dimension 8400 | Owner's Manual - Page 25
menu option, you have not yet set your computer to RAID-enabled mode (see page 22). 3 On the Actions menu, select Create RAID Volume to launch the Create RAID Volume Wizard, and then click Next. 4 On the Select Volume Location screen, click the first hard drive you want to include in your RAID - Dell Dimension 8400 | Owner's Manual - Page 26
dell.com | support.dell.com Deleting a RAID Volume NOTE: While this procedure deletes the RAID 1 volume, it also splits the RAID 1 volume into two nonRAID hard drives yet set your computer to RAID-enabled mode (see page 22). 3 On the Actions menu, select Create RAID Volume From Existing Hard Drive - Dell Dimension 8400 | Owner's Manual - Page 27
not yet set your computer to RAID-enabled mode (see page 22). 3 On the Actions menu, click Create RAID Volume From Existing Hard Drive to launch the computer automatically rebuilds the mirror array using the spare hard drive as the broken member's replacement. To Mark a Drive as a Spare Hard Drive - Dell Dimension 8400 | Owner's Manual - Page 28
www.dell.com | support.dell.com To Remove Spare Marking From a Spare Hard Drive: 1 Right-click the spare hard drive icon. 2 Click Reset Hard Drive to Non-RAID Rebuilding a Degraded RAID 1 Volume If your computer does not have a spare hard drive, and the computer has reported a degraded RAID 1 - Dell Dimension 8400 | Owner's Manual - Page 29
networking appear in certain windows. Standby Mode Standby mode conserves power by turning off the display and the hard drive after a time-out. When the computer exits from standby mode, it returns to the operating state it was in before it entered standby mode. To set standby mode to automatically - Dell Dimension 8400 | Owner's Manual - Page 30
space to store the contents of the computer memory, Dell creates an appropriately sized hibernate mode file before shipping the computer to you. If the computer's hard drive becomes corrupted, Windows XP recreates the hibernate file automatically. Power Options Properties Define your standby mode - Dell Dimension 8400 | Owner's Manual - Page 31
To avoid this problem, always set the monitor to time-out before the hard drive. Advanced Tab The Advanced tab allows you to: • Place the power options icon in the Windows taskbar for quick access. • Set the computer to prompt you for your Windows password before the computer exits from standby - Dell Dimension 8400 | Owner's Manual - Page 32
www.dell.com | support.dell.com (SP1) or later operating system because Windows XP is optimized to take advantage of Hyper-Threading technology. While many programs can benefit from Hyper-Threading, some programs have not been optimized for Hyper-Threading and may require an update from the - Dell Dimension 8400 | Owner's Manual - Page 33
If you have to repeatedly reset time and date information after turning on the computer, or if an incorrect time or date displays during start-up, replace the battery (see page 103). If the battery still does not work properly, contact Dell (see page 123). Card Fan Problems CAUTION: Before you begin - Dell Dimension 8400 | Owner's Manual - Page 34
www.dell.com | support.dell.com Drive Problems CAUTION: Before you begin any of the procedures in this section, follow the safety instructions located in the Product Information Guide. E N S U R E T H A T M I C R O S O F T ® W I N D O W S ® R E C O G N I Z E S T H E D R I V E - Click the Start - Dell Dimension 8400 | Owner's Manual - Page 35
"Standby Mode" on page 29 or search for the keyword standby in Windows Help (see page 10) for information on power management modes. Hard drive problems RUN CHECK DISK - 1 Click the Start button and click My Computer. 2 Right-click Local Disk C:. 3 Click Properties. 4 Click the Tools tab. 5 Under - Dell Dimension 8400 | Owner's Manual - Page 36
, and then click Modem Helper. Follow the instructions on the screen to identify and resolve modem problems. (Modem Helper is not available on all computers.) VERIFY THAT THE MODEM IS COMMUNICATING WITH WINDOWS - 1 Click the Start button and click Control Panel. 2 Click Printers and Other Hardware - Dell Dimension 8400 | Owner's Manual - Page 37
that you want to use. In some cases, you might have to restart your computer to restore computer resources. If so, run the program that you want to use first. O P E R A T I N G S YS T E M N O T F O U N D - Contact Dell (see page 123). IEEE 1394 Device Problems CAUTION: Before you begin any of the - Dell Dimension 8400 | Owner's Manual - Page 38
Lockups and Software Problems CAUTION: Before you begin any of the procedures in this section, follow the safety instructions located in the Product Information Guide. The computer does not start up C H E C K T H E D I A G N O S T I C L I G H T S - See page 49. ENSURE THAT THE POWER CABLE IS FIRMLY - Dell Dimension 8400 | Owner's Manual - Page 39
Next. 3 Follow the instructions on the screen. A solid blue screen appears TU R N T H E C O M P U T E R O F F - If you are unable to get a response by pressing a key on your keyboard or moving your mouse, press and hold the power button for at least 8 to 10 seconds until the computer turns off. Then - Dell Dimension 8400 | Owner's Manual - Page 40
TO CHECK THE HARD DRIVE, FLOPPY DISKS, OR CDS SAVE AND CLOSE ANY OPEN FILES OR PROGRAMS AND SHUT DOWN YOUR COMPUTER THROUGH THE START MENU Memory Problems CAUTION: Before you begin any of the procedures in this section, follow the safety instructions located in the Product Information Guide. IF YOU - Dell Dimension 8400 | Owner's Manual - Page 41
the type of memory supported by your computer, see "Memory" on page 107. • Run the Dell Diagnostics (see page 52). Mouse Problems CAUTION: Before you begin any of the procedures in this section, follow the safety instructions located in the Product Information Guide. C L E A N T H E M O U S E - See - Dell Dimension 8400 | Owner's Manual - Page 42
page 58. Power Problems CAUTION: Before you begin any of the procedures in this section, follow the safety instructions located in the Product Information Guide. I F T H E P O W E R L I G H T I S G R E E N A N D T H E C O M P U T E R I S N O T R E S P O N D I N G - See "Diagnostic Lights" on page - Dell Dimension 8400 | Owner's Manual - Page 43
any cards (see page 76). • Remove and then reinstall the graphics card, if applicable (see page 81). I F T H E P O W E R L I G H T I S B L I N K I N G A M B E R - The computer is receiving electrical power, but an internal power problem might exist. Ensure that the voltage selection switch is set to - Dell Dimension 8400 | Owner's Manual - Page 44
(Printer Port). For a USB printer, ensure that the Print to the following port(s): setting is USB. R E I N S T A L L T H E P R I N T E R D R I V E R - See the printer documentation for instructions. Scanner Problems CAUTION: Before you begin any of the procedures in this section, follow the safety - Dell Dimension 8400 | Owner's Manual - Page 45
. Sound and Speaker Problems CAUTION: Before you begin any of the procedures in this section, follow the safety instructions located in the Product Information Guide. No sound from speakers NOTE: The volume control in some MP3 players overrides the Windows volume setting. If you have been - Dell Dimension 8400 | Owner's Manual - Page 46
up and that the sound is not muted. Video and Monitor Problems See the monitor documentation for troubleshooting procedures. CAUTION: Before you begin any of the procedures in this section, follow the safety instructions located in the Product Information Guide. If the screen is blank CHECK THE - Dell Dimension 8400 | Owner's Manual - Page 47
SUNLIGHT GLARE AND POSSIBLE INTERFERENCE ADJUST THE WINDOWS DISPLAY SETTINGS - 1 Click the Start button, click Control Panel, and then click Appearance and Themes. 2 Click Display and click the Settings tab. 3 Try different settings for Screen resolution and Color quality. Solving Problems 47 - Dell Dimension 8400 | Owner's Manual - Page 48
www.dell.com | support.dell.com 48 Solving Problems - Dell Dimension 8400 | Owner's Manual - Page 49
Advanced Troubleshooting Diagnostic Lights CAUTION: Before you begin any of the procedures in this section, follow the safety instructions located in the Product Information Guide. To help you troubleshoot a problem, your computer has four lights labeled "A," "B," "C," and "D" on the back panel ( - Dell Dimension 8400 | Owner's Manual - Page 50
all modules without error. • If available, install properly working memory of the same type into your computer (see page 73). • If the problem persists, contact Dell (see page 123). A possible graphics card failure has occurred. • If the computer has a graphics card, remove the card, reinstall it - Dell Dimension 8400 | Owner's Manual - Page 51
error. • If available, install properly working memory of the same type into your computer (see page 73). • If the problem persists, contact Dell (see page 123). Memory modules are detected, but a memory configuration or compatibility error exists. • Ensure that no special memory module/memory - Dell Dimension 8400 | Owner's Manual - Page 52
dell.com | support.dell.com Light Pattern ABCD Problem Description Another failure has occurred. ABCD The computer is in a normal operating condition after POST. Suggested Resolution • Ensure that the cables are properly connected to the system board from the hard drive, CD drive, and DVD drive - Dell Dimension 8400 | Owner's Manual - Page 53
Write down the error code and problem description and follow the instructions on the screen. If you cannot resolve the error condition, contact Dell (see page 123). NOTE: The Service Tag for your computer is located at the top of each test screen. If you contact Dell, technical support will ask for - Dell Dimension 8400 | Owner's Manual - Page 54
driver is the source of your problem and, if necessary, update the driver. Windows XP 1 Click the Start button and click Control Panel. 2 Under Pick a Category, click Performance and Maintenance. 3 Click System. 4 In the System Properties window, click the Hardware tab. 54 Advanced Troubleshooting - Dell Dimension 8400 | Owner's Manual - Page 55
Roll Back Driver. If Device Driver Rollback does not resolve the problem, then use System Restore to return your computer to the operating state that existed before you installed the new driver. Manually Reinstalling Drivers 1 After copying the required driver files to your hard drive, click the - Dell Dimension 8400 | Owner's Manual - Page 56
set your Dell™ computer to the Windows Classic view. Creating a Restore Point 1 Click the Start button and click Help and Support. 2 Click System Restore. 3 Follow the instructions on the screen. Restoring the Computer to an Earlier Operating State If problems occur after you install a device driver - Dell Dimension 8400 | Owner's Manual - Page 57
deletes all data on the hard drive and removes any applications or drivers installed after you received your computer. If possible, back up the data before using PC Restore. To use PC Restore: 1 Turn on the computer. During the boot process, a blue bar with www.dell.com appears at the top - Dell Dimension 8400 | Owner's Manual - Page 58
www.dell.com | support.dell.com 4 On the next screen, click Confirm. The restore process takes approximately 6-10 minutes to complete. 5 When prompted, click Finish to reboot the computer. NOTE: Do not manually shut down the computer. Click Finish and let the computer completely reboot. 6 When - Dell Dimension 8400 | Owner's Manual - Page 59
page 59) and "Before Working Inside Your Computer" (see page 60). • You have read the safety information in your Dell™ Product Information Guide. • A component can be replaced or-if purchased separately-installed by performing the removal procedure in reverse order. Recommended Tools The procedures - Dell Dimension 8400 | Owner's Manual - Page 60
www.dell.com | support.dell.com Before Working Inside Your Computer Use the following safety guidelines to help protect your computer from potential damage and to help ensure your own personal safety. CAUTION: Before you begin any of the procedures in this section, follow the safety instructions - Dell Dimension 8400 | Owner's Manual - Page 61
to the floppy drive. Wait until this light turns off before you remove the floppy disk from the drive. (On computers with an optional floppy drive.) 5 hard-drive activity light The hard drive light is on when the computer reads data from or writes data to the hard drive. The light might also be - Dell Dimension 8400 | Owner's Manual - Page 62
www.dell.com | support.dell.com 6 power button 7 Service Tag 8 headphone connector 9 USB 2.0 connectors (2) 10 front-panel door Press to turn on the computer. NOTICE: To avoid losing data, do not use the power button to turn off the computer. Instead, perform an operating system shutdown. Used to - Dell Dimension 8400 | Owner's Manual - Page 63
on all Guide for more information. computers) 3 parallel connector Connect a parallel device, such as a printer, to the parallel connector. If you have a USB printer, plug it into a USB connector. 4 diagnostic lights (4) Use the lights to help you troubleshoot a computer problem based on - Dell Dimension 8400 | Owner's Manual - Page 64
dell.com | support.dell.com 6 surround connector 7 line-in connector 8 TV-OUT connector 9 DVI video connector 10 optional sound card connectors 11 card slots (5) 12 modem connector(s) 13 VGA video connector Use the black surround connector to attach multichannel-capable speakers. On computers /Low- - Dell Dimension 8400 | Owner's Manual - Page 65
computers with a sound card, use the connector on the card. 18 center/Low pushed inward too hard, the hinge arms instructions located in the Product Information Guide. 1 Follow the procedures in "Before You Begin" on page 59. 2 Disconnect the computer power cable from the electrical outlet. 3 Remove - Dell Dimension 8400 | Owner's Manual - Page 66
www.dell.com | support.dell.com 4 Remove the front-panel insert above the door bay area by pulling the bottom of the insert with your fingers. front-panel arms to the horizontal position. 6 Use the two view slots to align the pivot bar with the two pivot-bar slots. 66 Removing and Installing Parts - Dell Dimension 8400 | Owner's Manual - Page 67
, slightly reposition the arms and try again. 8 After the hinge arms snap into position, lower and raise the arms two or three times to properly seat them. 9 Reattach the front-panel insert. 10 Reconnect the computer power cable to the electrical outlet. 11 Reattach the front door (see page 68 - Dell Dimension 8400 | Owner's Manual - Page 68
www.dell.com | support.dell.com Reattaching the Front Door CAUTION: Before you begin any of the procedures in this section, follow the safety instructions located in the Product Information Guide. 1 Follow the procedures in "Before You Begin" on page 59. 2 Disconnect the computer power cable from - Dell Dimension 8400 | Owner's Manual - Page 69
the safety instructions located in the Product Information Guide. CAUTION: To guard against electrical shock, always unplug your computer from the to support the open cover-at least 30 cm (1 ft) of desk top space. 2 Lay the computer on its side so that the arrow on the bottom of the computer points - Dell Dimension 8400 | Owner's Manual - Page 70
www.dell.com | support.dell.com Inside Your Computer CAUTION: Before you begin any of the procedures in this section, follow the safety instructions located in the Product Information Guide. Follow the procedures in "Before You Begin" on page 59. floppy drive* hard drive CD/DVD drive power supply - Dell Dimension 8400 | Owner's Manual - Page 71
) standby power light (AUX_PWR) main power connector (POWER) memory module connectors (1, 2, 3, 4) processor fan connector (CPU FAN) password jumper (PASS) processor and heat-sink connector processor power connector (12V PWR) back of computer hard-drive activity light for add-in cards (SCSI - Dell Dimension 8400 | Owner's Manual - Page 72
www.dell.com | support.dell.com Memory You can increase your computer memory by installing memory modules on the system board. Your computer supports DDR2 memory. For additional information on the type of memory supported by your computer, see "Memory" on page 107. DDR2 Memory Overview DDR2 memory - Dell Dimension 8400 | Owner's Manual - Page 73
modules in DIMM connectors 3 and 4 (black securing clips) NOTE: Memory purchased from Dell is covered under your computer warranty. NOTICE: If you remove your original memory modules from the computer during a memory upgrade, keep them separate from any new modules that you may have, even if you - Dell Dimension 8400 | Owner's Manual - Page 74
dell.com | support.dell.com memory connector closest to processor securing clips (2) connector 4 Align the notch on the bottom of the module with the crossbar in the connector. notch memory module cutouts (2) crossbar NOTICE: To avoid damage to the memory module. 74 Removing and Installing Parts - Dell Dimension 8400 | Owner's Manual - Page 75
, check the amount of memory (RAM) listed. Removing Memory CAUTION: Before you begin any of the procedures in this section, follow the safety instructions located in the Product Information Guide. NOTICE: To prevent static damage to components inside your computer, discharge static electricity from - Dell Dimension 8400 | Owner's Manual - Page 76
support.dell.com Your Dell™ computer provides the following slots for PCI and PCI Express cards: • Three PCI card slots • One PCI Express x16 card slot • One PCI Express x1 card slot PCI Cards If you are installing or replacing a card, follow the procedures in the next section. If you are removing - Dell Dimension 8400 | Owner's Manual - Page 77
If you are installing a new card, remove the filler bracket to create a card-slot opening. Then continue with step 5. 4 If you are replacing a card that is already installed in the computer, remove the card. If necessary, disconnect any cables connected to the card. Grasp the card by its top corners - Dell Dimension 8400 | Owner's Manual - Page 78
arm, ensure that: • The tops of all cards and filler brackets are flush with the alignment bar. • The notch in the top of the card or filler bracket fits around the alignment guide. 8 Press the retention arm into place, securing the card(s) in the computer. 78 Removing and Installing Parts - Dell Dimension 8400 | Owner's Manual - Page 79
and then plug it into the computer. 10 Close the computer cover, reconnect the computer and devices to electrical outlets, and then turn them on. 11 If you installed a sound card: a Enter system setup (see page 111), select Audio Controller, and then change the setting to Off. b Connect external - Dell Dimension 8400 | Owner's Manual - Page 80
turn them on. 8 Remove the card's driver from the operating system. 9 If you removed a sound card: a Enter system setup (see page 111), select Audio Controller, and then change the setting to On. b Connect external audio devices to the audio connectors on the back panel of the computer. 10 If you - Dell Dimension 8400 | Owner's Manual - Page 81
Dell (see page 123) to find out how to purchase a card fan. PCI Express x16 card PCI Express x1 card PCI Express x16 card slot PCI Express x1 card slot If you are installing or replacing a PCI Express card, follow the procedures in the next section. If you are removing but not replacing a card - Dell Dimension 8400 | Owner's Manual - Page 82
www.dell.com | support.dell.com tab lever retention arm filler bracket 82 Removing and Installing Parts top of retention mechanism x16 card securing slot securing tab edge connector card connector x1 card edge connector card connector - Dell Dimension 8400 | Owner's Manual - Page 83
slot opening. Then continue with step 5. 4 If you are replacing a card that is already installed in the computer, remove the card. If necessary, disconnect any cables connected to the card. If your card includes a retention mechanism, remove the top of the retention mechanism by pressing the tab and - Dell Dimension 8400 | Owner's Manual - Page 84
or cause damage to the equipment. If a card fan is not present in your computer and you are installing a graphics card that runs higher than 75 W, contact Dell (see page 123) to find out how to purchase a card fan. 11 If you installed a PCI Express graphics card that runs at 75 W or higher, install - Dell Dimension 8400 | Owner's Manual - Page 85
Controller, and then change the setting to Off. b Connect the network cable to the add-in network adapter's connectors. Do not connect the network cable to the integrated connector on the back panel. 16 Install any drivers required for the card as described in the card documentation. Removing - Dell Dimension 8400 | Owner's Manual - Page 86
www.dell.com | support.dell.com 10 If you removed a sound card: a Enter system setup (see page 111), select Audio Controller, and then change the setting to On. b Connect external audio devices to the audio connectors on the back panel of the computer. 11 If you removed an add-in network connector: - Dell Dimension 8400 | Owner's Manual - Page 87
card fan bracket hooks on inside of computer cover top edge of card fan bracket 3 Slide the card fan bracket onto the hooks on the inside of the computer cover. Removing and Installing Parts 87 - Dell Dimension 8400 | Owner's Manual - Page 88
.dell.com | support.dell.com 4 Press the top edge of the card fan bracket toward the computer cover until it clicks. card fan bracket top edge of card fan bracket cabling slot card fan cable card fan connector on system board 5 Route the card fan cable through the cabling slots. 6 Plug the card - Dell Dimension 8400 | Owner's Manual - Page 89
Drives Your computer supports a combination of these devices: • Up to two hard drives • One optional floppy drive • One optional Zip drive • Up to two CD or DVD drives General Installation Guidelines Connect serial ATA hard drives to the system board connectors labeled SATA-0, SATA-1, SATA-2, or - Dell Dimension 8400 | Owner's Manual - Page 90
or shroud. Power Cable Connector power input connector power cable Hard Drive CAUTION: Before you begin any of the procedures in this section, follow the safety instructions located in the Product Information Guide. CAUTION: To guard against electrical shock, always unplug your computer from the - Dell Dimension 8400 | Owner's Manual - Page 91
Removing a Hard Drive 1 Disconnect the power and data cable from the drive and from the system board. 2 Press in on the tabs on each side of the drive and slide the drive up and out. tabs (2) hard drive Removing and Installing Parts 91 - Dell Dimension 8400 | Owner's Manual - Page 92
www.dell.com | support.dell.com Installing a Hard Drive 1 Unpack the replacement hard drive, and prepare it for installation. 2 Check the documentation for the drive to verify that it is configured for your computer. 3 If your replacement hard drive does not have the bracket rails attached, remove - Dell Dimension 8400 | Owner's Manual - Page 93
), and update the appropriate Drive option. 12 Exit system setup, and restart the computer. 13 Partition and logically format your drive before you proceed to the next step. See the documentation for your operating system for instructions. 14 Test the hard drive by running the Dell Diagnostics (see - Dell Dimension 8400 | Owner's Manual - Page 94
www.dell.com | support.dell.com c Gently slide the first hard drive into the lower bay until you hear a click. d Reconnect the power and data cable to the back of the first hard drive. 6 Gently slide the new hard drive into the upper bay until you hear a click. rail tabs (2) second hard drive in - Dell Dimension 8400 | Owner's Manual - Page 95
insert release tab 4 From the outside of the computer, pull the insert away from the computer's front panel. 5 Remove the insert from the insert frame by pressing on the four tabs. Removing and Installing Parts 95 - Dell Dimension 8400 | Owner's Manual - Page 96
front of the drive bay. front-panel floppy drive insert included in the floppy drive kit floppy drive light floppy drive eject button If you are adding a floppy drive that was not purchased from Dell, reattach the empty insert frame over the front of the drive bay. 96 Removing and Installing - Dell Dimension 8400 | Owner's Manual - Page 97
Floppy Drive CAUTION: Before you begin any of the procedures in this section, follow the safety instructions located in the Product Information Guide. CAUTION: To guard against electrical shock, always unplug your computer from the electrical outlet before opening the cover. Follow the procedures in - Dell Dimension 8400 | Owner's Manual - Page 98
www.dell.com | support.dell.com Installing a Floppy Drive 1 If you are replacing a drive and the new drive does not have the bracket rails attached, remove the rails from the old drive by removing the two screws that secure each rail to the drive. Attach the bracket to the new drive by aligning the - Dell Dimension 8400 | Owner's Manual - Page 99
the appropriate Diskette Drive option. 10 Verify that your computer works correctly by running the Dell Diagnostics (see page 52). CD/DVD Drive CAUTION: Before you begin any of the procedures in this section, follow the safety instructions located in the Product Information Guide. CAUTION: To guard - Dell Dimension 8400 | Owner's Manual - Page 100
www.dell.com | support.dell.com Removing a CD/DVD Drive 1 Follow the procedures in "Before You Begin" on page 59. 2 Disconnect the power and data cables from the back of the drive. power cable data cable 3 Press inward on the two tabs on the sides of the drive, and then slide the drive upward - Dell Dimension 8400 | Owner's Manual - Page 101
to the inside of the cover. If a set of rails is not attached inside the cover, contact Dell (see page 123). 3 If you are installing a replacement drive and the new drive does not have the bracket rails attached, remove the rails from the old drive by removing the two screws that secure each rail to - Dell Dimension 8400 | Owner's Manual - Page 102
www.dell.com | support.dell.com drive bracket rails (2) screws (4) 4 Gently slide the drive into place until the tabs securely click into position. 5 Connect the power and data cables to the drive. power cable data cable 6 If you are installing a new CD/DVD drive rather than replacing a drive, - Dell Dimension 8400 | Owner's Manual - Page 103
the appropriate Drive option. 11 Verify that your computer works correctly by running the Dell Diagnostics (see page 52). Battery Replacing the Battery CAUTION: Before you begin any of the procedures in this section, follow the safety instructions located in the Product Information Guide. NOTICE: To - Dell Dimension 8400 | Owner's Manual - Page 104
111) and restore the settings you recorded in step 1. 9 Properly dispose of the old battery. See the Product Information Guide for battery disposal information. Closing the Computer Cover CAUTION: Before you begin any of the procedures in this section, follow the safety instructions located in the - Dell Dimension 8400 | Owner's Manual - Page 105
NOTICE: To connect a network cable, first plug the cable into the network device and then plug it into the computer. 4 Connect your computer and devices to electrical outlets, and turn them on. Removing and Installing Parts 105 - Dell Dimension 8400 | Owner's Manual - Page 106
www.dell.com | support.dell.com 106 Removing and Installing Parts - Dell Dimension 8400 | Owner's Manual - Page 107
Appendix Specifications Processor Processor type Cache Memory Type Memory connectors Memory capacities Minimum memory Maximum memory BIOS address Computer Information Chipset DMA channels Interrupt levels BIOS chip (NVRAM) NIC System clock Video Type Intel® Pentium® 4 with HT Technology NOTE: Not - Dell Dimension 8400 | Owner's Manual - Page 108
www.dell.com | support.dell.com Audio Type Expansion Bus Bus type Bus speed ADI 1980 AC97 Codec NOTE: This audio type is present only on computers with integrated sound capabilities. PCI 2.3 PCI Express x1 and x16 PCI: 33 MHz PCI Express: x1 slot bidirectional speed - 500 MB/s x16 slot - Dell Dimension 8400 | Owner's Manual - Page 109
Parallel Video Network adapter PS/2 (keyboard and mouse) USB Audio System board connectors: Primary IDE drive Serial ATA Floppy drive Fan PCI 2.3 PCI Express x1 PCI Express x16 Telephony (TAPI) two 3.5-inch drive bays two 5.25-inch drive bays Serial ATA drive, floppy drive, Zip drive, USB memory - Dell Dimension 8400 | Owner's Manual - Page 110
www.dell.com | support.dell.com Controls and Lights Power control Power light Hard-drive access light Link integrity light (on integrated network adapter) Activity light (on integrated network adapter) Diagnostic lights Standby power light push button green light - Blinking green in sleep state; - Dell Dimension 8400 | Owner's Manual - Page 111
the system configuration information after you add, change, or remove any hardware in your computer • To set or change a user-selectable option such as the user password • To read the current amount of memory or set the type of hard drive installed Before you use system setup, it is recommended - Dell Dimension 8400 | Owner's Manual - Page 112
www.dell.com | support.dell.com Entering System Setup 1 Turn on (or restart) your computer. 2 When the blue DELL™ logo appears, press immediately. If you wait too long and the operating system logo appears, continue to wait until you see the Microsoft® Windows® desktop. Then shut down your - Dell Dimension 8400 | Owner's Manual - Page 113
exactly as listed. System System Info CPU Info Memory Info Date/Time Boot Sequence Drives Diskette Drive Drives 0 through 5 Drive Controller Onboard Devices NIC Controller Audio Controller USB Mouse Port Lists system information such as the computer name, the BIOS version number and date, system - Dell Dimension 8400 | Owner's Manual - Page 114
controllers are present on the computer. Performance HyperThreading If your computer's processor supports Hyper-Threading, this option appears in the Options List. Performance • Bypass - Your computer does not test or change the current acoustics mode setting. • Quiet (default) - The hard drive - Dell Dimension 8400 | Owner's Manual - Page 115
Auto Power On Auto Power Time Low Power Mode Remote Wake Up Suspend Mode Maintenance CMOS Defaults Event Log BIOS Update POST Behavior Fastboot Numlock Key OS Install Sets the computer to automatically turn on. Choices are every day or every Monday through Friday. The default setting is Off. This - Dell Dimension 8400 | Owner's Manual - Page 116
is in the drive, or if the CD has no operating system, the computer generates an error message. • USB Flash Device - Insert the memory device into a USB port and restart the computer. When F12 = Boot Menu appears in the upper-right corner of the screen, press . The BIOS detects the device and - Dell Dimension 8400 | Owner's Manual - Page 117
. For example, if you are booting to a USB memory key, highlight USB Flash Device and press . NOTE NOTE: Write down your current boot sequence in case you want to restore it. 3 Press the up- and down-arrow safety instructions located in the Product Information Guide. 1 Follow the procedures in - Dell Dimension 8400 | Owner's Manual - Page 118
www.dell.com | support.dell.com PASS CLR CMOS (page 119) 2 Locate the 3-pin password jumper (PASS) on the system board (see page 71), and attach the jumper plug to pins 2 and 3 to clear the password. NOTE: When you receive your computer, the jumper plug is attached to pins 1 and 2. 3 Close the - Dell Dimension 8400 | Owner's Manual - Page 119
in this section, follow the safety instructions located in the Product Information Guide. 1 Follow the procedures in "Before You Begin" on page 59. 2 Reset the current CMOS settings: a Locate the 3-pin CMOS jumper (CLR CMOS) on the system board (see page 71). b Remove the jumper plug from pins 2 and - Dell Dimension 8400 | Owner's Manual - Page 120
use on DVDs. Dell Technical Support Policy (U.S. Only) Technician-assisted technical support requires the cooperation and participation of the customer in the troubleshooting process and provides for restoration of the operating system, software programs, and hardware drivers to the original default - Dell Dimension 8400 | Owner's Manual - Page 121
warranty and any optional support service contract purchased with the computer. 2 All Dell-standard components included in a Custom Factory Integration (CFI) project are covered by the standard Dell limited warranty for your computer. However, Dell also extends a parts replacement program to cover - Dell Dimension 8400 | Owner's Manual - Page 122
dell.com | support.dell manual, may cause harmful interference with radio communications. Operation of this equipment in a residential area is likely to cause harmful interference, in which case in accordance with the manufacturer's instruction manual, may cause interference with radio communications - Dell Dimension 8400 | Owner's Manual - Page 123
General Support General Support Website: www.dell.com.ar E-mail: [email protected] E-mail for desktop and portable computers: [email protected] E-mail for servers and EMC: [email protected] Customer Care Tech Support Tech Support Services Sales General Support Area Codes, Local - Dell Dimension 8400 | Owner's Manual - Page 124
www.dell.com | support.dell.com Country (City) International Access Code Country Code City Code Department Name or Service Area, Website and E-Mail Address Australia (Sydney) E-mail (Australia): [email protected] International Access Code: 0011 E-mail (New Zealand): nz_tech_support@dell. - Dell Dimension 8400 | Owner's Manual - Page 125
Access Code Country Code City Code Department Name or Service Area, Website and E-Mail Address Bermuda General Support Bolivia General Support Brazil Website: www.dell.com/br International Access Code: 00 Customer Support, Technical Support Country Code: 55 Technical Support Fax City Code - Dell Dimension 8400 | Owner's Manual - Page 126
86 City Code: 592 Colombia Costa Rica Department Name or Service Area, Website and E-Mail Address Technical Support website: support.dell.com.cn Technical Support E-mail: [email protected] Customer Care E-mail: [email protected] Technical Support Fax Technical Support (Dimension™ and Inspiron - Dell Dimension 8400 | Owner's Manual - Page 127
(City) International Access Code Country Code City Code Department Name or Service Area, Website and E-Mail Address Czech Republic (Prague) Website: support.euro.dell.com International Access Code: 00 E-mail: [email protected] Country Code: 420 Technical Support Customer Care Fax Tech - Dell Dimension 8400 | Owner's Manual - Page 128
www.dell.com | support.dell.com Country (City) International Access Code Country Code City Code France (Paris) (Montpellier) International Access Code: 00 Country Code: 33 City Codes: (1) (4) Germany (Langen) International Access Code: 00 Country Code: 49 City Code: 6103 Department Name or Service - Dell Dimension 8400 | Owner's Manual - Page 129
Switchboard Gold Service Switchboard Sales Fax Grenada General Support Guatemala General Support Guyana General Support Hong Kong Website: support.ap.dell.com International Access Code: 001 Technical Support E-mail: [email protected] Country Code: 852 Technical Support (Dimension and - Dell Dimension 8400 | Owner's Manual - Page 130
www.dell.com | support.dell.com Country (City) International Access Code Country Code City Code Ireland (Cherrywood) International Access Code: 16 Country Code: 353 City Code: 1 Italy (Milan) International Access Code: 00 Country Code: 39 City Code: 02 Jamaica Department Name or Service Area, - Dell Dimension 8400 | Owner's Manual - Page 131
Country Code City Code Department Name or Service Area, Website and E-Mail Address Japan (Kawasaki) Website: support.jp.dell.com International Access Code: 001 Technical Support (servers) Country Code: 81 Technical Support outside of Japan (servers) City Code: 44 Technical Support (Dimension - Dell Dimension 8400 | Owner's Manual - Page 132
.ap.dell.com Technical Support (Dell Precision, OptiPlex, and Latitude) Technical Support (Dimension, Inspiron, and Electronics and Accessories) Technical Support (PowerApp, PowerEdge, PowerConnect, and PowerVault) Customer Service (Penang, Malaysia) Transaction Sales Corporate Sales Area Codes - Dell Dimension 8400 | Owner's Manual - Page 133
Service Main Montserrat Netherlands Antilles Netherlands (Amsterdam) International Access Code: 00 Country Code: 31 City Code: 20 New Zealand International Access Code: 00 Country Code: 64 Nicaragua General Support General Support Website: support.euro.dell.com Technical Support Technical Support - Dell Dimension 8400 | Owner's Manual - Page 134
www.dell.com | support.dell.com Country (City) International Access Code Country Code City Code Department Name or Service Area, Website and E-Mail Address Norway (Lysaker) Website: support.euro.dell.com International Access Code: 00 Country Code: 47 E-mail: http://support.euro.dell.com/no/no/ - Dell Dimension 8400 | Owner's Manual - Page 135
Country (City) International Access Code Country Code City Code Department Name or Service Area, Website and E-Mail Address Singapore (Singapore) Website: support.ap.dell.com International Access Code: 005 Country Code: 65 Technical Support (Dimension, Inspiron, and Electronics and Accessories) - Dell Dimension 8400 | Owner's Manual - Page 136
(Upplands Vasby) International Access Code: 00 Country Code: 46 City Code: 8 Switzerland (Geneva) International Access Code: 00 Country Code: 41 City Code: 22 Department Name or Service Area, Website and E-Mail Address Website: support.euro.dell.com E-mail: support.euro.dell.com/es/es/emaildell - Dell Dimension 8400 | Owner's Manual - Page 137
Access Code Country Code City Code Department Name or Service Area, Website and E-Mail Address Taiwan Website: support.ap.dell.com International Access Code: 002 E-mail: [email protected] Country Code: 886 Technical Support (OptiPlex, Latitude, Inspiron, Dimension, and Electronics - Dell Dimension 8400 | Owner's Manual - Page 138
Code Country Code City Code U.K. (Bracknell) International Access Code: 00 Country Code: 44 City Code: 1344 Uruguay Department Name or Service Area, Website and E-Mail Address Area Codes, Local Numbers, and Toll-Free Numbers Website: support.euro.dell.com Customer Care website: support.euro.dell - Dell Dimension 8400 | Owner's Manual - Page 139
-433-9014 International Access Code: 011 AutoTech (portable and desktop computers) toll-free: 1-800-247-9362 Country Code: 1 Consumer (Home and Home Office) Technical Support toll-free: 1-800-624-9896 Customer Service toll-free: 1-800-624-9897 DellNet™ Service and Support toll-free: 1-877 - Dell Dimension 8400 | Owner's Manual - Page 140
www.dell.com | support.dell.com 140 Appendix - Dell Dimension 8400 | Owner's Manual - Page 141
removing PCI Express, 85 cards (continued) slots, 64, 75 types supported, 75 CD/DVD drive activity light, 61 eject button, 61 front-panel inserts, 94 installing, 101 problems, 34 removing, 100 CD-RW drive problems, 35 CDs copying, 17 playing, 15 Check Disk, 35 CMOS settings clearing, 119 computer - Dell Dimension 8400 | Owner's Manual - Page 142
panel inserts, 94 H hard drive activity light, 61 installing, 92 installing second, 93 problems, 35 removing, 91 hardware Dell Diagnostics, 52 drives, RAID configuration, 20 Hardware Troubleshooter, 58 headphone connector, 62 Help and Support Center, 10 help file Windows Help and Support Center, 10 - Dell Dimension 8400 | Owner's Manual - Page 143
Microsoft Windows, 10 Service Tag, 10, 62 lights back of computer, 49 CD/DVD drive activity, 61 diagnostic, 49, 63 floppy drive activity, 61 hard drive activity, 61 M memory 4-GB configurations, 73 DDR2 overview, 72 installation guidelines, 72 installing, 73 problems, 40 removing, 75 type supported - Dell Dimension 8400 | Owner's Manual - Page 144
speaker problems, 45 volume, 45 specifications audio, 108 computer information, 107 connectors, 109 controls and lights, 110 drives, 109 environmental, 111 expansion bus, 108 memory, 107 physical, 110 power, 110 processor, 107 technical, 107 video, 107 standby mode, 29 support contacting Dell, 123 - Dell Dimension 8400 | Owner's Manual - Page 145
Dell Diagnostics, 52 diagnostic lights, 49 Hardware Troubleshooter, 58 Help and Support Center, 10 restore to previous operating state, 56 tips, 33 TV connect to computer, 19-20, 64 U USB booting to devices, 116 connectors, 62, 65 V VGA connector, 64 video connector, 64 problems, 46 voltage - Dell Dimension 8400 | Owner's Manual - Page 146
146 Index
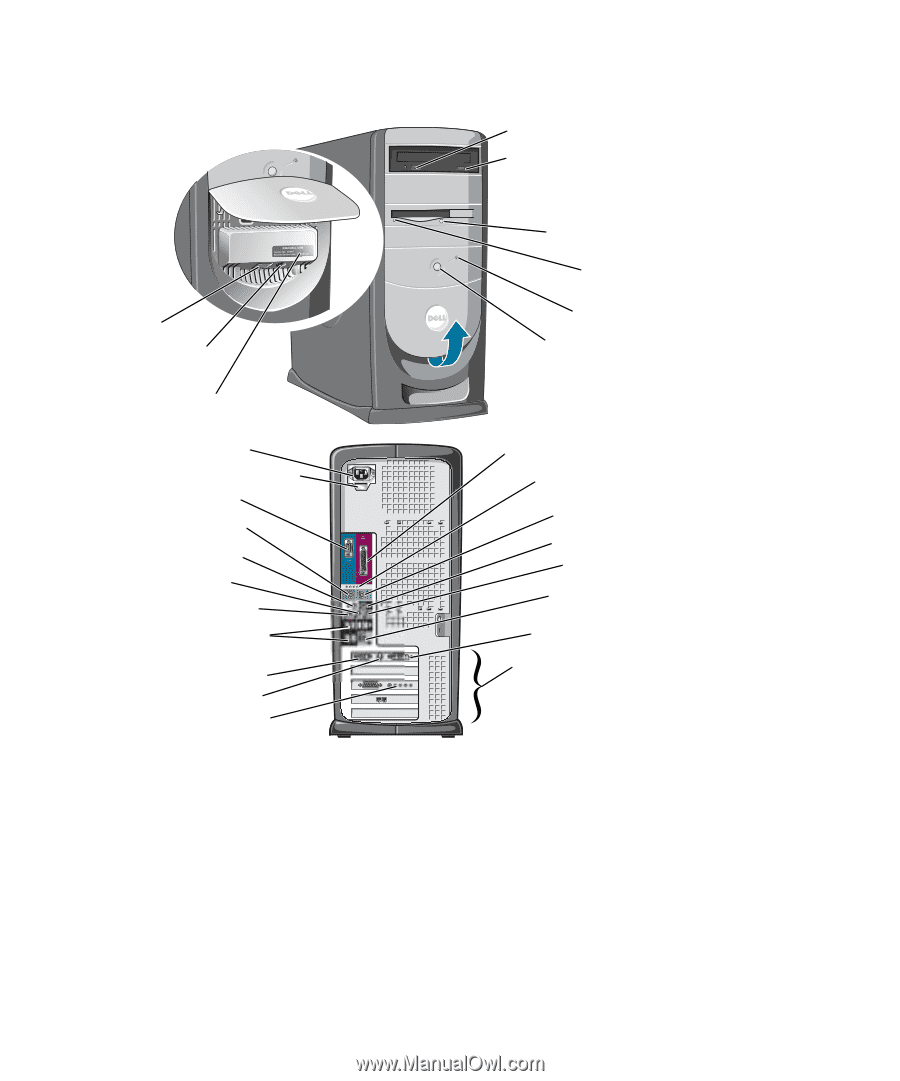
www.dell.com | support.dell.com
Dell™ Dimension™ 8400 Series
floppy drive light*
hard drive light
power button
Service Tag
headphone connector
USB 2.0
connectors (2)
CD or DVD activity light
CD or DVD drive eject button
floppy drive eject button*
*On computers with a
floppy drive.
voltage selection switch
power connector
parallel connector
keyboard connector
USB 2.0 connectors (6)
line-out connector
microphone connector
line-in connector
mouse connector
VGA video connector
serial connector
network adapter
optional sound-card connectors**
diagnostic lights
surround connector
center/LFE connector
TV-OUT connector**
DVI connector
PCI card (3), PCI
Express x1 card (1),
PCI Express x16
card (1) slots
**Not present on all computers.