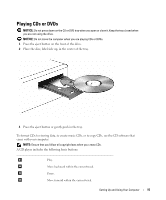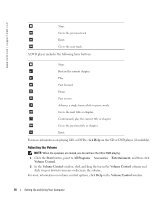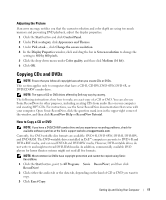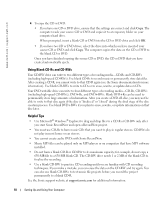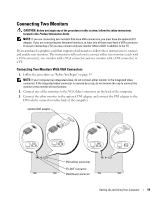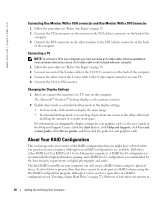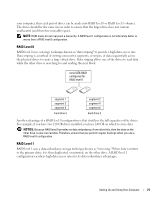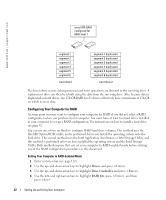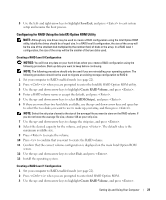Dell Dimension 8400 Owner's Manual - Page 20
Connecting One Monitor With a VGA connector and One Monitor With a DVI Connector, Connecting a TV - desktop
 |
View all Dell Dimension 8400 manuals
Add to My Manuals
Save this manual to your list of manuals |
Page 20 highlights
www.dell.com | support.dell.com Connecting One Monitor With a VGA connector and One Monitor With a DVI Connector 1 Follow the procedures in "Before You Begin" on page 59. 2 Connect the VGA connector on the monitor to the VGA (blue) connector on the back of the computer. 3 Connect the DVI connector on the other monitor to the DVI (white) connector on the back of the computer. Connecting a TV NOTE: To connect a TV to your computer, you must purchase an S-video cable, which is available at most consumer electronics stores. An S-video cable is not included with your computer. 1 Follow the procedures in "Before You Begin" on page 59. 2 Connect one end of the S-video cable to the TV-OUT connector on the back of the computer. 3 Connect the other end of the S-video cable to the S-video input connector on your TV. 4 Connect the VGA or DVI monitor. Changing the Display Settings 1 After you connect the monitor(s) or TV, turn on the computer. The Microsoft® Windows® desktop displays on the primary monitor. 2 Enable clone mode or extended desktop mode in the display settings. • In clone mode, both monitors display the same image. • In extended desktop mode, you can drag objects from one screen to the other, effectively doubling the amount of viewable work space. For information on changing the display settings for your graphics card, see the user's guide in the Help and Support Center (click the Start button, click Help and Support, click User and system guides, click Device guides, and then click the guide for your graphics card). About Your RAID Configuration This section provides an overview of the RAID configuration that you might have selected when you purchased your computer. Although several RAID configurations are available, Dell offers either RAID level 0 or RAID level 1 for its Dimension computers. A RAID level 0 configuration is recommended for high-performance gaming, and a RAID level 1 configuration is recommended for the data integrity requirements of digital photography and audio. The Intel RAID controller on your computer can only create a RAID volume using two physical drives. If a third drive is present, then that drive cannot be made part of a RAID volume using the Intel RAID configuration program, although it can be used as a spare drive in a RAID 1 configuration (see "Creating a Spare Hard Drive" on page 27). However, if four drives are present in 20 Setting Up and Using Your Computer