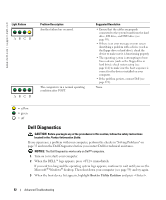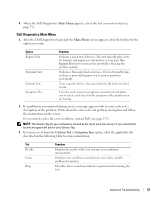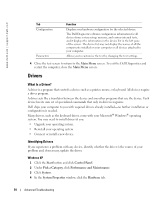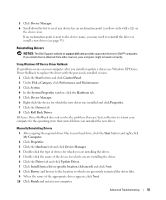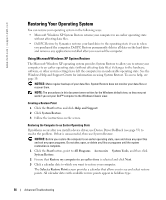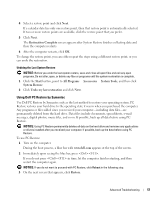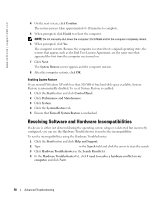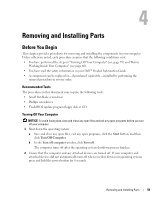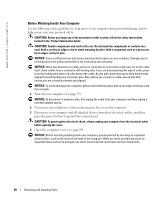Dell Dimension 8400 Owner's Manual - Page 57
Using Dell PC Restore by Symantec, Restoration Complete, Start, All Programs, Accessories
 |
View all Dell Dimension 8400 manuals
Add to My Manuals
Save this manual to your list of manuals |
Page 57 highlights
4 Select a restore point and click Next. If a calendar date has only one restore point, then that restore point is automatically selected. If two or more restore points are available, click the restore point that you prefer. 5 Click Next. The Restoration Complete screen appears after System Restore finishes collecting data and then the computer restarts. 6 After the computer restarts, click OK. To change the restore point, you can either repeat the steps using a different restore point, or you can undo the restoration. Undoing the Last System Restore NOTICE: Before you undo the last system restore, save and close all open files and exit any open programs. Do not alter, open, or delete any files or programs until the system restoration is complete. 1 Click the Start button, point to All Programs→ Accessories→ System Tools, and then click System Restore. 2 Click Undo my last restoration and click Next. Using Dell PC Restore by Symantec Use Dell PC Restore by Symantec only as the last method to restore your operating system. PC Restore restores your hard drive to the operating state it was in when you purchased the computer. Any programs or files added since you received your computer-including data files-are permanently deleted from the hard drive. Data files include documents, spreadsheets, e-mail messages, digital photos, music files, and so on. If possible, back up all data before using PC Restore. NOTICE: Using PC Restore permanently deletes all data on the hard drive and removes any applications or drivers installed after you received your computer. If possible, back up the data before using PC Restore. To use PC Restore: 1 Turn on the computer. During the boot process, a blue bar with www.dell.com appears at the top of the screen. 2 Immediately upon seeing the blue bar, press . If you do not press in time, let the computer finish restarting, and then restart the computer again. NOTICE: If you do not want to proceed with PC Restore, click Reboot in the following step. 3 On the next screen that appears, click Restore. Advanced Troubleshooting 57