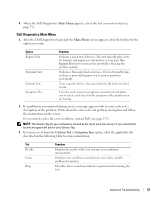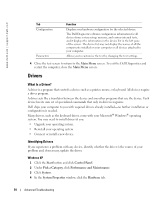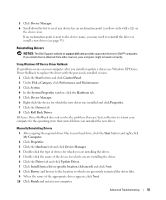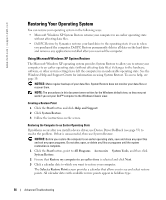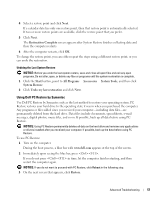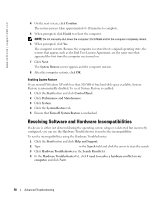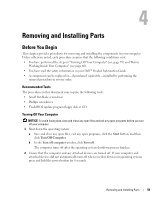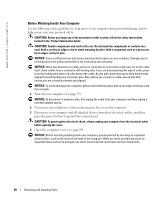Dell Dimension 8400 Owner's Manual - Page 58
Resolving Software and Hardware Incompatibilities, Turn off System Restore - windows 10
 |
View all Dell Dimension 8400 manuals
Add to My Manuals
Save this manual to your list of manuals |
Page 58 highlights
www.dell.com | support.dell.com 4 On the next screen, click Confirm. The restore process takes approximately 6-10 minutes to complete. 5 When prompted, click Finish to reboot the computer. NOTE: Do not manually shut down the computer. Click Finish and let the computer completely reboot. 6 When prompted, click Yes. The computer restarts. Because the computer is restored to its original operating state, the screens that appear, such as the End User License Agreement, are the same ones that appeared the first time the computer was turned on. 7 Click Next. The System Restore screen appears and the computer restarts. 8 After the computer restarts, click OK. Enabling System Restore If you reinstall Windows XP with less than 200 MB of free hard-disk space available, System Restore is automatically disabled. To see if System Restore is enabled: 1 Click the Start button and click Control Panel. 2 Click Performance and Maintenance. 3 Click System. 4 Click the System Restore tab. 5 Ensure that Turn off System Restore is unchecked. Resolving Software and Hardware Incompatibilities If a device is either not detected during the operating system setup or is detected but incorrectly configured, you can use the Hardware Troubleshooter to resolve the incompatibility. To resolve incompatibilities using the Hardware Troubleshooter: 1 Click the Start button and click Help and Support. 2 Type hardware troubleshooter in the Search field and click the arrow to start the search. 3 Click Hardware Troubleshooter in the Search Results list. 4 In the Hardware Troubleshooter list, click I need to resolve a hardware conflict on my computer, and click Next. 58 Advanced Troubleshooting