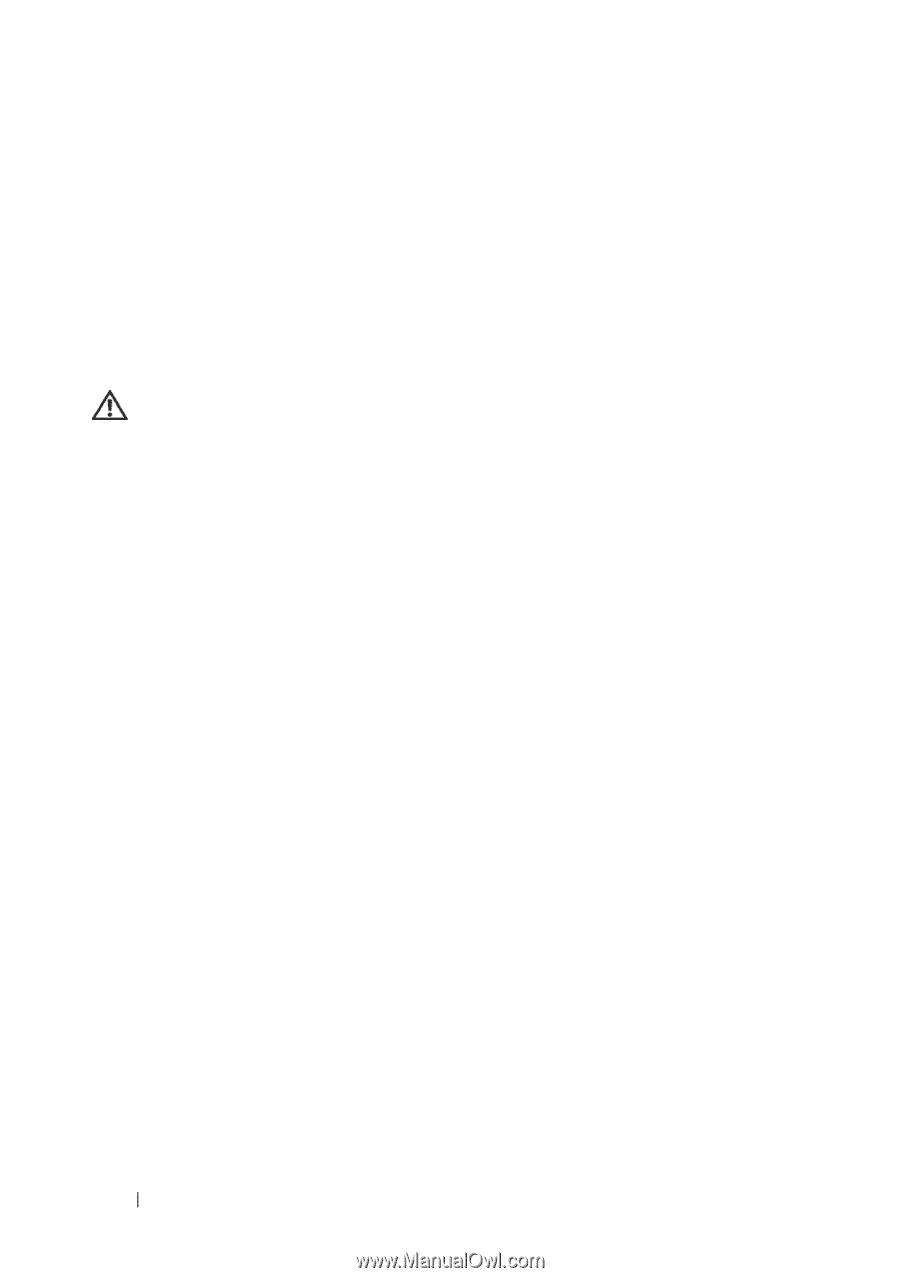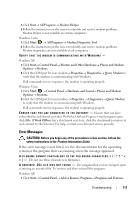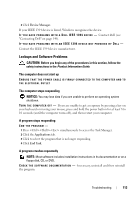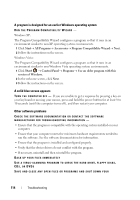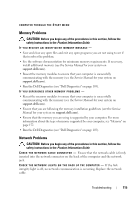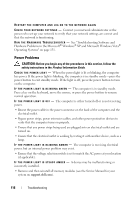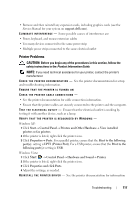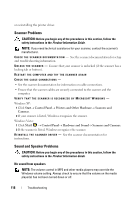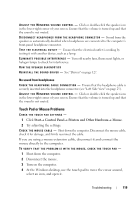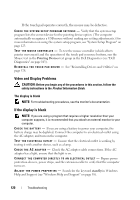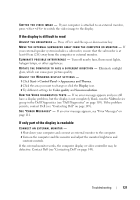Dell Latitude D530 User's Guide - Page 116
Power Problems - keyboard removal
 |
View all Dell Latitude D530 manuals
Add to My Manuals
Save this manual to your list of manuals |
Page 116 highlights
RESTART THE COMPUTER AND LOG ON TO THE NETWORK AGAIN C H E C K Y O U R N E T W O R K S E T T I N G S - Contact your network administrator or the person who set up your network to verify that your network settings are correct and that the network is functioning. R U N T H E H A R D W A R E TR O U B L E S H O O T E R - See "Troubleshooting Software and Hardware Problems in the Microsoft® Windows® XP and Microsoft Windows Vista® Operating Systems" on page 131. Power Problems CAUTION: Before you begin any of the procedures in this section, follow the safety instructions in the Product Information Guide. C H E C K T H E P O W E R L I G H T - When the power light is lit or blinking, the computer has power. If the power light is blinking, the computer is in standby mode-press the power button to exit standby mode. If the light is off, press the power button to turn on the computer. I F T H E P O W E R L I G H T I S B L I N K I N G G R E E N - The computer is in standby mode. Press a key on the keyboard, move the mouse, or press the power button to resume normal operation. I F T H E P O W E R L I G H T I S O F F - The computer is either turned off or is not receiving power. • Reseat the power cable in the power connector on the back of the computer and the electrical outlet. • Bypass power strips, power extension cables, and other power protection devices to verify that the computer turns on properly. • Ensure that any power strips being used are plugged into an electrical outlet and are turned on. • Ensure that the electrical outlet is working by testing it with another device, such as a lamp. I F T H E P O W E R L I G H T I S B L I N K I N G A M B E R - The computer is receiving electrical power, but an internal power problem may exist. • Ensure that the voltage selection switch is set to match the AC power at your location (if applicable). I F T H E P O W E R L I G H T I S S T E A D Y A M B E R - A device may be malfunctioning or incorrectly installed. • Remove and then reinstall all memory modules (see the Service Manual for your system on support.dell.com). 116 Troubleshooting