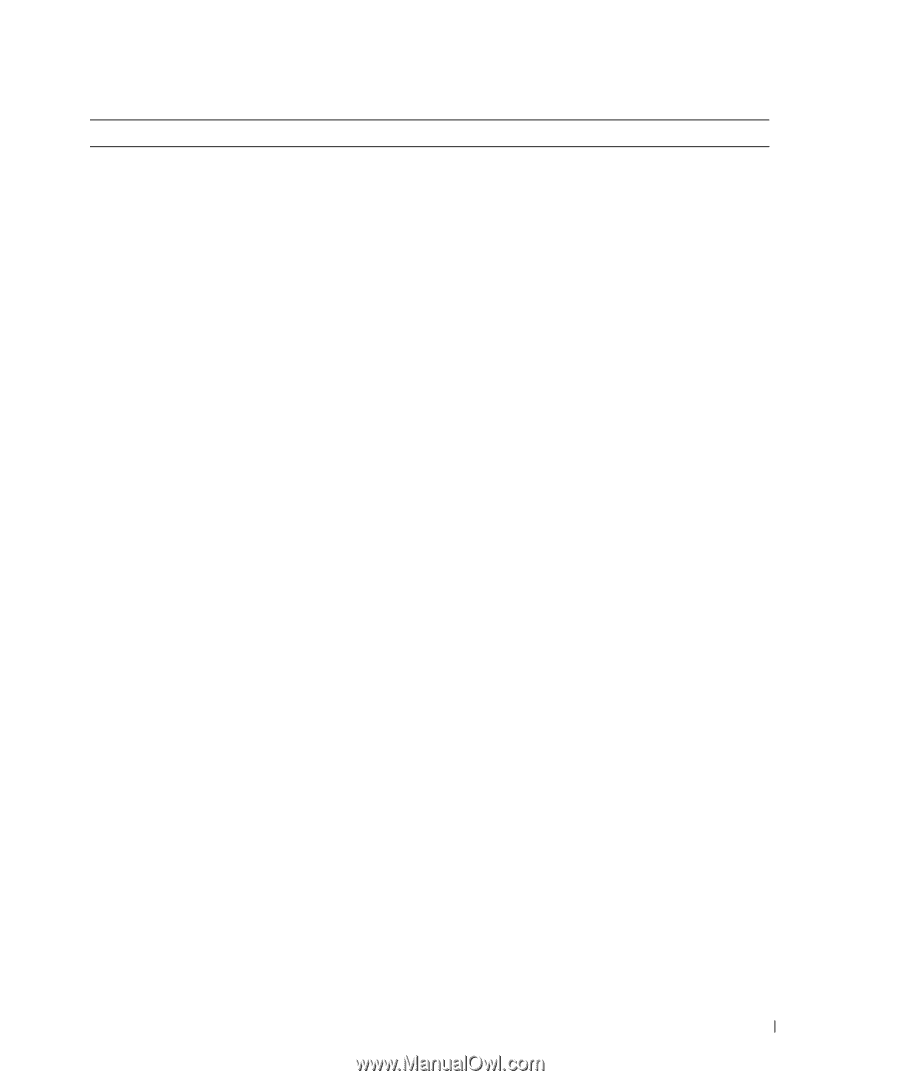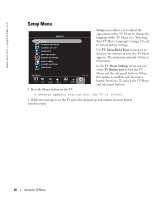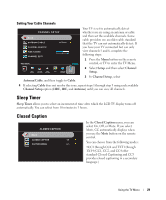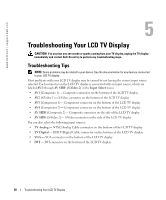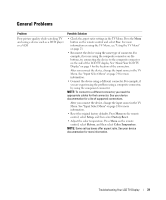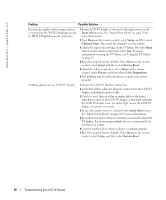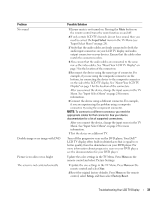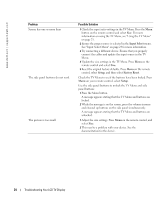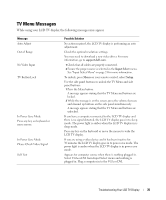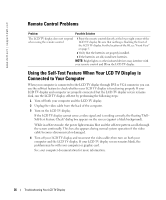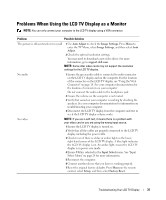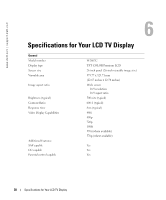Dell W2607C Owner's Manual - Page 33
Input Select, Setup, Factory Reset - troubleshoot
 |
View all Dell W2607C manuals
Add to My Manuals
Save this manual to your list of manuals |
Page 33 highlights
Problem No sound Double image or no image with DVD Picture is too dim or too bright The screen is not centered correctly Possible Solution 1 Ensure mute is not turned on. Pressing the Mute button on the remote control turns the mute function on and off. 2 If only certain LCD TV channels do not have sound, then you need to correct the Input Select menu in the TV Menu (see "Input Select Menu" on page 24). 3 Verify that the audio cables are firmly connected to both the audio input connectors on your LCD TV display and audio output connectors on your devices. Ensure that the cable colors match the connectors colors. 4 Also, ensure that the audio cables are connected to the same row as the video cables. See "About Your LCD TV Display" on page 5 for the location of the connectors. 5 Reconnect the device using the same type of connector. For example, if you are using the composite connector on the bottom, try connecting the device to the composite connector on the side of the LCD TV display. See "About Your LCD TV Display" on page 5 for the location of the connectors. After you connect the device, change the input source in the TV Menu. See "Input Select Menu" on page 24 for more information. 6 Connect the device using a different connector. For example, if you are experiencing the problem using a composite connector, try using the component connector. NOTE: To connect to a different connector, you need the appropriate cables for that connector. See your device documentation for a list of supported connections. After you connect the device, change the input source in the TV Menu. See "Input Select Menu" on page 24 for more information. 7 Test the device on a different TV. Turn off the progressive scan on the DVD player. Your Dell™ LCD TV display offers built-in deinterlacer that is equal to or better quality than the deinterlacer on your DVD player. For more information about progressive scan on your DVD player, see the documentation for your DVD player Update the color settings in the TV Menu. Press Menu on the remote control and select Picture Settings. 1 Update the size settings in the TV Menu. Press Menu on the remote control and select Size. 2 Reset the original factory defaults. Press Menu on the remote control, select Setup, and then select Factory Reset. Troubleshooting Your LCD TV Display 33