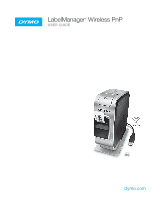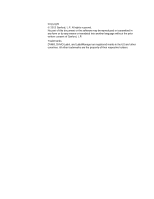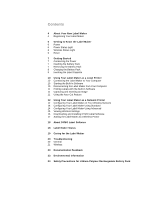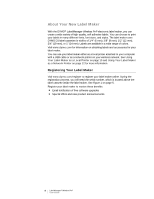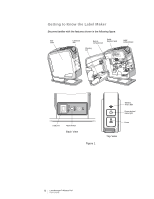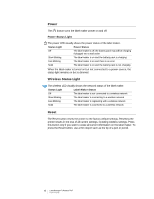Dymo LabelManager® Wireless PnP User Guide 1
Dymo LabelManager® Wireless PnP Manual
 |
View all Dymo LabelManager® Wireless PnP manuals
Add to My Manuals
Save this manual to your list of manuals |
Dymo LabelManager® Wireless PnP manual content summary:
- Dymo LabelManager® Wireless PnP | User Guide 1 - Page 1
LabelManager® Wireless PnP USER GUIDE dymo.com - Dymo LabelManager® Wireless PnP | User Guide 1 - Page 2
reserved. No part of this document or the software may be reproduced or transmitted in any form or by any means or translated into another language without the prior written consent of Sanford, L.P. Trademarks DYMO, DYMO Label, and LabelManager are registered marks in the US and other countries - Dymo LabelManager® Wireless PnP | User Guide 1 - Page 3
Label Maker Using Standard 14 Configuring Your Label Maker Using Advanced 15 Viewing Wireless Settings 16 Downloading and Installing DYMO Label Software 17 Adding the Label Maker as a Wireless Printer 18 About DYMO Label Software 18 Label Maker Status 19 Caring for the Label Maker 20 Troubleshooting - Dymo LabelManager® Wireless PnP | User Guide 1 - Page 4
need the serial number, which is located above the label cassette inside the label maker. See Figure 1 on page 5. Register your label maker to receive these benefits: Email notification of free software upgrades Special offers and new product announcements 4 LabelManager® Wireless PnP User Guide - Dymo LabelManager® Wireless PnP | User Guide 1 - Page 5
the features shown in the following figure. Side cover Label exit slot Battery compartment Serial Number label Cleaning tool Label compartment USB port Reset button Back View Figure 1 Wireless status light Power button/ status light Cutter Top View 5 LabelManager® Wireless PnP User Guide - Dymo LabelManager® Wireless PnP | User Guide 1 - Page 6
the printer results in the loss of all current settings, including wireless settings. Press this button only if you want to erase all current information on the label maker. To press the Reset button, use a thin object such as the tip of a pen or pencil. 6 LabelManager® Wireless PnP User Guide - Dymo LabelManager® Wireless PnP | User Guide 1 - Page 7
before handling the LiPo battery pack. To remove the battery pack 1 Press and then pull outward to open the side cover of the label maker. 2 Remove the battery pack from the battery compartment. Make sure to read the LiPo Safety Precautions found on page 24. 7 LabelManager® Wireless PnP User Guide - Dymo LabelManager® Wireless PnP | User Guide 1 - Page 8
use the label maker as a wireless network printer while the label maker is connected to a USB port on your computer. For information about setting up your label maker as a wireless printer, see Configuring Your Label Maker on Your Wireless Network on page 12. 8 LabelManager® Wireless PnP User Guide - Dymo LabelManager® Wireless PnP | User Guide 1 - Page 9
ribbon rewind spool clockwise to tighten the ribbon. Label guides Press and pull Ribbon rewind spool Figure 4 3 Insert the cassette and press firmly until the cassette clicks into place. See Figure 5. Figure 5 4 Close the side cover of the label maker. 9 LabelManager® Wireless PnP User Guide - Dymo LabelManager® Wireless PnP | User Guide 1 - Page 10
software. Disconnecting the Label Maker from Your Computer To disconnect the label maker from your computer 1 (Mac Only) Drag the DYMO W-PNP volume to the trash. 2 Press the power button to turn off the label maker. 3 Unplug the USB cable from your computer. 10 LabelManager® Wireless PnP User Guide - Dymo LabelManager® Wireless PnP | User Guide 1 - Page 11
so that multiple labels print continuously and a label separator cut mark prints between each label. The label maker always automatically cuts after the last label is printed. To turn off the auto-cut feature Clear the Cut each label as printed check box. 11 LabelManager® Wireless PnP User Guide - Dymo LabelManager® Wireless PnP | User Guide 1 - Page 12
supported. To use your label maker as a wireless printer on your network, you must do the following: 1 Configure the printer using the Wireless Setup tool in the built-in software. 2 Disconnect the printer from your computer and plug the printer into a wall outlet using the wall adapter. 3 Download - Dymo LabelManager® Wireless PnP | User Guide 1 - Page 13
located on the top of the label maker turns solid blue when the label maker has successfully connected to a wireless network. You cannot use the label maker as a wireless network printer while the label maker is connected to a USB port on your computer. 13 LabelManager® Wireless PnP User Guide - Dymo LabelManager® Wireless PnP | User Guide 1 - Page 14
the wireless setup is complete, click one of the following: • Yes, download and install now to close the tool and download and install DYMO Label software now. • No, close to close the tool and install DYMO Label software at a later time. You cannot use the label maker as a wireless network printer - Dymo LabelManager® Wireless PnP | User Guide 1 - Page 15
turn on the label maker. 4 Start the built-in software. See Starting the Built-In Software on page 10. 5 Click on the software toolbar. The Wireless Setup tool starts. 6 Click Advanced. The current wireless settings for the label maker are displayed. 15 LabelManager® Wireless PnP User Guide - Dymo LabelManager® Wireless PnP | User Guide 1 - Page 16
is complete, you are prompted to connect your printer. 3 Without connecting your printer, click Finish. 4 Double-click on your desktop to start DYMO Label software and add your wireless network printer. See Adding the Label Maker as a Wireless Printer. 16 LabelManager® Wireless PnP User Guide - Dymo LabelManager® Wireless PnP | User Guide 1 - Page 17
do the following: a Click the printer image in the DYMO Label software Print area. All of the label printers that are installed on your computer are displayed. b Select the LabelManager Wireless PnP (nnnnnnnnnnnn) label maker. 3 Click to print your label. 17 LabelManager® Wireless PnP User Guide - Dymo LabelManager® Wireless PnP | User Guide 1 - Page 18
Label Help DYMO Label User Guide LabelManager Wireless PnP User Guide Label Maker Status The label maker status is displayed in the built-in software or the DYMO Label software window. The following table describes the possible states of the label maker. Label maker is connected and battery - Dymo LabelManager® Wireless PnP | User Guide 1 - Page 19
label compartment cover. 5 Gently wipe the padded side of the tool across the print head. See Figure 7. The print head is very delicate, so use care when cleaning. 6 Replace the cleaning tool, insert the label cassette, and close the side cover. Figure 7 19 LabelManager® Wireless PnP User Guide - Dymo LabelManager® Wireless PnP | User Guide 1 - Page 20
the Battery Pack. If the label maker is connected to a USB port on your computer, make sure the computer is on and not in sleep mode. Battery level is low Recharge the battery pack. See Charging the Battery Pack. Two LabelManager Wireless PnP printers are showing up in DYMO Label software If - Dymo LabelManager® Wireless PnP | User Guide 1 - Page 21
label maker as a wireless network printer. Problem/Error Message General wireless connection issues Solution Ensure the computer has the most recent driver for the network adapter. An outdated driver is a common cause of wireless issues. Run the Wireless Setup tool to configure the label maker - Dymo LabelManager® Wireless PnP | User Guide 1 - Page 22
from a laptop, ensure wireless functionality is enabled on the laptop. View the wireless settings to make sure the label maker is properly configured. See Viewing Wireless Settings. If you need further assistance, visit the DYMO Web site at www.dymo.com. 22 LabelManager® Wireless PnP User Guide - Dymo LabelManager® Wireless PnP | User Guide 1 - Page 23
user guides. Please include the following information with your feedback: Product name, model number, and User Guide page number Brief description of instructions can also contact DYMO for more information on the environmental performance of our products. 23 LabelManager® Wireless PnP User Guide - Dymo LabelManager® Wireless PnP | User Guide 1 - Page 24
. Lithium cells must be completely discharged before disposal. Always dispose the battery pack in a manner consistent with local, regional and national regulation. Battery pack can only be charged within a temperature range of 0°C~45°C (32°F~113°F). 24 LabelManager® Wireless PnP User Guide - Dymo LabelManager® Wireless PnP | User Guide 1 - Page 25
sunlight. Caution To reduce the risks associated with various hazards, which if not avoided, may result in minor or moderate injury and/or property damage: Battery pack can only be used within a temperature rage of - 20°C~60°C (-4°F~140°F). 25 LabelManager® Wireless PnP User Guide
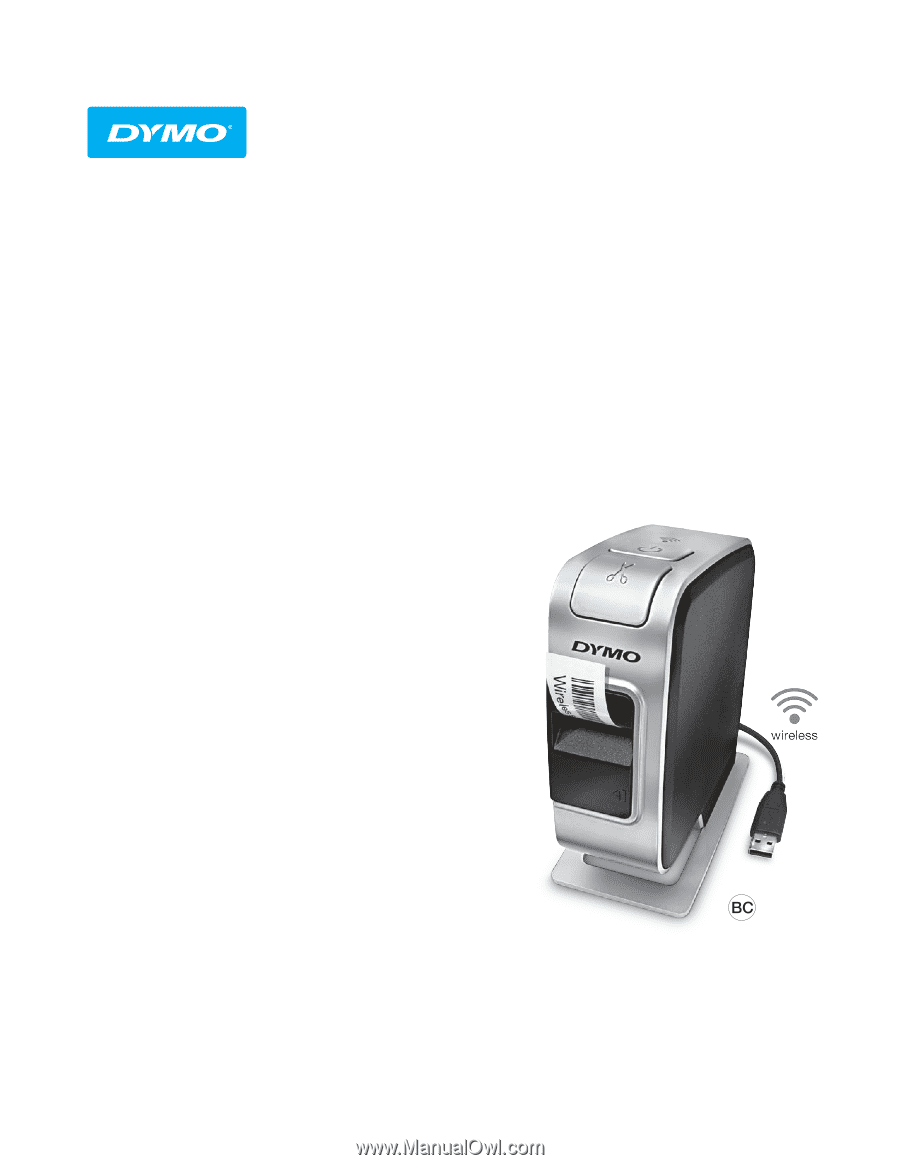
LabelManager
®
Wireless PnP
USER GUIDE
dymo.com