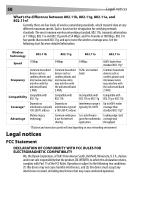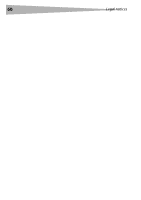Dynex DX-wegrtr User Manual (English) - Page 56
Wireless Network Properties
 |
UPC - 600603114403
View all Dynex DX-wegrtr manuals
Add to My Manuals
Save this manual to your list of manuals |
Page 56 highlights
56 Troubleshooting 3. Enter your pre-shared key. This can be from eight to 63 characters and can be letters, numbers, symbols, or spaces. This same key must be used on all of the clients that you set up. For example, your PSK might be something like: "Smith family network key". 4. Click Apply Changes to finish. You must now set all clients to match these settings. Problem: I am having difficulty setting up Wi-Fi Protected Access (WPA) security on a Dynex client card (wireless network card or adapter) for a home network. Solution: Clients must use the same key that the wireless enhanced G router or access point uses. For instance, if the key is "Smith Family Network Key" in the wireless enhanced G router or access point, the clients must also use that same key. 1. Double-click the Signal Indicator icon to bring up the Wireless Network Utility screen. 2. Click the Advanced button, the Dynex Wireless LAN Utility will open. This Utility lets you manage all the advanced features of the Dynex client card. 3. Click the Wireless Network Properties tab, then select a network name from the Available Networks list, then click the Properties button. The Properties page opens. 4. Select WPA-PSK (no server) from the Network Authentication list. 5. Type your WPA key in the Network key box. Important: WPA-PSK is a combination of numbers and letters from A-Z and 0-9. For WPA-PSK, you can enter eight to 63 characters. This network key needs to match the key you assign to your wireless enhanced G router or access point. 6. Click OK, then Apply to save the settings. Problem: I am having difficulty setting up Wi-Fi Protected Access (WPA) security on a Dynex client card (Wireless Network Card or Adapter) for a business. Solution: 1. Double-click the Signal Indicator icon. The Wireless Network Utility screen opens. 2. Click the Advanced button is clicked, the Dynex Wireless LAN Utility opens. This Utility lets you manage all the advanced features of the Dynex client card. 3. Click the Wireless Network Properties tab, then select a network name from the Available Networks list, then click the Properties button. The Properties page opens. 4. Select WPA from the Network Authentication list. 5. Click the Authentication tab, then select the settings that are indicated by your network administrator. 6. Click OK, then Apply to save the settings. Problem: I am having difficulty setting up Wi-Fi Protected Access (WPA) security and I am NOT using a Dynex client card for a home network. Solution: If you are NOT using a Dynex WPA wireless desktop or wireless notebook network card and it is not equipped with WPA-enabled software, a file from Microsoft called "Windows XP Support Patch for Wireless Protected Access" is available for free download: