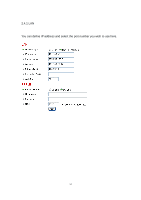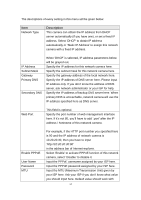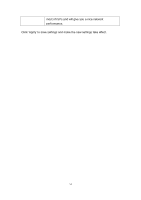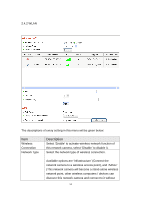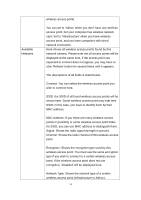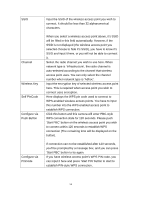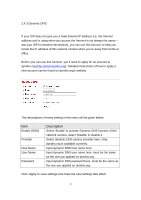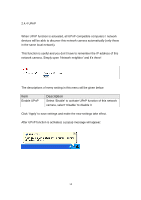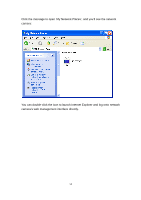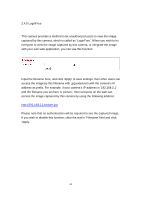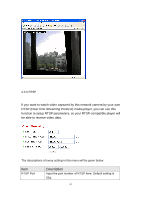Edimax IC-7110W Manual - Page 57
Self PinCode
 |
View all Edimax IC-7110W manuals
Add to My Manuals
Save this manual to your list of manuals |
Page 57 highlights
SSID Channel Wireless Key Self PinCode Configure via Push Button Configure via PinCode Input the SSID of the wireless access point you wish to connect. It should be less than 32 alphanumerical characters. When you select a wireless access point above, it‟s SSID will be filled in this field automatically. However, if the SSID is not displayed (the wireless access point you selected choose to hide it‟s SSID), you have to know it‟s SSID and input it here, or you will not be able to connect it. Select the radio channel you wish to use here. When network type is „Infrastructure‟, the radio channel is auto-selected according to the channel that wireless access point uses. You can only select the channel number when network type is „Adhoc‟. Input the encryption key of selected wireless access point here. This is required when access point you wish to connect uses encryption. Here displays the WPS pin code used to connect to WPS-enabled wireless access points. You have to input this number into the WPS enabled access point to establish WPS connection. Click this button and this camera will enter PBC-style WPS connection state for 120 seconds. Please push „Start PBC‟ button on the wireless access point you wish to connect within 120 seconds to establish WPS connection (The remaining time will be displayed on the button). If connection can not be established after 120 seconds, you‟ll be prompted by a message box, and you can press „Start PBC‟ button to try again. If you have wireless access point‟s WPS PIN code, you can input it here and press „Start PIN‟ button to start to establish PIN-style WPS connection. 56