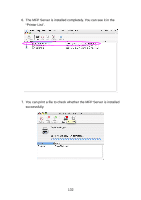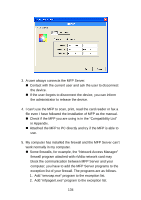Edimax PS-1210MFn Manual - Page 138
Troubleshooting
 |
View all Edimax PS-1210MFn manuals
Add to My Manuals
Save this manual to your list of manuals |
Page 138 highlights
15. Troubleshooting 1. This product is not found even after searching by the "MFP Manager". „ Check if the power adapter and the network cable are connected to the MFP Server properly. „ Check if the LAN and Ready LEDs are turned on. „ Check if the IP Address of the MFP Server is in the network segment as your computer. - If you are not sure the IP Address setting of the MFP Server, please check the TCP/IP setting of the MFP Server from the "Server Manager". 2. The ways to change the IP Address of the MFP Server. „ A DHCP Server is installed in the network If a DHCP Server is installed, you can setup to let the MFP Server get IP Address from the DHCP Server automatically. 1. Open "Server Manager" and then select "TCP/IP" setting. 2. Select "Auto IP" and click "Save". 3. Reboot the MFP Server. „ Set up the IP Address Manually 1. Open "Server Manager" and then select "TCP/IP" setting. 2. Select "Static IP" and enter the IP Address and Subnet Mask as your computer. Click "Save". 3. Reboot the MFP Server. Note: Set a static IP Address to MFP Server is recommended since DHCP assignment may dramatically change the IP Address for MFP Server. 133