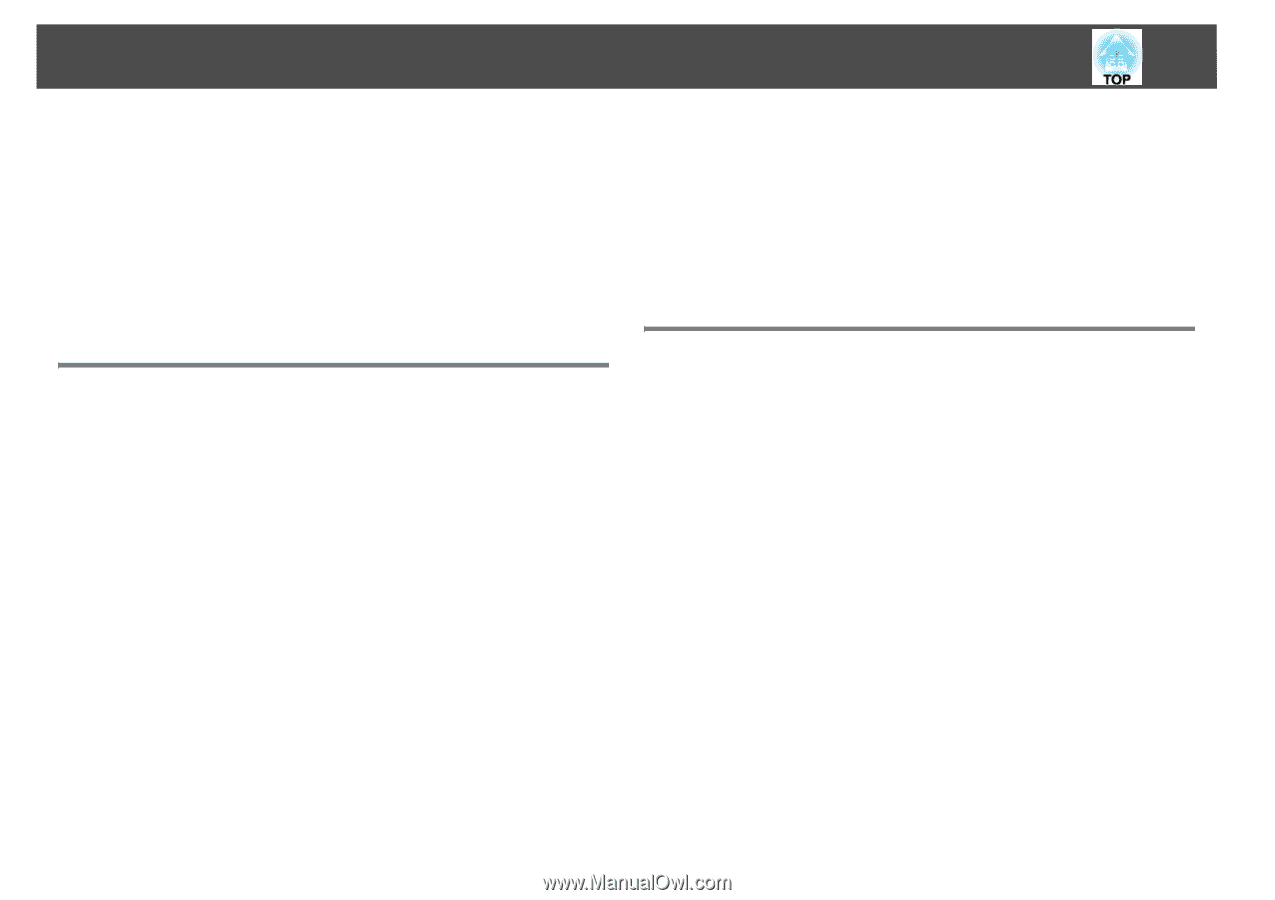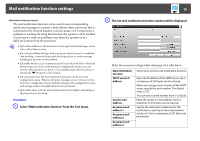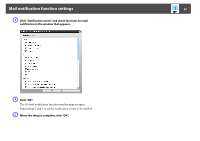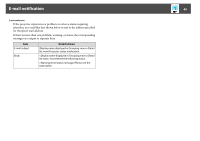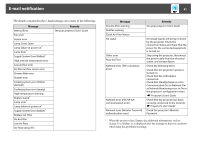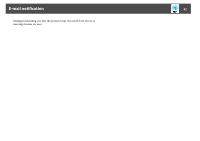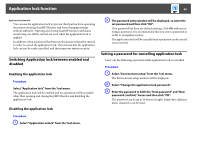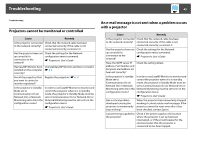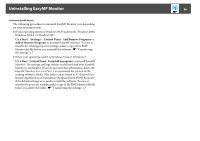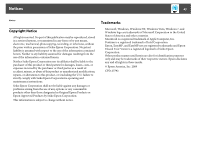Epson 6100i Operation Guide - EasyMP Monitor v4.40 - Page 43
Application lock function, Switching Application lock between enabled and disabled
 |
UPC - 010343858176
View all Epson 6100i manuals
Add to My Manuals
Save this manual to your list of manuals |
Page 43 highlights
Application lock function 43 Application lock function You can use the application lock to prevent third parties from operating the projectors using EasyMP Monitor and from changing settings without authority. Opening and closing EasyMP Monitor and status monitoring can still be carried out even when the application lock is applied. In addition, when a password has been set, the password must be entered in order to cancel the application lock. This ensures that the application lock can not be easily cancelled, and thus improves system security. Switching Application lock between enabled and disabled Enabling the application lock Procedure Select "Application lock" from the Tool menu. The application lock will be enabled and no operations will be possible other than opening and closing EasyMP Monitor and disabling the application lock. Disabling the application lock Procedure A Select "Application unlock" from the Tool menu. B The password entry window will be displayed, so enter the set password and then click "OK". If no password has been set (default setting), click OK without entering a password. It is recommended that you enter a password in order to strengthen security. The application lock will be cancelled and operations can be carried out as normal. Setting a password for cancelling application lock Carry out the following operations while application lock is cancelled. Procedure A Select "Environment setup" from the Tool menu. The Environment setup window will be displayed. B Select "Change the application lock password". C Enter the password in both the "New password" and "New password (confirm)" boxes and then click "OK". The password can be up to 16 bytes in length. Single-byte alphanumeric characters can be used.