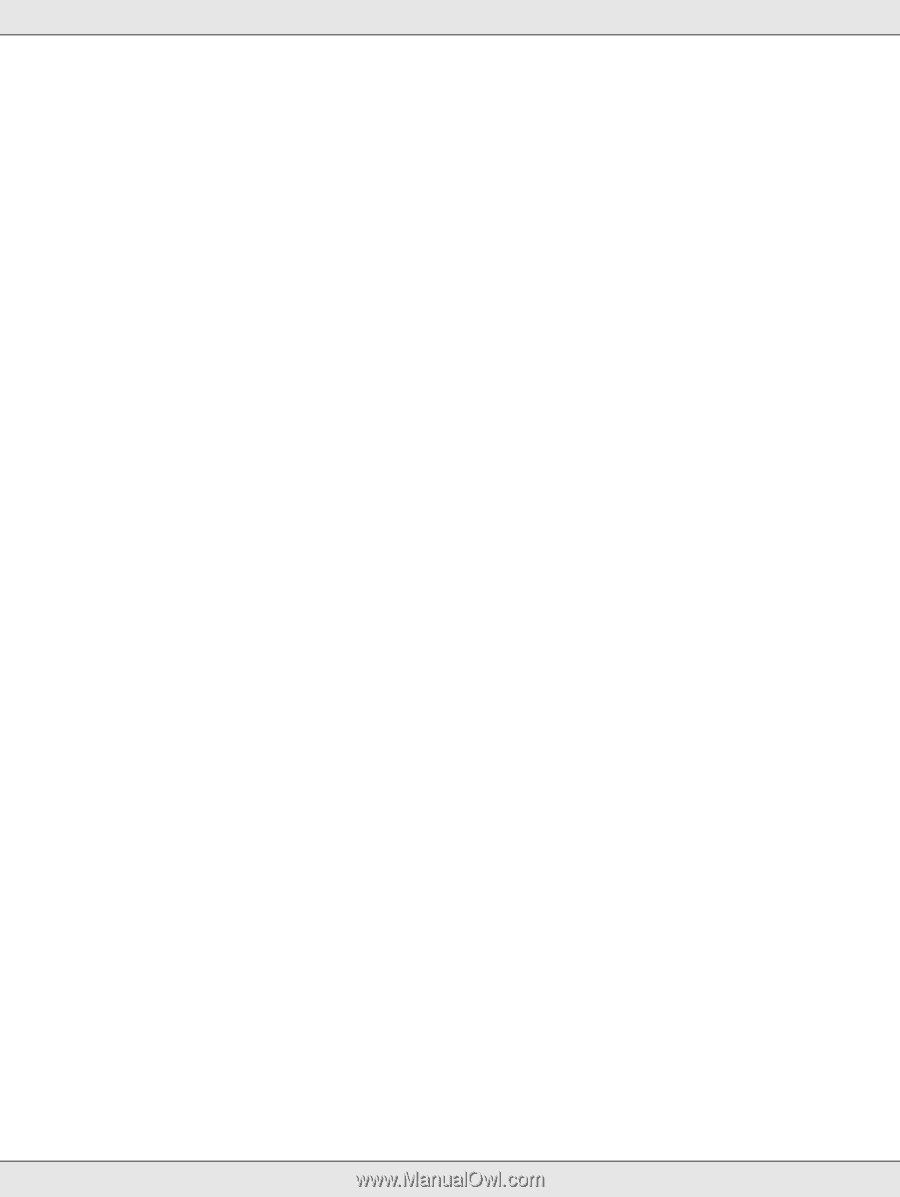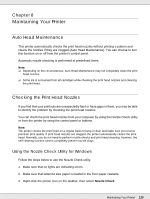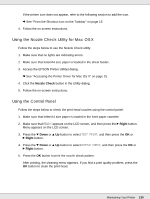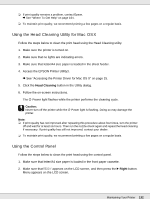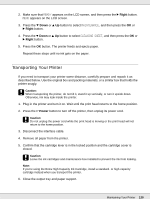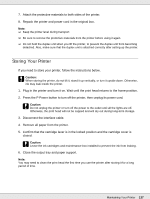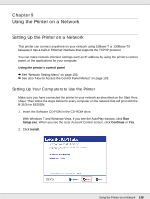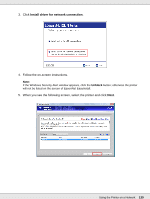Epson B-510DN User's Guide - Page 134
Using the Print Head Alignment Utility for Mac OS X, Using the Control Panel, Print Head Alignment
 |
View all Epson B-510DN manuals
Add to My Manuals
Save this manual to your list of manuals |
Page 134 highlights
3. Right-click the printer icon on the taskbar, then select Print Head Alignment. If the printer icon does not appear, refer to the following section to add the icon. & See "From the Shortcut Icon on the Taskbar" on page 15. 4. Follow the on-screen instructions to align the print head. Using the Print Head Alignment Utility for Mac OS X Follow the steps below to align the print head using the Print Head Alignment utility. 1. Make sure that no lights are indicating errors. 2. Make sure letter/A4 size paper is loaded in the sheet feeder. 3. Access the EPSON Printer Utility3 dialog. & See "Accessing the Printer Driver for Mac OS X" on page 15. 4. Click the Print Head Alignment button in the Utility dialog. 5. Follow the on-screen instructions to align the print head. Using the Control Panel Follow the steps below to align the print head using the control panel. 1. Make sure that letter/A4 size plain paper is loaded in the front paper cassette. 2. Make sure that READY appears on the LCD screen, and then press the r Right button. Menu appears on the LCD screen. 3. Press the d Down or u Up button to select MAINTENANCE, and then press the OK or r Right button. 4. Press the d Down or u Up button to select HEAD ALIGNMENT, and then press the OK or r Right button. 5. Press the OK button to print the alignment pattern. 6. Look at the alignment patterns and find the square without any visible bands in sets #1 through #4. Maintaining Your Printer 134