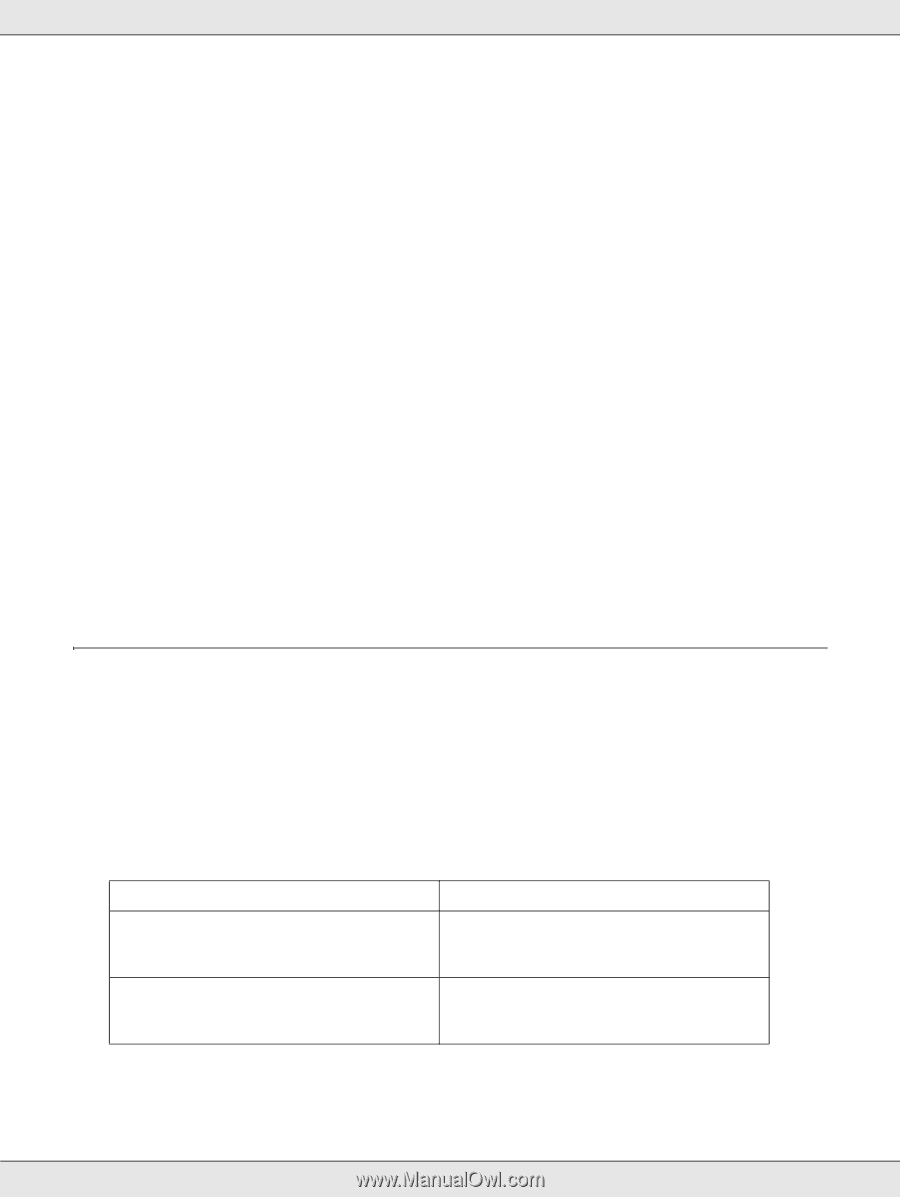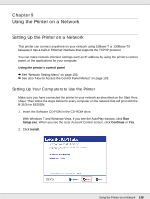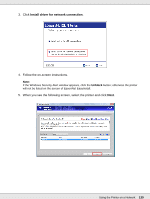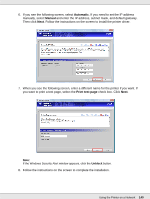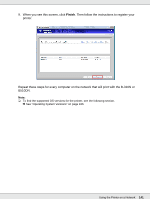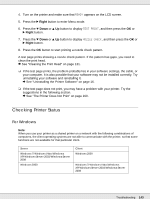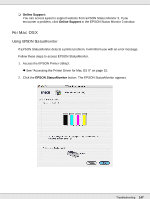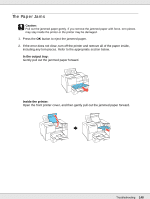Epson B-510DN User's Guide - Page 143
Checking Printer Status, For Windows, See The Printer Does Not Print - troubleshooting
 |
View all Epson B-510DN manuals
Add to My Manuals
Save this manual to your list of manuals |
Page 143 highlights
4. Turn on the printer and make sure that READY appears on the LCD screen. 5. Press the r Right button to enter Menu mode. 6. Press the d Down or u Up button to display TEST PRINT, and then press the OK or r Right button. 7. Press the d Down or u Up button to display NOZZLE CHECK, and then press the OK or r Right button. 8. Press the OK button to start printing a nozzle check pattern. A test page prints showing a nozzle check pattern. If the pattern has gaps, you need to clean the print head. & See "Cleaning the Print Head" on page 131. ❏ If the test page prints, the problem probably lies in your software settings, the cable, or your computer. It is also possible that your software may not be installed correctly. Try uninstalling your software and reinstalling it. & See "Uninstalling the Printer Software" on page 16. ❏ If the test page does not print, you may have a problem with your printer. Try the suggestions in the following section. & See "The Printer Does Not Print" on page 160. Checking Printer Status For Windows Note: When you use your printer as a shared printer on a network with the following combinations of computers, the client operating systems are not able to communicate with the printer, so that some functions are not available for that particular client. Server Windows 7/Windows Vista/Windows XP/Windows Server 2003/Windows Server 2008 Windows 2000 Client Windows 2000 Windows 7/Windows Vista/Windows XP/Windows Server 2003/Windows Server 2008 Troubleshooting 143